Чи виникають у вас складнощі з усуненням помилки ідентифікатора події 1001 у Windows? Якщо ваша відповідь ствердна, тоді ви потрапили на потрібну сторінку.
Помилки в операційній системі Windows можуть бути неприємними і викликати значний дискомфорт. Ситуація ускладнюється, коли ви не можете визначити першопричину проблеми, що ускладнює процес її вирішення.
Помилка, що генерує ідентифікатор події 1001, є саме такою. У журналі помилок часто не міститься достатньо інформації для виявлення джерела проблеми. Однак, у більшості випадків, цю помилку можна усунути самостійно.
Щоб допомогти вам у цьому процесі, я підготував детальний посібник з усунення несправностей, пов’язаних з ідентифікатором події 1001. Ви можете скористатися запропонованими рішеннями і оперативно подолати цю неприємну помилку.
Отже, не гаймо часу, і перейдемо до суті.
Що таке ідентифікатор події 1001?
Ідентифікатор події 1001 є кодом звіту про помилку, який реєструється в Засобі перегляду подій, утиліті Windows, що слугує для запису системних подій. Це може бути одна з найскладніших помилок Windows, з якою можна зіткнутися. Одна з причин полягає в тому, що помилка, яка ініціює цей ідентифікатор події, не має чіткої закономірності.
Найчастіше, цей ідентифікатор з’являється, коли помилка викликає раптове зависання вашої системи Windows, внаслідок чого пристрій перестає відповідати, а в кінцевому підсумку відбувається повний збій системи. Однак, це не єдиний симптом цієї помилки.
Ця помилка також може призводити до появи “синього екрану смерті” (BSOD), дратівливого мерехтіння екрана через збій системи, аварійного завершення роботи програм, пошкоджених системних файлів та іншого.
Але це не найгірше. Найбільше занепокоєння викликає те, що ці зависання можуть статися в будь-який момент, наприклад, під час гри, онлайн-зустрічі або навіть коли комп’ютер перебуває в стані спокою. Це ускладнює ситуацію, і усунення несправностей стає вкрай необхідним.
Оскільки точну причину цієї помилки виявити не так просто, її усунення може стати викликом. На щастя, цей посібник допоможе вам розв’язати проблему з ідентифікатором події 1001 у Windows.
Як перевірити, чи виникла помилка з ідентифікатором події 1001 на вашому комп’ютері?
Як випливає з назви, помилка з ідентифікатором події 1001 діє як “тихий вбивця” для вашого ПК. Вона не сповіщає вас про свою присутність на вашому комп’ютері. Натомість, ця помилка викликає різноманітні проблеми, такі як мерехтіння екрана, інші помилки BSOD, збої системи тощо.
Тому, якщо ви часто стикаєтеся з подібними проблемами, варто перевірити журнал подій на наявність записів з ідентифікатором події 1001.
Ось як можна перевірити, чи виникла ця помилка на вашому ПК за допомогою Засобу перегляду подій:
Крок 1: Спочатку натисніть клавіші Windows+S, щоб відкрити утиліту пошуку Windows.
Крок 2: Введіть “Перегляд подій” у пошуковому рядку і запустіть програму.
Крок 3: У лівій панелі розгорніть розділ “Журнали Windows”, а потім виберіть пункт “Програма”.
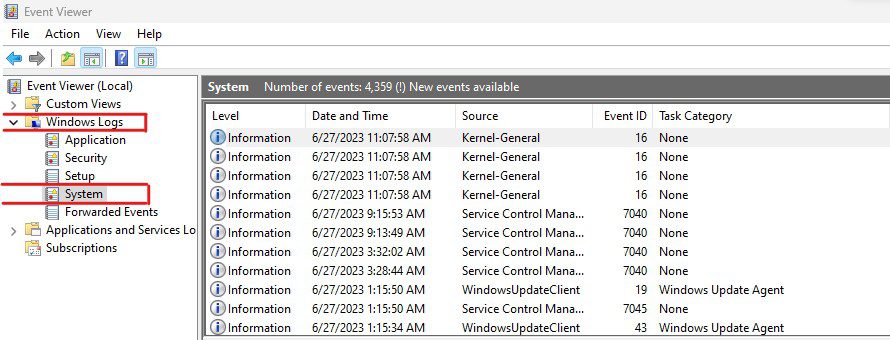
Крок 4: Знайдіть журнал помилок з ідентифікатором події 1001. Ви можете скористатися фільтрами або відсортувати список для зручності пошуку цих записів.
Крок 5: Відкривши журнал помилок, прочитайте інформацію на вкладці “Загальні”.
Якщо помилка сталася через певну програму, ви знайдете відповідну інформацію. Однак, якщо вкладка “Загальні” не містить достатньо деталей, помилка може бути не пов’язана з конкретною програмою. Крім того, цей журнал помилок може виникати через різні системні проблеми.
Що викликає помилки з ідентифікатором події 1001?
Якщо Засіб перегляду подій не надав достатньої інформації, пошук першопричини помилки може бути складним. Цей журнал помилок може бути спричинений широким спектром проблем, включаючи ті, що пов’язані з апаратним і програмним забезпеченням.
Далі ми розглянемо деякі з найбільш поширених причин:
Застарілі або пошкоджені драйвери
Застарілі та пошкоджені драйвери є однією з найпоширеніших причин помилок Windows, включно з кодом помилки 0xc1900101 та ідентифікатором події 1001. Неправильні драйвери не тільки викликають збої в роботі пристроїв, з якими вони пов’язані, а й впливають на продуктивність і стабільність інших служб Windows та пристроїв.
Шкідливе програмне забезпечення або вірусна атака
Немає сумнівів, що шкідливе ПЗ та віруси є найбільшими ворогами вашого комп’ютера. Вони не тільки порушують безпеку системи, а й спричиняють низку проблем, як-от пошкодження файлів, зміна реєстру, надмірне споживання ресурсів тощо. Зараження шкідливим програмним забезпеченням також є однією з основних причин виникнення цієї помилки.
Перегрів
Перегрів може викликати ряд системних помилок і потенційно призвести до серйозних проблем, включаючи нестабільність системи, зниження продуктивності, пошкодження компонентів і навіть помилки BSOD. Тому, якщо компоненти вашого ПК, особливо процесор та відеокарта, сильно перегріваються, це може бути причиною появи цієї помилки у журналі подій.
Проблеми з пам’яттю
Неправильний розмір віртуальної пам’яті також є поширеною причиною цієї помилки. Якщо віртуальна пам’ять налаштована неправильно, ви можете зіткнутися з помилками нестачі пам’яті, зниженням продуктивності та обмеженням можливостей багатозадачності.
Розмір віртуальної пам’яті залежить від різних факторів, таких як обсяг фізичної оперативної пам’яті, модель використання, тип програм, які ви використовуєте тощо.
Апаратний збій або проблема
Апаратний збій або будь-яка проблема з компонентами може викликати кілька системних проблем, включно з ідентифікатором події 1001. Однак, визначити, чи є апаратна проблема причиною цієї помилки, досить складно.
Несумісне або пошкоджене програмне забезпечення
Як і драйвери, несумісне програмне забезпечення може викликати різні помилки та проблеми Windows. Це стосується широкого спектру програм, включно з:
- Антивірусним ПЗ
- Програмами для оптимізації системи
- ПЗ для віртуалізації
- Програмними пакетами з перекриваючими функціями
Крім того, застаріле або пошкоджене програмне забезпечення також може спричиняти подібні помилки. Тому не ігноруйте цей фактор.
Пошкоджені системні файли
Пошкоджені системні файли на вашому комп’ютері також можуть призвести до цієї помилки. Пошкодження системних файлів може статися з різних причин, як-от зараження шкідливим ПЗ, неправильне завантаження чи встановлення оновлень, застаріла версія Windows тощо.
Проблеми з електроживленням
Проблеми з блоком живлення є частиною апаратних несправностей. Однак, перевірити, чи є саме він причиною цієї помилки, відносно легше, ніж виявляти несправності інших компонентів.
Це основні можливі причини появи ідентифікатора події 1001, що призводить до різних помилок Windows. Тепер, коли ви знаєте потенційні причини, розгляньмо способи їх усунення.
Як виправити помилки з ідентифікатором події 1001?
Оскільки визначити точну причину цієї помилки важко, вам доведеться застосувати метод “проб і помилок”.
Далі я описав кілька способів, які допоможуть вам усунути проблеми, що спричиняють цю помилку в журналах подій Windows.
Запустіть сканування SFC і DISM
Перевірка системних файлів (SFC) та Обслуговування та керування образами розгортання (DISM) є одними з найкращих безкоштовних інструментів Windows для сканування та відновлення системи. Ці утиліти пропонуються самою Microsoft Windows і постачаються разом з ОС.
SFC використовується для відновлення системних файлів і перевірки цілісності системи, тоді як DISM в основному використовується для відновлення образів Windows. Комбінація цих двох інструментів може розв’язати більшість проблем, пов’язаних із пошкодженням файлів у Windows.
Ось як використовувати інструменти SFC та DISM:
- Спершу відкрийте утиліту пошуку Windows, натиснувши клавіші Windows+S.
- Введіть “cmd” у полі пошуку та виберіть “Запуск від імені адміністратора”, щоб запустити командний рядок.
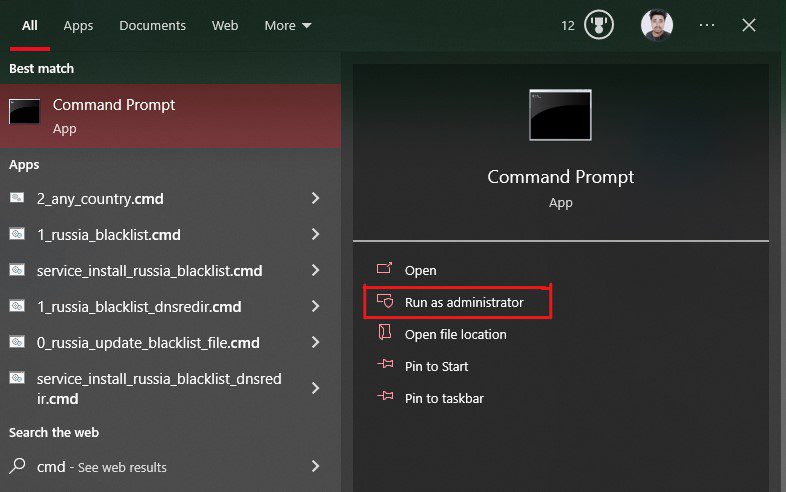
- Спочатку введіть команду “sfc /scannow” і натисніть Enter. Це запустить інструмент SFC і розпочне процес сканування та відновлення пошкоджених системних файлів.
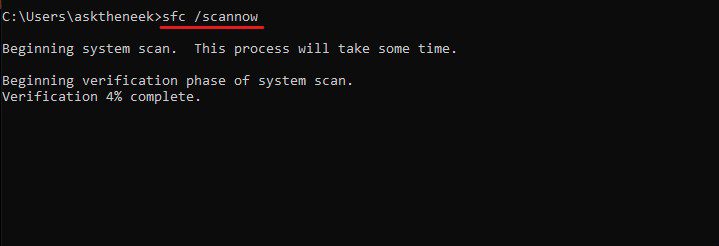
Сканування SFC займе певний час.
- Після завершення сканування SFC, скористаємося утилітою DISM. Введіть ці команди по черзі, натискаючи Enter після кожної з них:
dism /Online /Cleanup-image /ScanHealth dism /Online /Cleanup-image /CheckHealth dism /Online /Cleanup-image /RestoreHealth dism /Online /Cleanup-image /StartComponentCleanup
Ці команди просканують, перевірять і відновлять пошкоджені образи Windows і системні файли, а також виконають очищення. Цей процес також займе деякий час.
Після завершення перезавантажте ПК і перевірте, чи зникла помилка з ідентифікатором події 1001.
Перевірте свій ПК на наявність вірусів і шкідливого ПЗ
Комп’ютери, заражені шкідливим ПЗ, схильні до різноманітних помилок, однією з яких є помилка в журналі подій. Тому ретельне сканування на віруси може допомогти розв’язати проблему.
Регулярне сканування на віруси та шкідливе ПЗ також захистить ваш комп’ютер від інших загроз, підвищить продуктивність, стабільність і безпеку.
Наведені нижче дії допоможуть виконати повне сканування системи за допомогою Windows Defender, вбудованої утиліти Windows.
- Спершу відкрийте налаштування Windows, натиснувши клавіші Win+I.
- Виберіть розділ “Оновлення та безпека”.
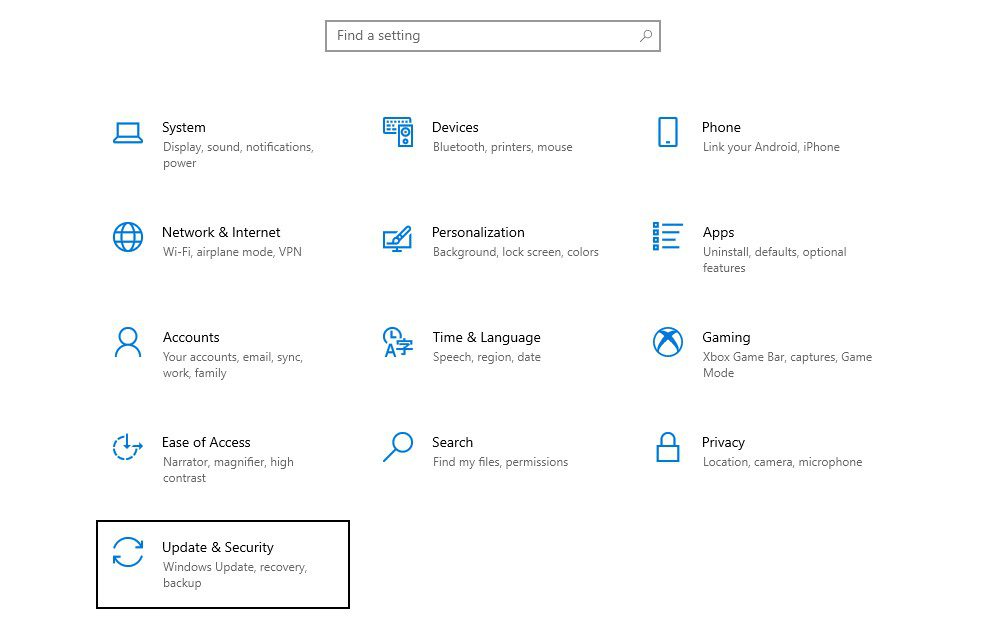
- У лівій панелі виберіть “Безпека Windows”.
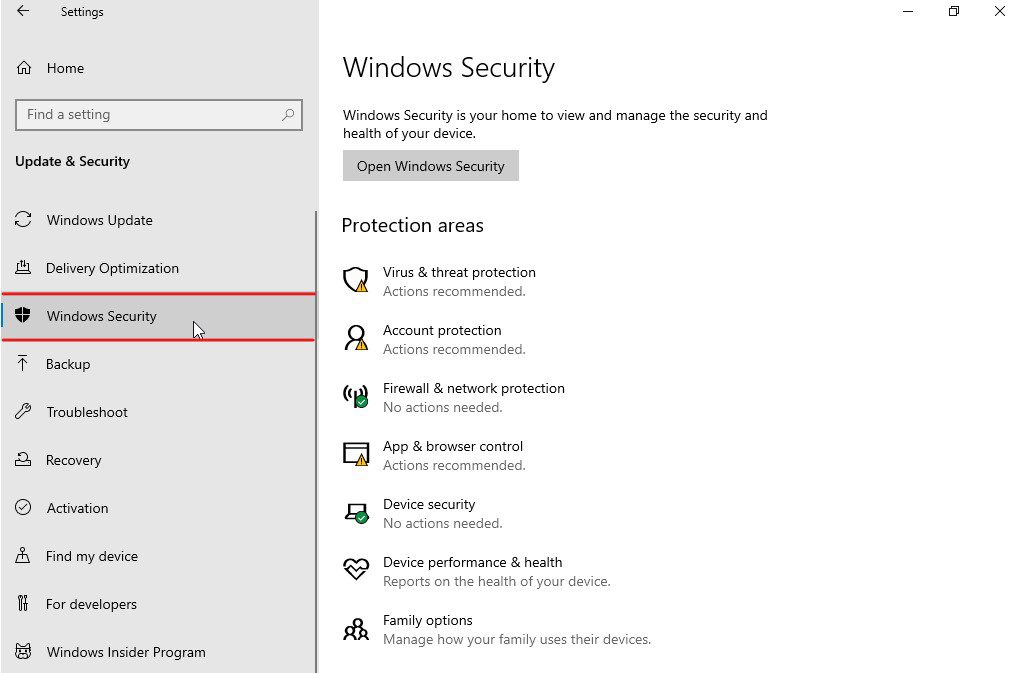
- У розділі захисту натисніть “Захист від вірусів і загроз”. Відкриється нове вікно.
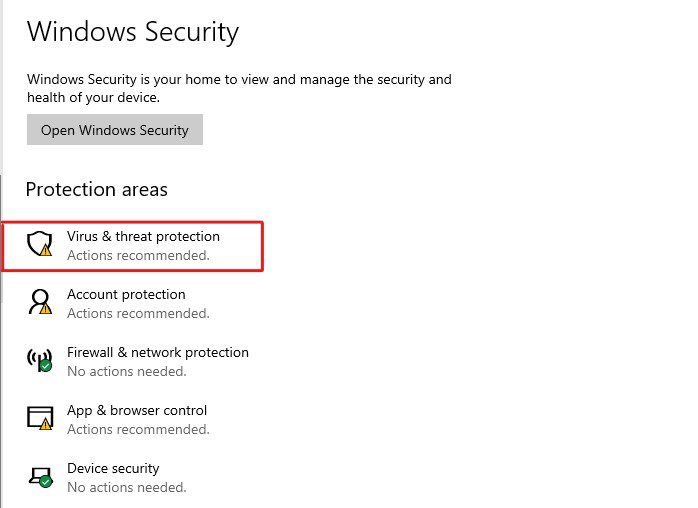
- Виберіть “Параметри сканування”.
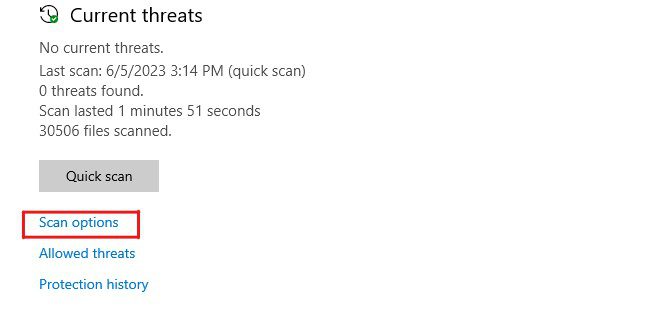
- Виберіть “Повне сканування” і натисніть “Сканувати зараз”. Запуститься повне сканування на наявність вірусів, шкідливого ПЗ та інших загроз.
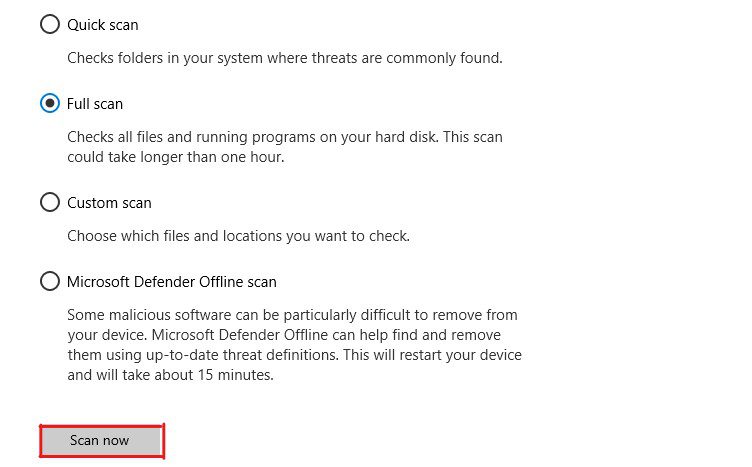
Після завершення сканування, Windows Defender відобразить список виявлених загроз і запропонує варіанти їхнього усунення.
Застосуйте запропоновані рішення та перезавантажте комп’ютер. Перевірте, чи помилка зникла. Якщо вона все ще є, перейдіть до наступного кроку.
Налаштуйте віртуальну пам’ять або файл підкачки
Велика віртуальна пам’ять створює ілюзію більшого обсягу пам’яті, що використовується під час багатозадачності або запуску “важкого” ПЗ чи ігор.
Якщо на вашому ПК неправильно налаштована віртуальна пам’ять, ви можете стикнутися з проблемами багатозадачності, зниженням продуктивності та помилками нестачі пам’яті. Тому налаштування віртуальної пам’яті може допомогти усунути помилку з ідентифікатором події 1001.
Ось як можна налаштувати віртуальну пам’ять на вашому ПК:
- Відкрийте діалогове вікно “Виконати”, натиснувши клавіші Win+R.
- Введіть “sysdm.cpl” і натисніть Enter, щоб відкрити “Властивості системи”.
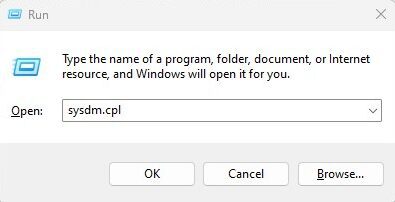
- Перейдіть на вкладку “Додатково” і натисніть кнопку “Параметри” в розділі “Продуктивність”.
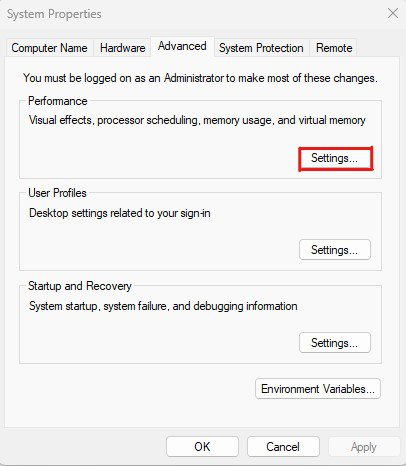
- У вікні “Параметри продуктивності” натисніть на вкладку “Додатково”.
- У розділі “Віртуальна пам’ять” натисніть кнопку “Змінити”.
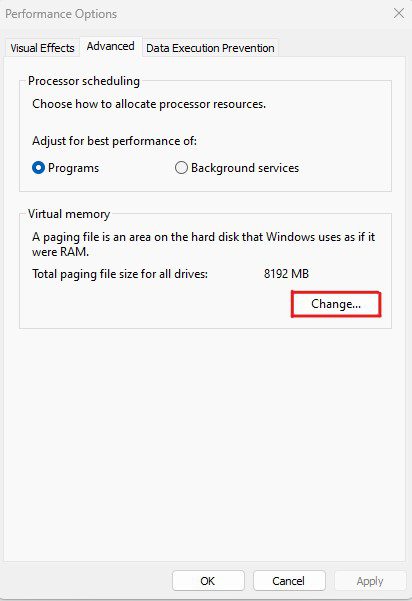
- Зніміть галочку з пункту “Автоматично керувати розміром файлу підкачки для всіх дисків” і виберіть диск, на якому встановлено Windows.
- Виберіть “Спеціальний розмір” та налаштуйте значення “Початковий розмір” і “Максимальний розмір” для віртуальної пам’яті.
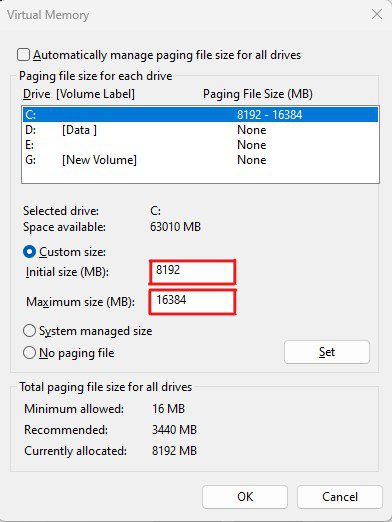
- Натисніть кнопку “Задати”, а потім “OK”.
Перезавантажте ПК, щоб зміни вступили в силу.
Після перезавантаження комп’ютера усі зміни будуть застосовані. Перевірте, чи помилка зникла.
Визначення правильного розміру віртуальної пам’яті може бути непростим завданням. Зверніть увагу на такі фактори:
- Розмір віртуальної пам’яті повинен бути в діапазоні від 1 до 3 разів більше фізичної оперативної пам’яті.
- Якщо ви часто використовуєте “важке” ПЗ, наприклад, ігри, редактори відео, віртуальні машини тощо, варто збільшити розмір файлу підкачки.
- Віртуальна пам’ять зберігається на системному диску. Переконайтеся, що на ньому достатньо місця для потрібного розміру віртуальної пам’яті.
Багато користувачів повідомляли, що стикаються з цією помилкою через проблеми з драйверами, як-от їхні збої, застарілість або пошкодження.
Тому оновлення або видалення пошкоджених драйверів може допомогти усунути проблему.
Ось як це зробити:
- Відкрийте діалогове вікно “Виконати”, натиснувши клавіші Win+R.
- Введіть “devmgmt.msc” і натисніть Enter, щоб відкрити “Диспетчер пристроїв”.
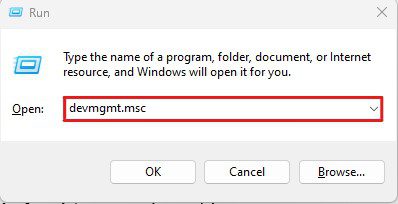
- Знайдіть проблемні пристрої. Їх легко розпізнати за жовтим знаком оклику.
- Клацніть правою кнопкою миші на проблемному пристрої і виберіть “Оновити драйвер”.
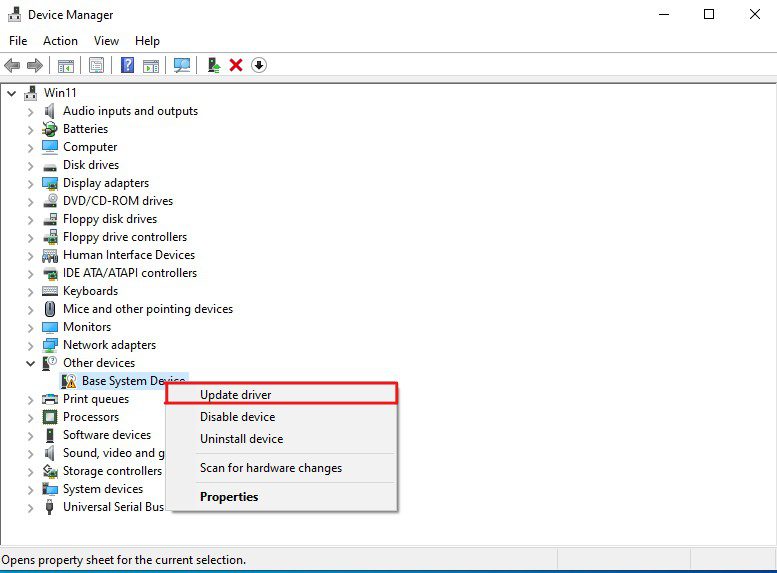
- Запуститься майстер оновлення драйверів. Виберіть “Автоматичний пошук драйверів”.
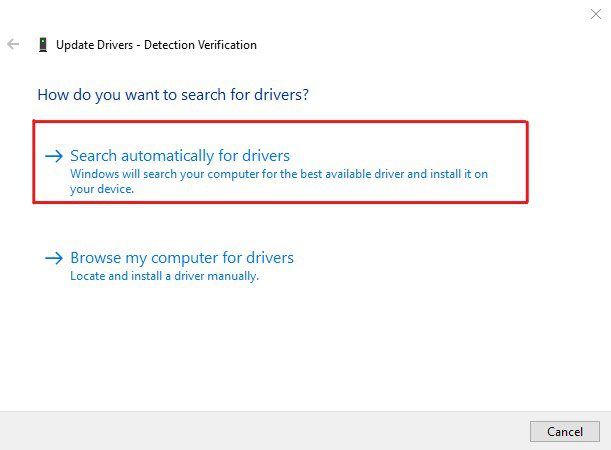
- Якщо майстер не знайде драйверів або виникне помилка, а пристрій не є критично важливим, вимкніть його.
Пам’ятайте, що вимкнення або видалення пристрою негайно припинить його роботу. Тому уникайте вимкнення або видалення пристроїв, необхідних для вашого ПК, як-от адаптери дисплея, процесори, мережеві адаптери тощо.
Після усунення проблеми перевстановіть драйвери цих пристроїв, щоб повернути їх до робочого стану.
Закрийте непотрібні фонові програми
Оскільки ця помилка часто спричиняє зависання та збої в роботі системи, закриття зайвих фонових програм може допомогти вирішити проблему. Рекомендується також перевірити програми, що автоматично запускаються при ввімкненні комп’ютера, і вимкнути непотрібні.
Ось як закрити непотрібні фонові програми у Windows:
- Відкрийте “Диспетчер завдань”, клацнувши правою кнопкою миші на панелі завдань і вибравши відповідну опцію.
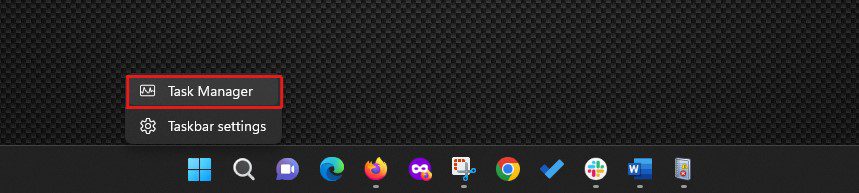
- Знайдіть програми, перелічені в розділі “Програми”. Клацніть правою кнопкою миші на тих, що ви не використовуєте і виберіть “Завершити завдання”.
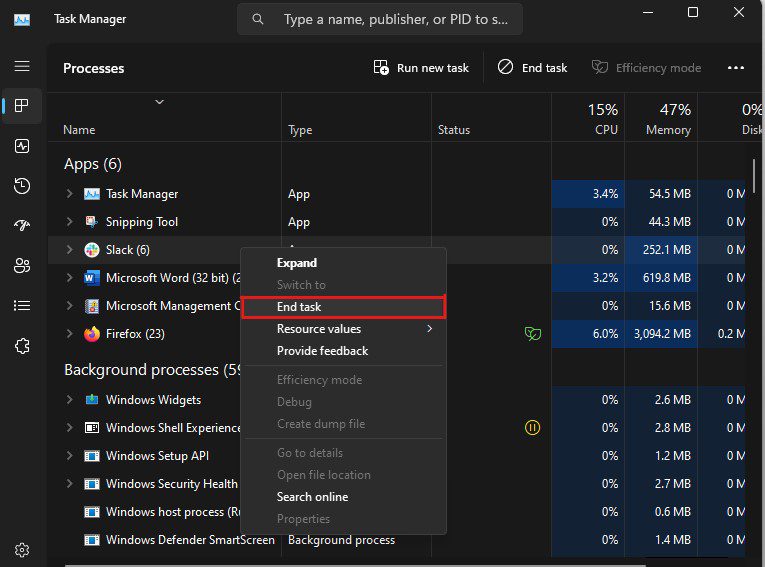
- Повторіть цю процедуру, щоб закрити всі непотрібні програми та служби в розділі “Фонові процеси”. Зверніть увагу, що деякі служби та процеси, перелічені там, необхідні для роботи Windows.
- Перейдіть на вкладку “Автозавантаження”. Тут ви побачите програми, налаштовані на запуск під час ввімкнення комп’ютера.
- Вимкніть непотрібні програми (або ті, що ви не хочете запускати під час старту ПК) і перезавантажте комп’ютер.
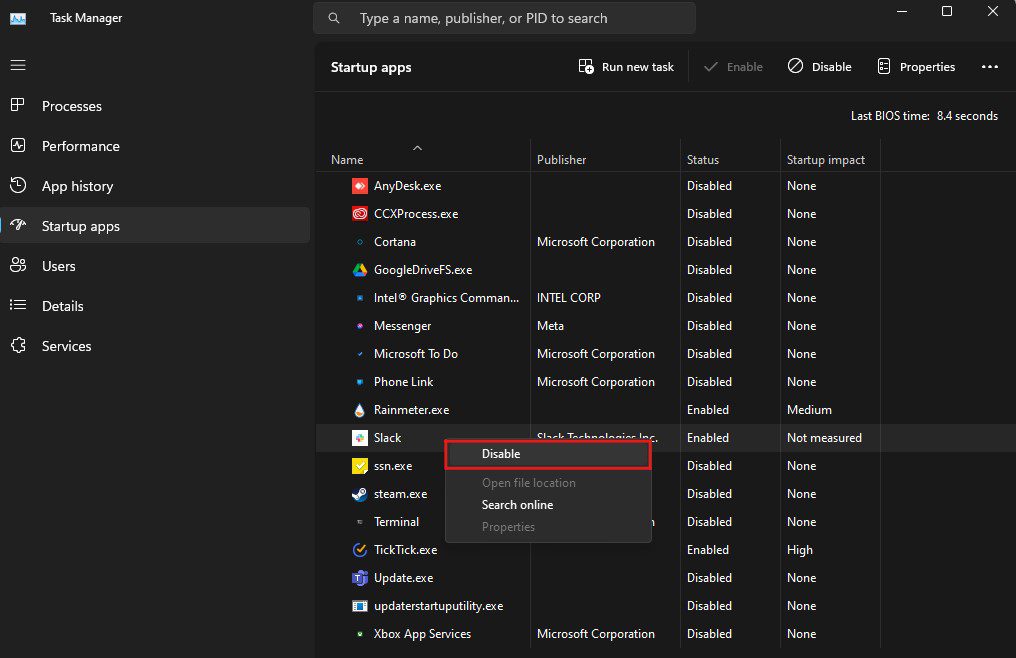
Після перезавантаження, найімовірніше, ви не побачите помилок у журналі подій. Однак, якщо вони з’являються, перейдіть до наступного кроку.
Звільніть місце на жорсткому диску
Коли на вашому системному диску недостатньо вільного місця, ваш ПК схильний до різноманітних проблем, як-от зниження продуктивності, фрагментація файлів та системні помилки. Переконайтеся, що у вас є вільне місце, еквівалентне розміру віртуальної пам’яті.
Найкращий спосіб звільнити місце, не видаляючи важливі файли, — скористатися утилітою “Очищення диска”.
Ось як її використовувати:
- Натисніть клавіші Windows+S, щоб відкрити пошук Windows.
- Введіть “Очищення диска” і відкрийте відповідну утиліту.
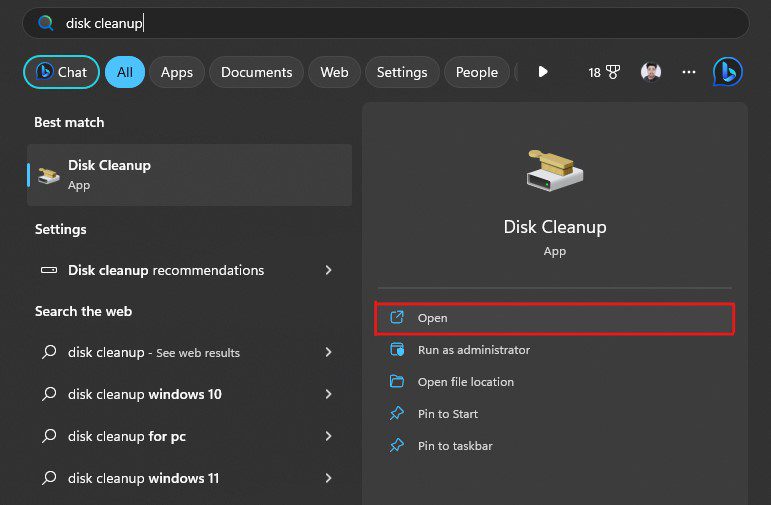
- Виберіть диск для очищення. Зазвичай системним диском є “C”. Натисніть “OK”.
- Переконайтеся, що встановлені всі прапорці під опцією “Файли для видалення”, а потім натисніть “OK”.
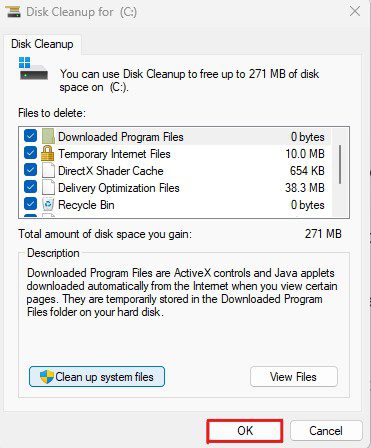
- З’явиться вікно очищення диска, де потрібно підтвердити видалення. Натисніть “Видалити файли”.
Весь процес може тривати кілька хвилин. Після його завершення, перевірте, скільки вільного місця залишилося на диску “C”.
Рекомендується залишати близько 20% вільного простору, окрім налаштованої віртуальної пам’яті.
Перевстановіть або видаліть проблемне програмне забезпечення
Стороннє програмне забезпечення також може бути причиною помилок Windows і ідентифікатора події 1001. Це часто трапляється, коли програмне забезпечення пошкоджується або заражається шкідливим ПЗ, а також, якщо воно має перекриваючі функції.
Ось як видалити або перевстановити проблемне ПЗ:
- Відкрийте діалогове вікно “Виконати”, натиснувши клавіші Win+R.
- Введіть “appwiz.cpl” у текстове поле і натисніть Enter. Відкриється розділ “Програми та компоненти” і ви потрапите до розділу “Видалення або зміна програми”.
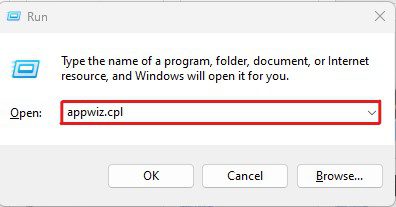
- Знайдіть програми, які можуть викликати цю помилку. Зверніть увагу на програми від ненадійних видавців, застарілі програми або ті, що дублюють функції інших системних програм.
- Клацніть на ці програми правою кнопкою миші і виберіть “Видалити”.
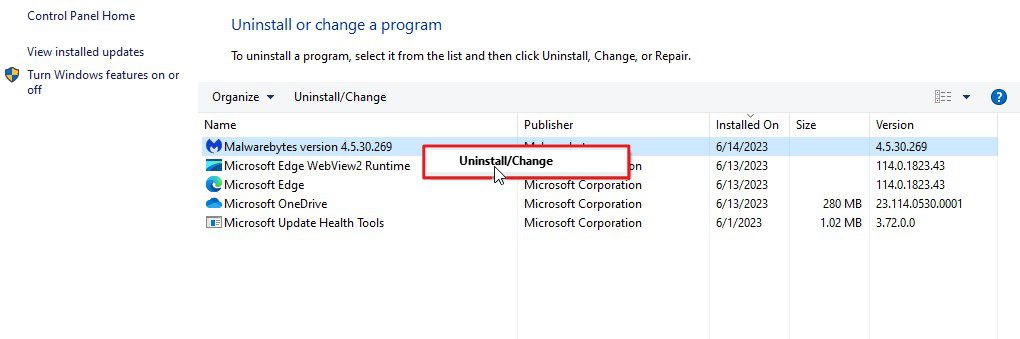
- Дотримуйтесь інструкцій на екрані, щоб завершити процес видалення.
- Перезавантажте комп’ютер.
Перевірте, чи зникає помилка. Якщо так, то причиною були саме видалені програми. За необхідності, ви можете їх перевстановити. Але, обов’язково завантажуйте останню версію з офіційного веб-сайту розробника.
Вимкніть хмарний захист у Windows Defender
Якщо на вашому комп’ютері встановлено антивірусне ПЗ і видалення програм за попереднім кроком розв’язало проблему, вимкнення хмарного захисту може допомогти.
Хмарний захист Windows Defender може конфліктувати з аналогічними функціями вашої антивірусної програми, що може призвести до виникнення помилки з ідентифікатором події 1001.
Ось як вимкнути хмарний захист:
- Натисніть клавіші Windows+S, щоб відкрити пошук Windows.
- Введіть “Безпека Windows” і відкрийте програму.
- Перейдіть на вкладку “Захист від вірусів і загроз”.
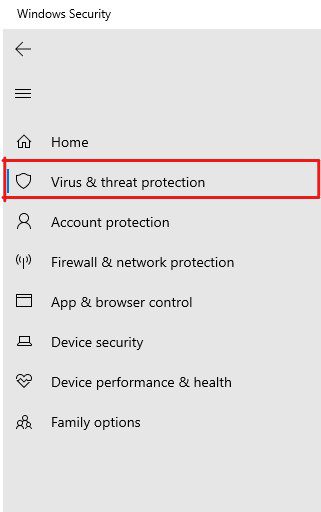
- Натисніть “Керувати налаштуваннями”.
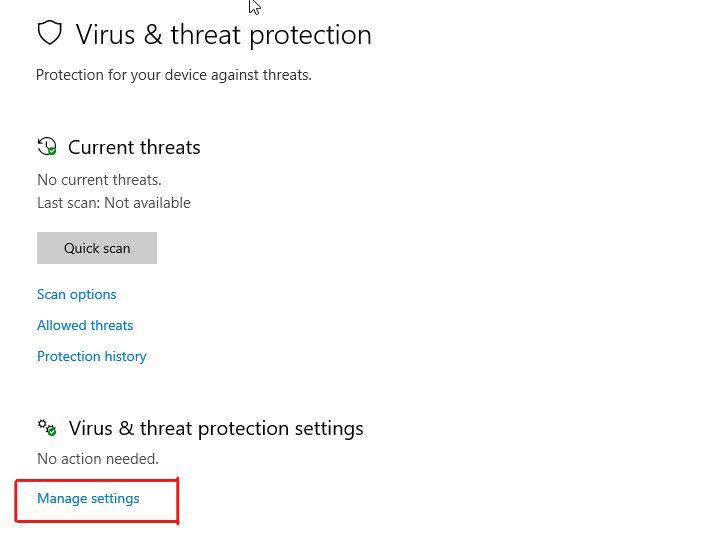
- Вимкніть опції “Хмарний захист” і “Автоматична відправка зразків”.
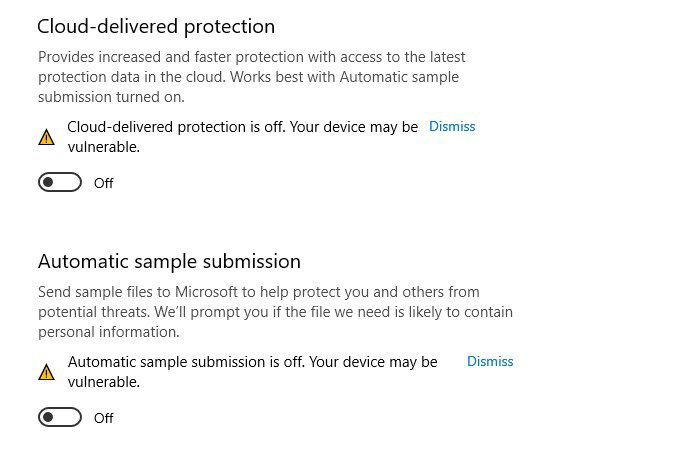
Вимкнення хмарного захисту може зробити ваш пристрій більш вразливим до загроз вірусів та шкідливого ПЗ. Тому вимикайте його, лише якщо у вас є інша антивірусна програма.
Запустіть тест пам’яті
Проблеми з оперативною пам’яттю є однією з найпоширеніших причин виникнення цієї помилки