Оновлення операційної системи iOS для пристроїв Apple зазвичай доступні для завантаження та встановлення безпосередньо на пристрої, без потреби підключати його до комп’ютера. Цей процес називається оновленням “по повітрю” (OTA). Також існує можливість спочатку завантажити оновлення на комп’ютер, а потім встановити його на iPhone чи iPad. Для цього способу, який вимагає підключення пристрою до комп’ютера, потрібні програми iTunes для операційної системи Windows та Finder для macOS.

Проблеми з оновленням до iOS 15.0.2
Зазвичай процес інсталяції оновлень iOS проходить гладко. При оновленні OTA важливо, щоб ваш пристрій був заряджений мінімум на 50%, а краще, коли він підключений до джерела живлення. Оновлення через мобільну мережу може зайняти трохи більше часу. Рекомендується також зробити резервну копію пристрою перед оновленням. Якщо ви зіткнулися з проблемами при спробі інсталювати iOS 15.0.2, спробуйте скористатися наведеними нижче порадами.
1. Оновіться до актуальної версії
Наразі доступна новіша версія iOS 15.2. Якщо у вас встановлено iOS 15.0.0 або 15.0.1, ви можете одразу оновитися до iOS 15.2, минаючи версію 15.0.2. Якщо ви маєте складнощі з оновленням до будь-якої версії iOS 15, запропоновані нижче рішення можуть бути корисними.
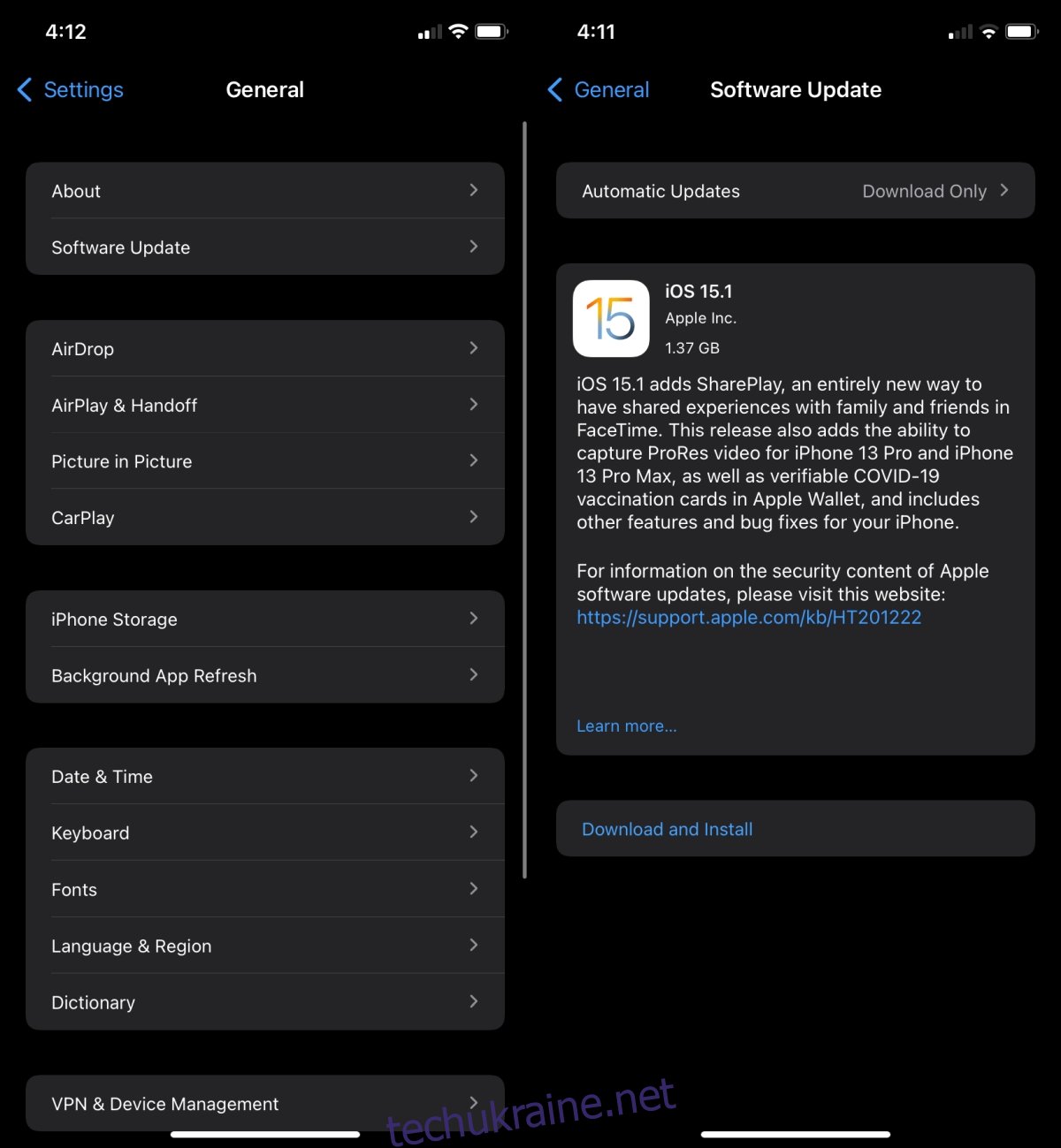
2. Оновіть iTunes
Якщо ви використовуєте комп’ютер з Windows 10 для оновлення, переконайтеся, що iTunes оновлений до останньої версії. Apple постійно випускає оновлення для iTunes з кожним випуском нової iOS. Застаріла версія програми може стати причиною збою процесу оновлення.
Якщо ви використовуєте Mac, переконайтеся, що ваша операційна система macOS також оновлена до останньої версії. Якщо ви не бажаєте встановлювати останню macOS, перевірте наявність оновлень для всіх інших програм Apple.
3. Видаліть та завантажте оновлення знову
Завантажений файл оновлення на вашому телефоні або комп’ютері може бути пошкодженим або застарілим, особливо якщо він зберігався тривалий час. Якщо оновлення завантажено тиждень тому, краще його видалити та завантажити заново.
На комп’ютері ви можете просто видалити файл з допомогою файлового менеджера. Для Windows це Провідник, а для macOS – Finder.
У Windows 10 шлях до файлу виглядає так: C:Users\ВашеІм’яКористувача\AppData\Roaming\Apple Computer\iTunes
У macOS файл знаходиться тут: ~/Library/iTunes/iPhone Software Updates
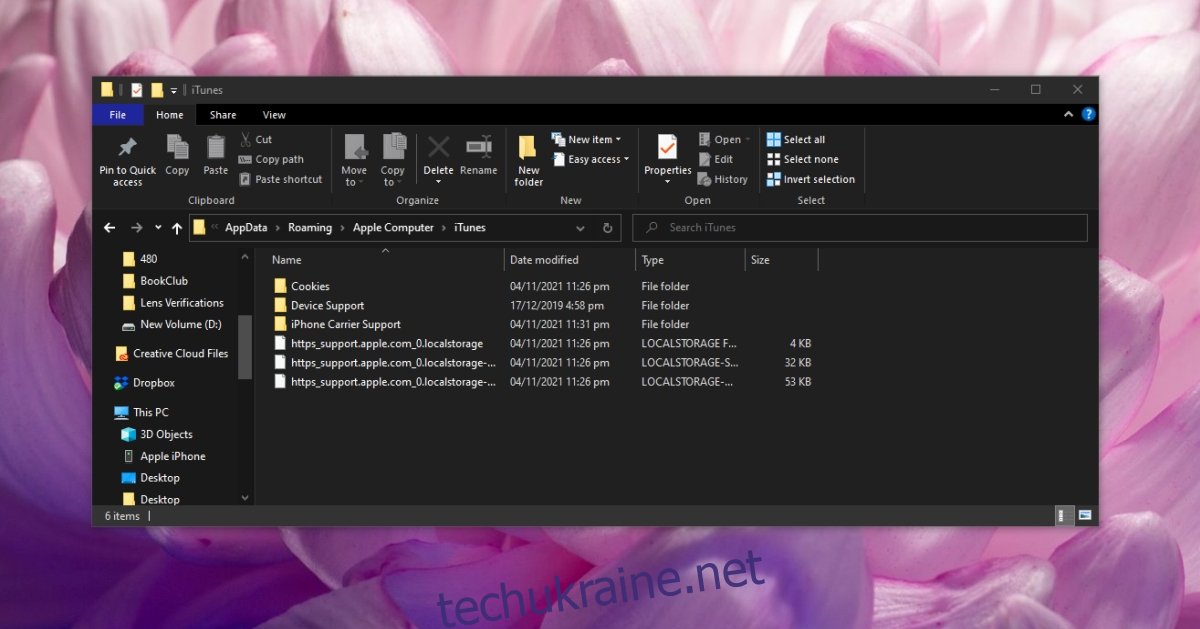
На iPhone:
Відкрийте програму “Параметри”.
Перейдіть до “Загальні” > “Сховище iPhone”.
Знайдіть оновлення iOS у списку.
Виберіть оновлення та видаліть його.
Перейдіть до “Загальні” > “Оновлення ПЗ”.
Дозвольте iOS перевірити наявність оновлення, завантажити його та встановити.
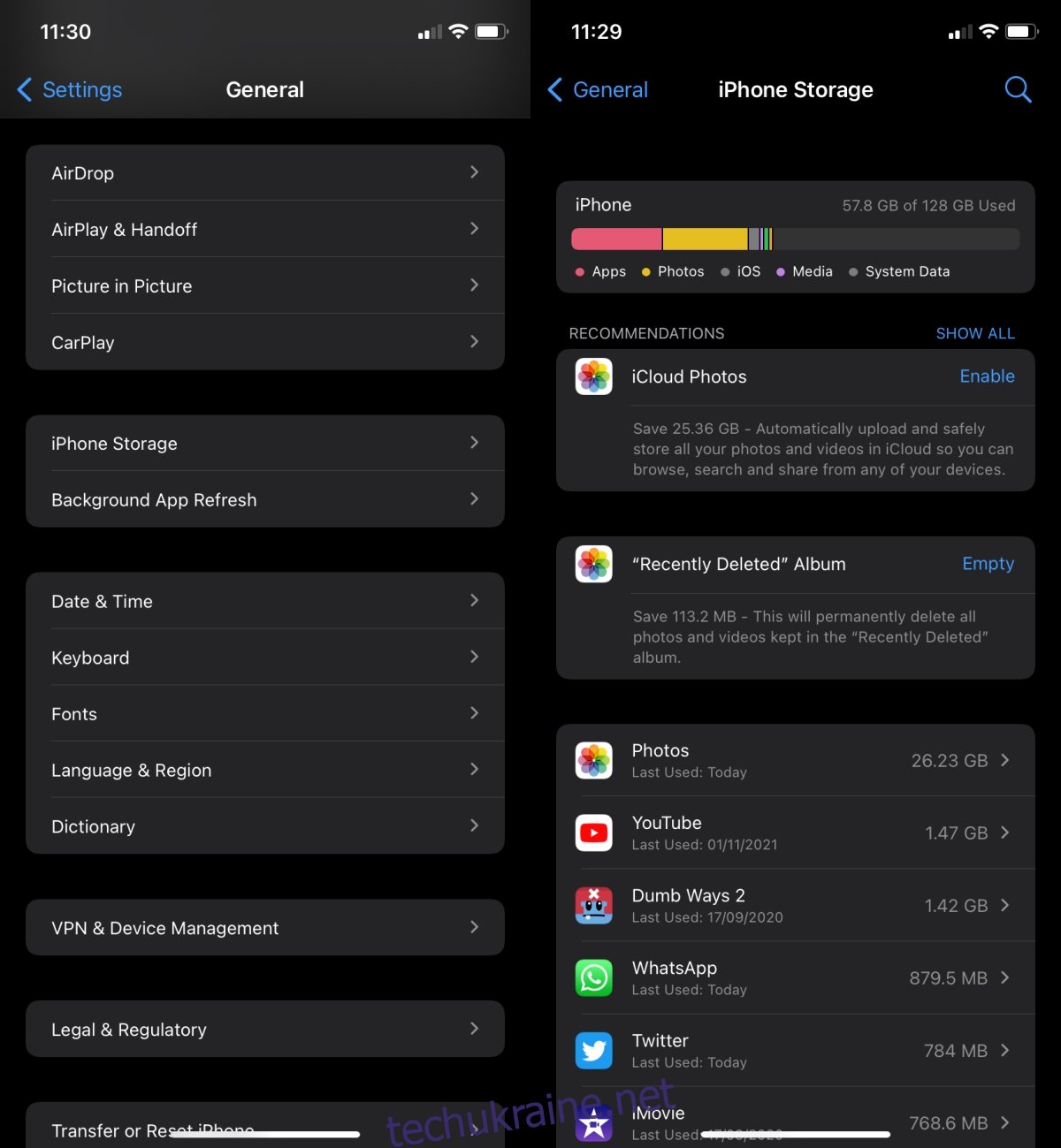
4. Перевірте доступний простір
Базові моделі iPhone мають достатньо пам’яті для зберігання даних. Однак, файли фотографій можуть займати значний обсяг місця. Нестача місця на пристрої може спричинити проблеми з оновленням. Apple зазвичай не вказує точну необхідну кількість вільного місця, але, як правило, необхідно мати обсяг вільного місця, приблизно рівний розміру файлу оновлення. Наприклад, якщо розмір оновлення складає 1,5 Гб, переконайтеся, що після його завантаження у вас є мінімум 1,5 Гб вільного місця.
Підсумки
Оновлення iOS, як правило, працюють в одному напрямку – ви можете перейти до новішої версії, але не можете повернутися до попередньої, після того, як Apple припиняє її підписувати. Процес підписання зазвичай завершується через два тижні після виходу наступного оновлення. Отже, можливість зниження версії обмежена. Також, iOS спонукає вас оновлюватися до останньої версії. Ви не можете вибрати старішу версію під час оновлення. Обхід цих обмежень за допомогою сторонніх інструментів не рекомендується.