Робоча книга у форматі Excel може містити величезну кількість даних, з тисячами рядків та стовпців. Для швидкої навігації до потрібної комірки можна використовувати адресний рядок, що дозволяє уникнути прокручування. Однак, коли потрібно переміщатися в межах конкретної частини аркуша, клавіші зі стрілками залишаються найбільш зручним засобом.
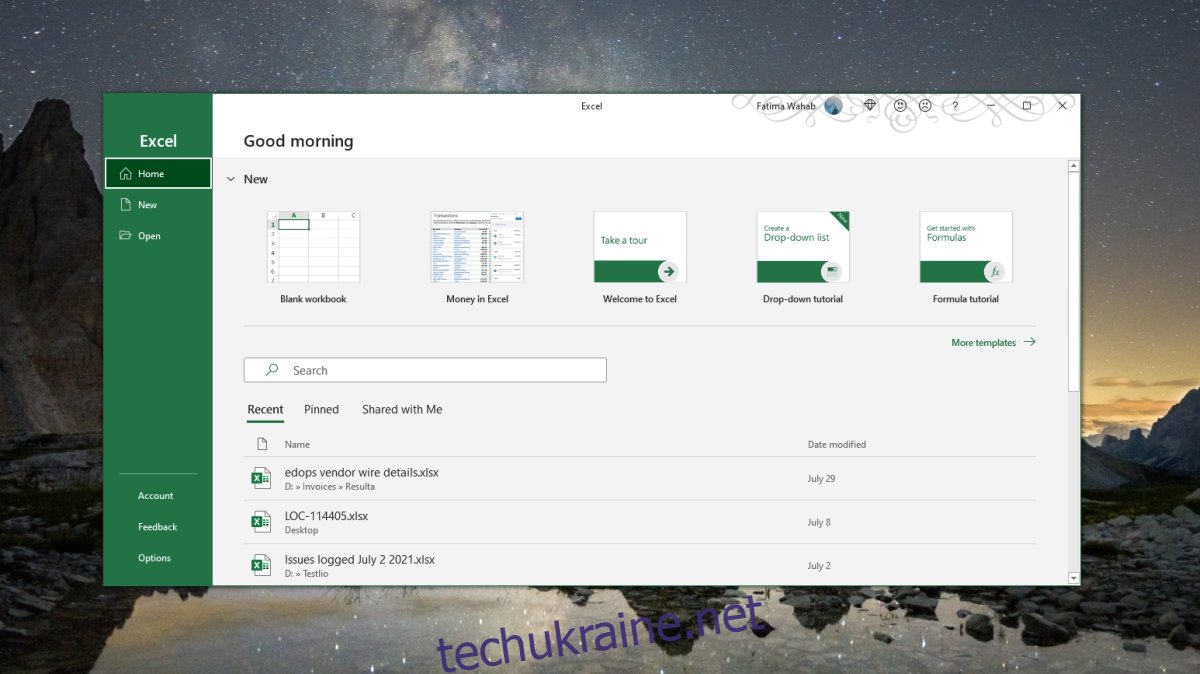
Проблеми з клавішами зі стрілками в Microsoft Excel
Excel – це потужна програма з багатьма функціями. Не всі дії в додатку підтримуються клавіатурою, але навігація між комірками за допомогою стрілок є однією з базових можливостей. Ви можете використовувати чотири клавіші зі стрілками на основній клавіатурі або на цифровій панелі, якщо вона є у вашого ноутбука чи зовнішньої клавіатури.
Якщо клавіші зі стрілками перестали працювати в Microsoft Excel, унеможливлюючи переміщення між комірками, спробуйте наступні способи вирішення проблеми.
1. Відключення режиму прокрутки
Режим “Scroll Lock”, коли він активований, може блокувати функцію навігації за допомогою клавіш зі стрілками. Щоб вимкнути його, знайдіть клавішу “Scroll Lock” на клавіатурі та натисніть її.
На деяких клавіатурах може знадобитися натискання клавіші “Fn” одночасно з “Scroll Lock”. Це залежить від моделі вашої клавіатури.
Щоб переконатися, що режим прокрутки вимкнено, відкрийте книгу Excel і подивіться на нижню панель. Там не повинно відображатися слово “Scroll Lock”.
2. Активація “Липких клавіш”
Цей метод часто допомагає, особливо якщо ви використовуєте клавіші зі стрілками на цифровій панелі.
Відкрийте “Панель керування”.
Перейдіть до розділу “Спеціальні можливості”.
Знайдіть “Змінити роботу клавіатури” та виберіть цей пункт.
Активуйте опцію “Увімкнути липкі клавіші”.
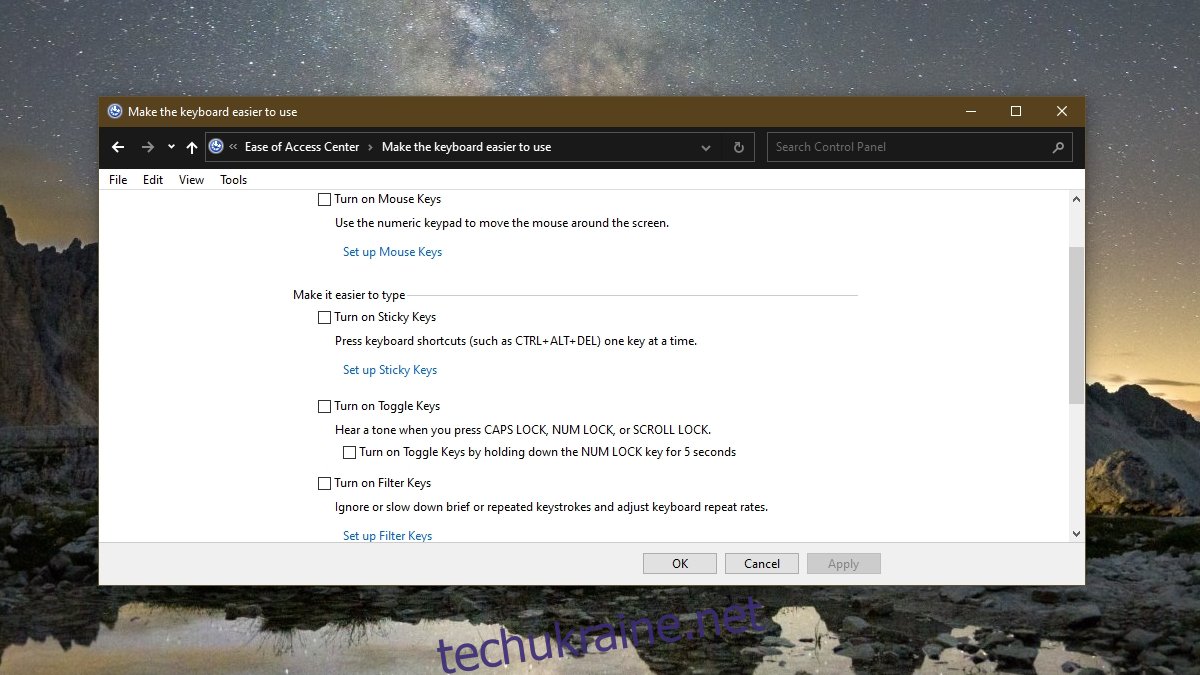
3. Перевірка налаштувань Excel
Можливо, в Excel вимкнена підтримка клавіш зі стрілками (хоча зазвичай ця функція активована за замовчуванням).
Запустіть Excel.
Перейдіть у “Файл” > “Параметри”.
Виберіть вкладку “Додатково”.
Знайдіть та увімкніть опцію “Увімкнути маркер заповнення і перетягування клітинки”.
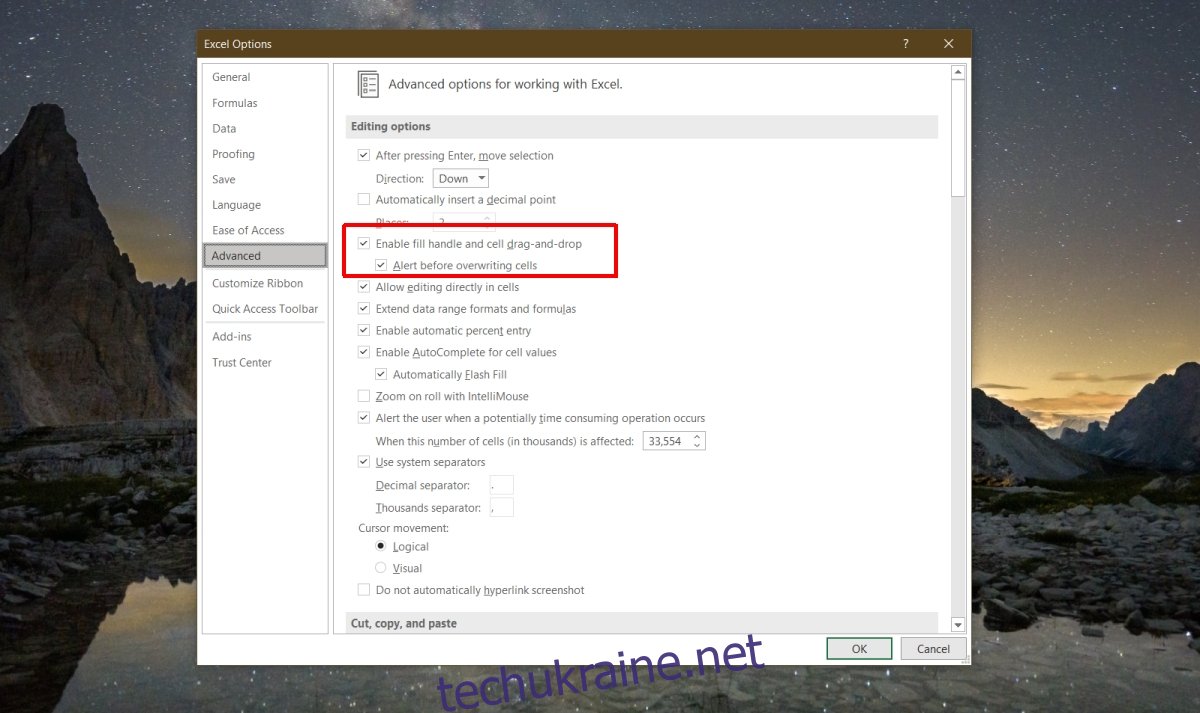
Підсумок
Файли Excel можуть бути дуже великими, і якщо вони містять багато даних або макроси, це може вплинути на їхню швидкість. Хоча багато користувачів використовують Excel як базу даних, програма не оптимізована для цього. Спробуйте відкривати файли Excel по одному, запускаючи їх з вимкненими макросами, і закрийте інші програми, які можуть споживати системні ресурси та уповільнювати роботу файлу.