Чи зіткнулися ви з тим, що ваш DS4Windows не функціонує належним чином у Windows 11? Переконайтеся, що ваш комп’ютер відповідає необхідним системним вимогам, а також перевірте актуальність ваших драйверів Bluetooth.
DS4Windows – це спеціалізована програма, що емулює роботу контролерів. Вона надає можливість підключати контролери Xbox 360 та PlayStation до вашого ПК, пропонуючи інтуїтивно зрозумілий інтерфейс користувача.
Грати в ігри на комп’ютері з використанням контролерів Xbox – це справжнє задоволення. Але коли виникають проблеми з підключенням контролерів DualShock4 або PS5 до Windows, це може стати серйозною перешкодою. Ви можете зіткнутися з повідомленнями про помилки, наприклад, “No Controllers Connected (Max 4)” або програма DS4 не розпізнає ваш контролер.
Багато геймерів повідомляють про проблеми з підключенням DS4Windows або скаржаться на помилки сумісності. Це може бути неприємно, але, на щастя, ці проблеми можна вирішити.
Отже, як же подолати ці труднощі? Чи винні апаратні проблеми, чи чогось не вистачає в програмному забезпеченні? Ми підготували для вас детальний посібник з усунення несправностей DS4Windows у Windows 11. Давайте одразу перейдемо до справи.
Спосіб 1: Перевірка системних вимог
Windows 11 на базі X86-64 підтримує DS4Windows. Проте, для забезпечення коректної роботи програми, рекомендується перевірити відповідність вашого ПК основним вимогам перед її встановленням. Для належного функціонування DS4Windows ваш комп’ютер повинен відповідати таким критеріям:
- Microsoft .NET 5.0 Runtime або більш нова версія.
- Розповсюджуваний Visual C++ 2015-2019.
- Драйвер Virtual Gamepad Emulation Framework (ViGEmBus v.1.17.333.0) або свіжіша версія.
- Сумісні контролери (Xbox з підтримкою DualShock 4, PS5).
- Кабель Micro USB або стабільне Bluetooth-з’єднання (вбудоване в Windows чи зовнішній адаптер).
- Відключення опції підтримки конфігурацій PlayStation у Steam.
Спосіб 2: Оновлення драйверів Bluetooth
Застарілі драйвери Bluetooth можуть бути однією з причин несправності DS4Windows. Спочатку перевірте, чи активовано ваш Bluetooth-адаптер. Щоб оновити драйвери Bluetooth, ви можете скористатися спеціалізованими програмами для оновлення драйверів або виконати наступні кроки вручну, натиснувши комбінацію клавіш Windows + R для відкриття діалогового вікна “Виконати”:
Крок 1: Введіть “devmgmt.msc” у поле “Виконати” і натисніть Enter, щоб відкрити “Диспетчер пристроїв”.
Крок 2: Знайдіть та розгорніть категорію “Bluetooth”.
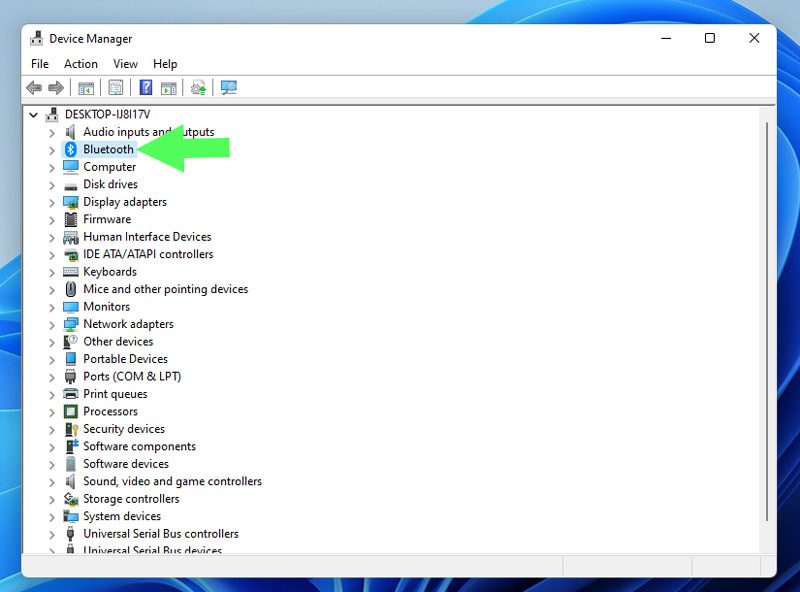
Крок 3: Клацніть правою кнопкою миші на пристрої Bluetooth, який ви хочете оновити, та виберіть “Оновити драйвер”.
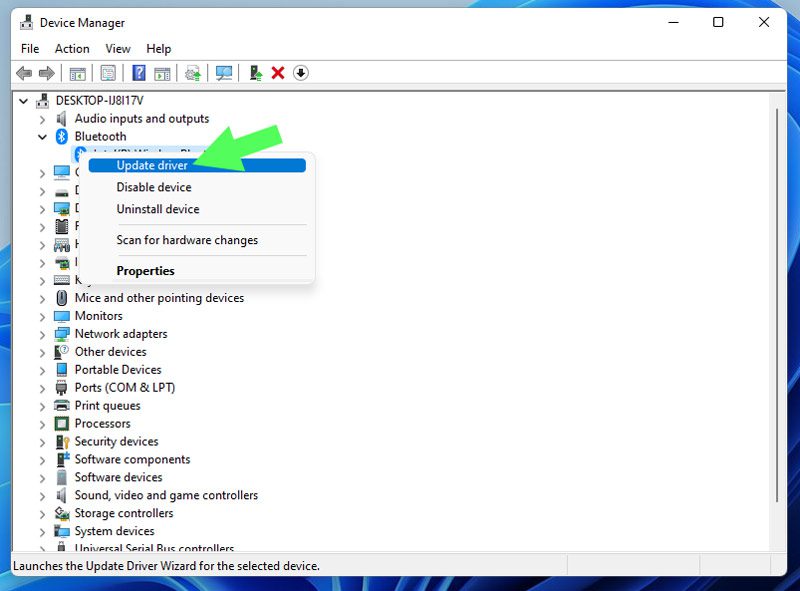
Крок 4: Оберіть “Автоматичний пошук драйверів”. Якщо у вас вже є необхідні драйвери на вашому комп’ютері, оберіть “Знайти драйвери на цьому комп’ютері”.
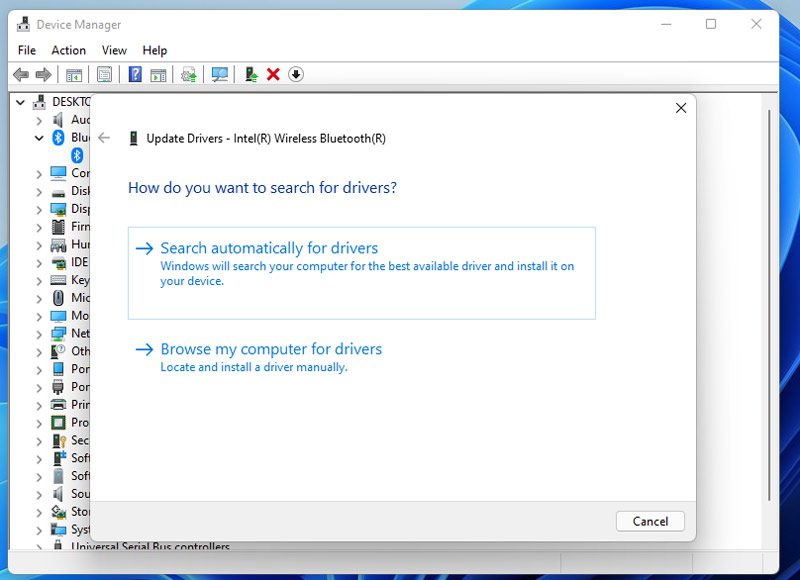
Крок 5: Після оновлення драйвера перезапустіть DS4Windows та перевірте, чи проблема вирішена.
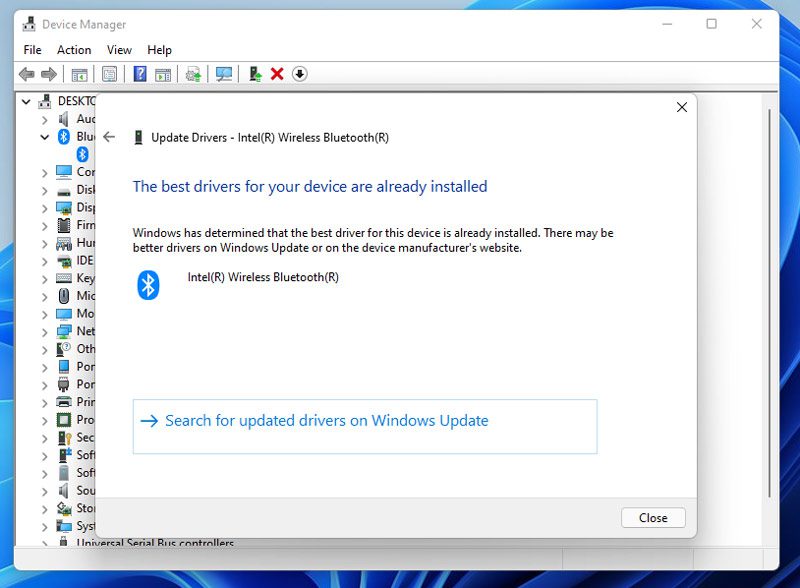
Спосіб 3: Оновлення DS4Windows
Для оновлення DS4Windows використовуйте програму DS4Updater, яка знаходиться в директорії DS4Windows.
Крок 1: Відкрийте папку, в якій ви розпакували та встановили DS4Windows.
Крок 2: Знайдіть та запустіть програму DS4Updater, зробивши подвійне клацання по ній.
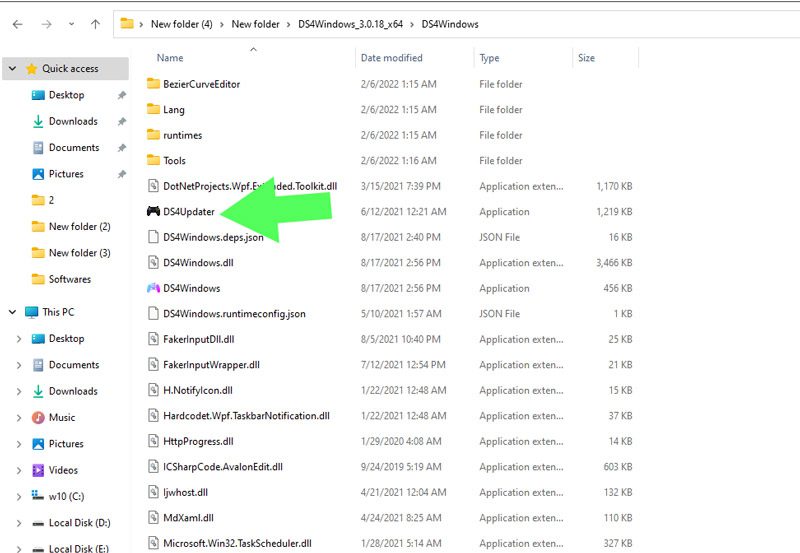
Крок 3: Після запуску DS4Updater оновлення розпочнеться автоматично.
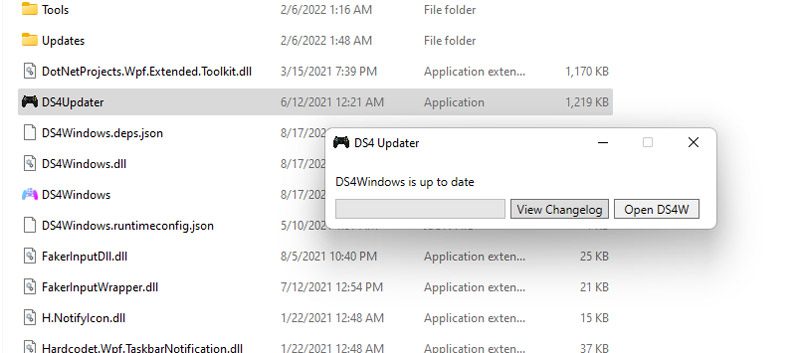
Після завершення оновлення перезавантажте комп’ютер і перевірте, чи коректно працює DS4Windows. Якщо проблема залишається, перейдіть до наступного способу.
Спосіб 4: Перевстановлення DS4Windows
Якщо оновлення не допомогло або виникли інші проблеми, рекомендується перевстановити DS4Windows. Перш ніж перевстановити програму, її необхідно повністю видалити.
Видалення DS4Windows
Хоча видалення DS4Windows не складне, воно відрізняється від процесу видалення інших програм.
Крок 1: Для початку необхідно видалити драйвер. Відкрийте меню “Пуск”, введіть “Панель управління” та натисніть Enter для запуску панелі керування.
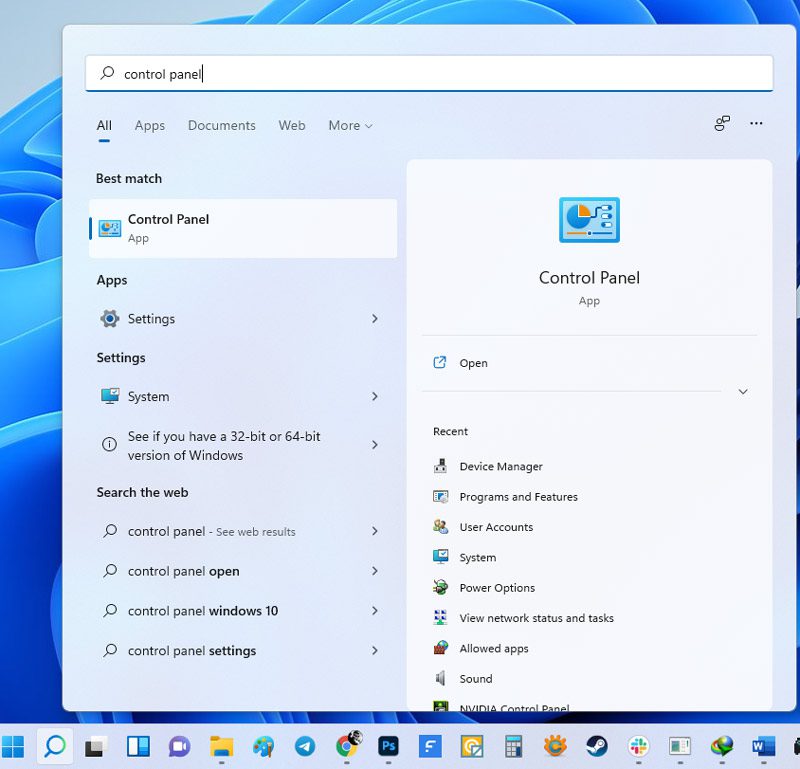
Крок 2: Перейдіть до “Програми та засоби”.
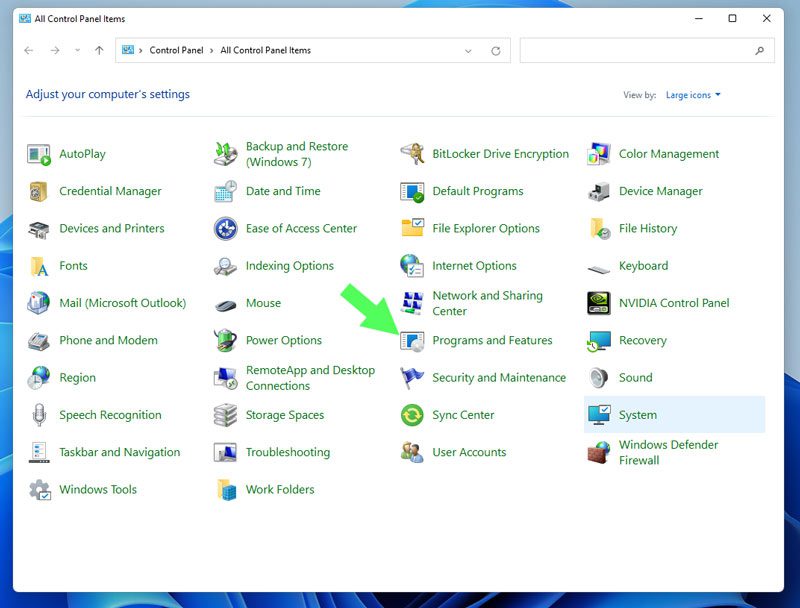
Крок 3: У вікні “Програми та засоби” знайдіть “Nefarius Virtual Gamepad Emulation Bus driver”.
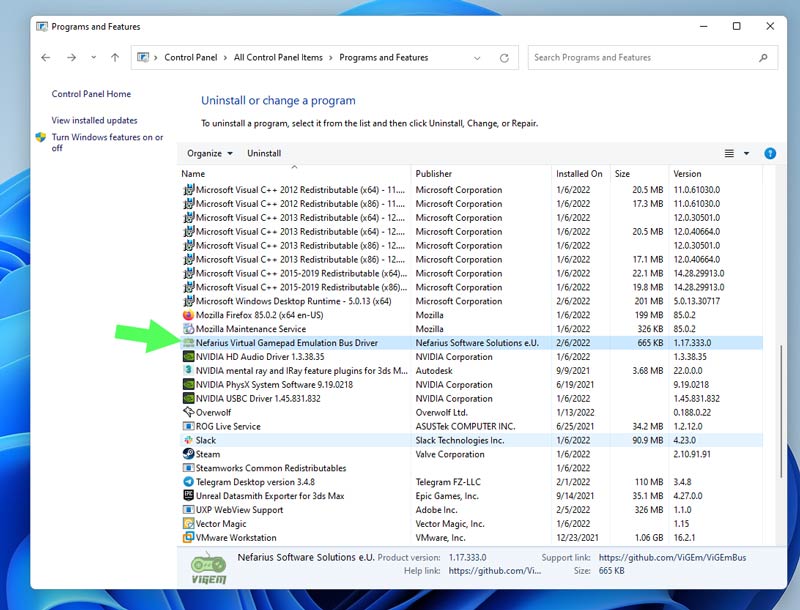
Крок 4: Зробіть подвійне клацання на ньому та підтвердіть видалення, натиснувши “Так”.
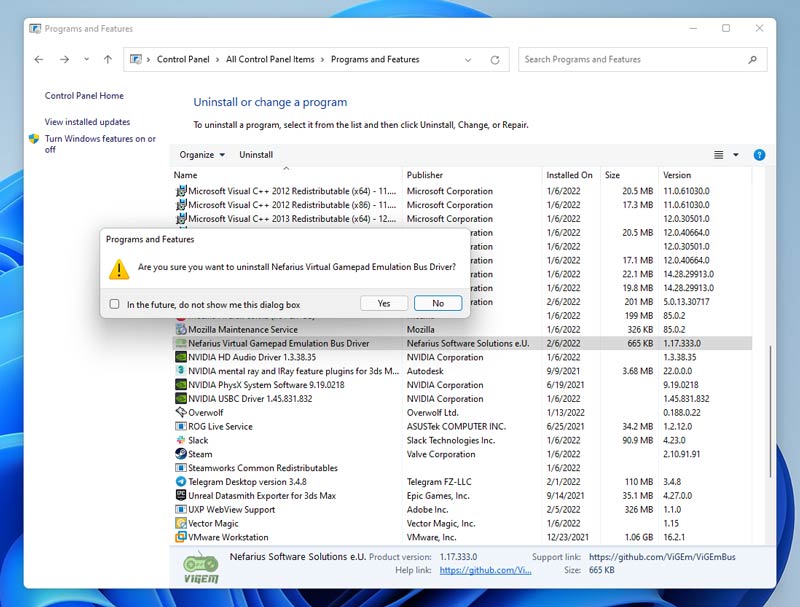
Крок 5: Далі необхідно видалити всі файли DS4Windows з комп’ютера. Перейдіть до папки, в якій ви розпакували та встановили програму.
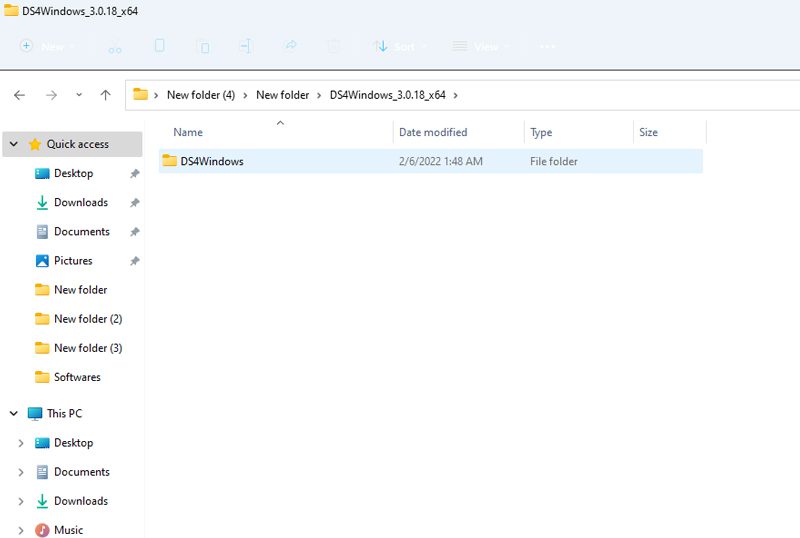
Крок 6: Видаліть папку DS4Windows, клацнувши правою кнопкою миші та вибравши “Видалити” або натиснувши клавішу Delete на клавіатурі.
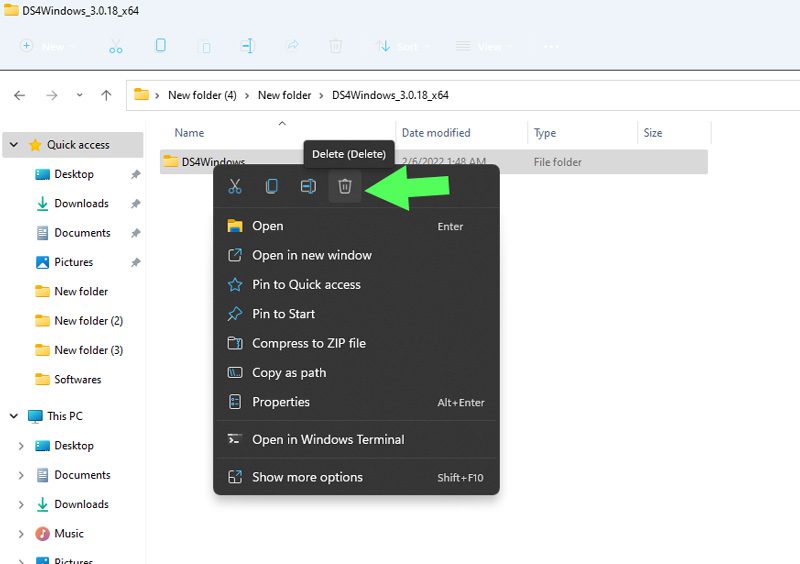
Крок 7: Введіть “%Appdata%” у провіднику файлів та натисніть Enter.
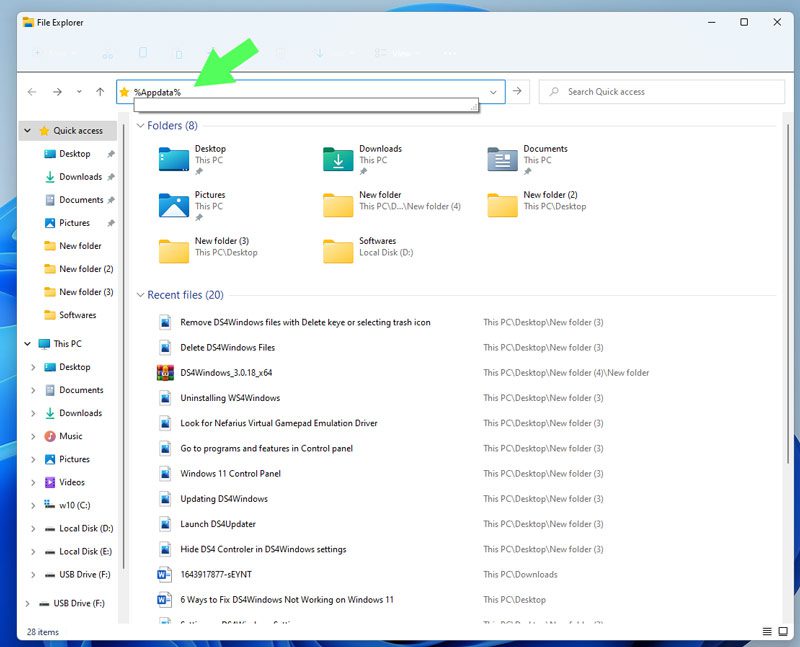
Крок 8: Знайдіть та видаліть папку “DS4Windows” в каталозі “Roaming”.
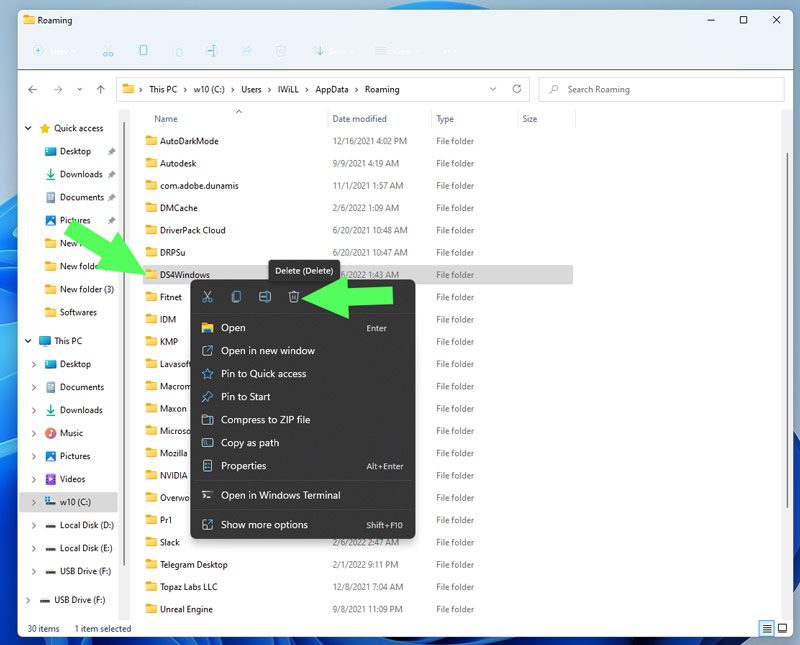
Перевстановлення DS4Windows
Крок 1: Завантажте останню версію DS4Windows з офіційного репозиторію Github.
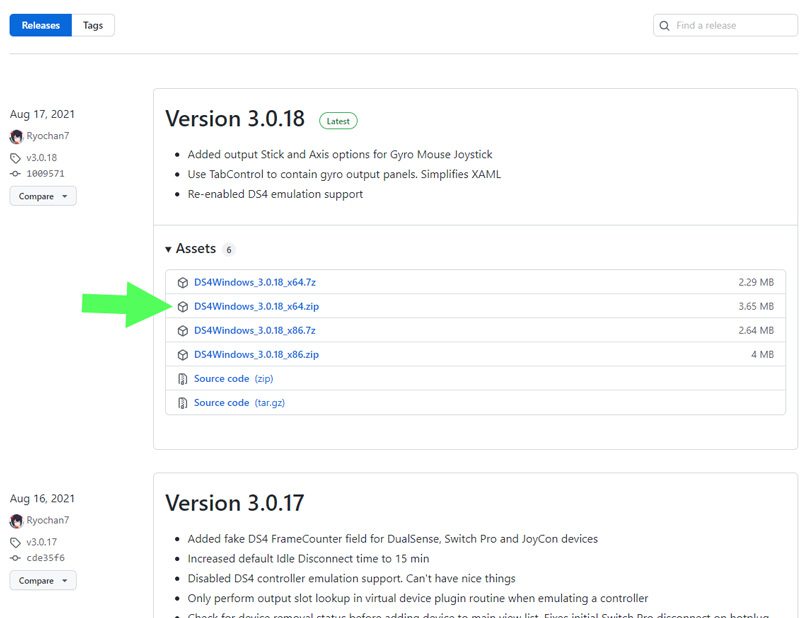
Крок 2: Розпакуйте завантажений zip-архів.
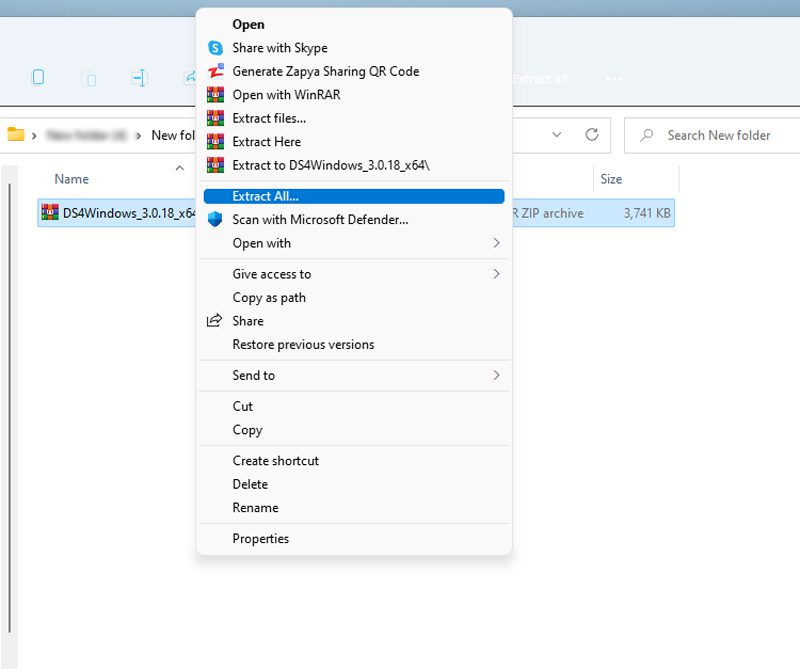
Крок 3: Відкрийте розпаковану папку та запустіть файл DS4Windows.exe, зробивши подвійне клацання.
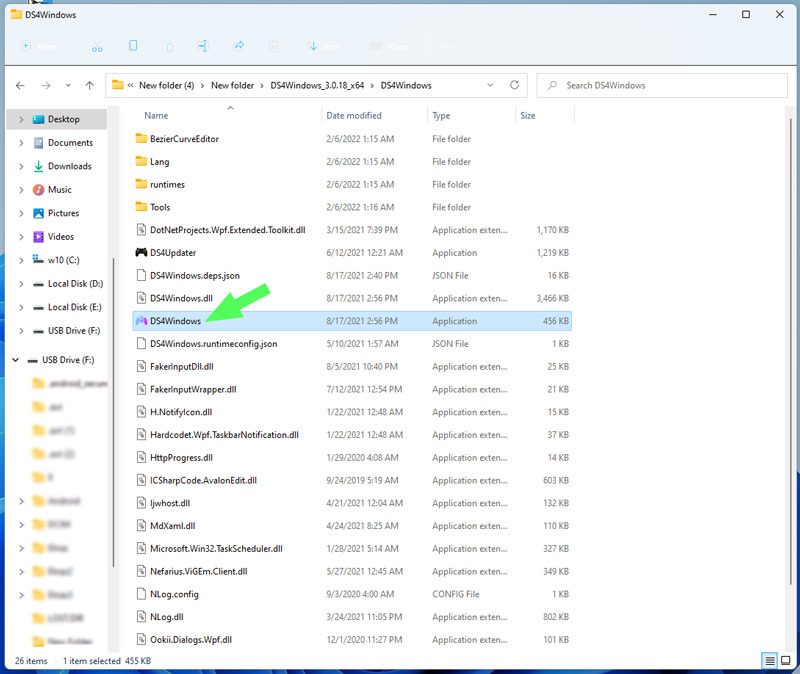
Крок 4: У діалоговому вікні виберіть “Appdata” як місце для збереження профілів та налаштувань.
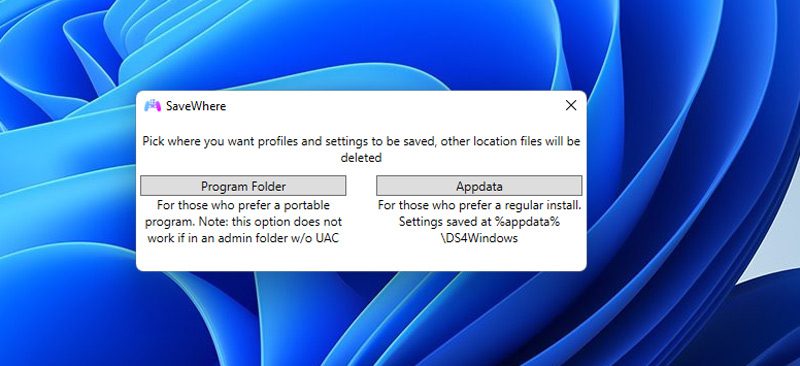
Примітка: Якщо ви зіткнетеся з помилкою .NET Runtime, завантажте .NET 5.0 Runtime, оскільки він є необхідною умовою для роботи програми.
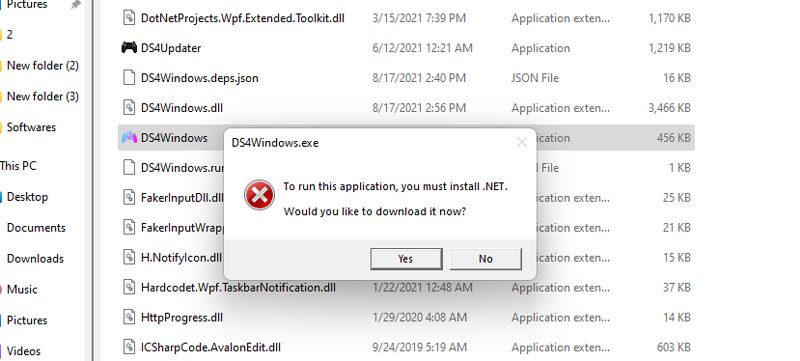
Крок 5: Дотримуйтесь інструкцій на екрані, щоб завершити встановлення DS4Windows.
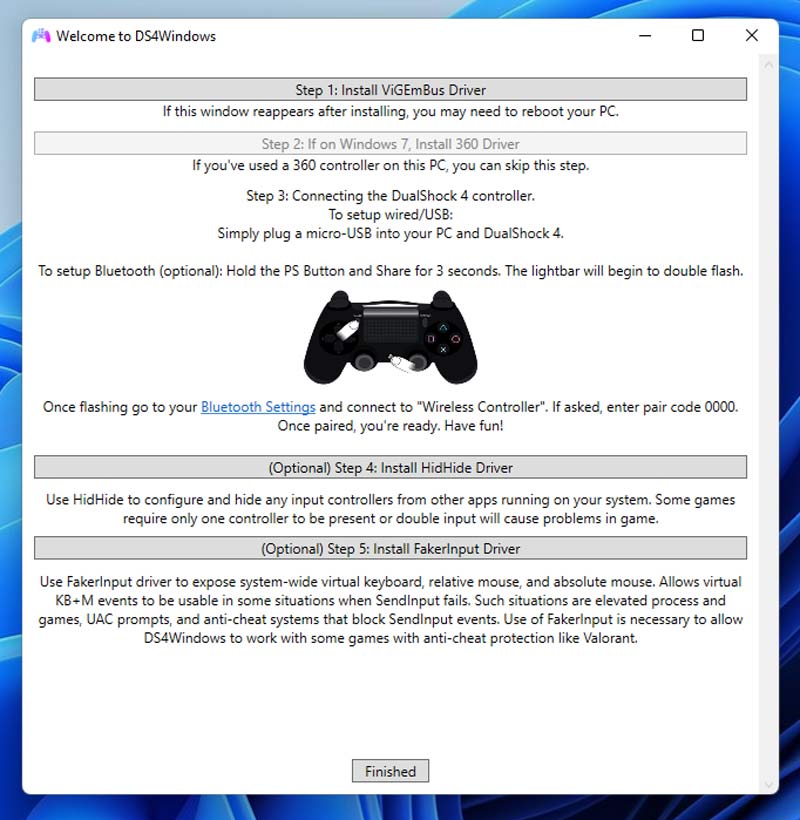
Крок 6: Перейдіть на вкладку “Параметри” і увімкніть функцію “Hide DS4 Controller”, щоб усунути проблеми з подвійним вводом.
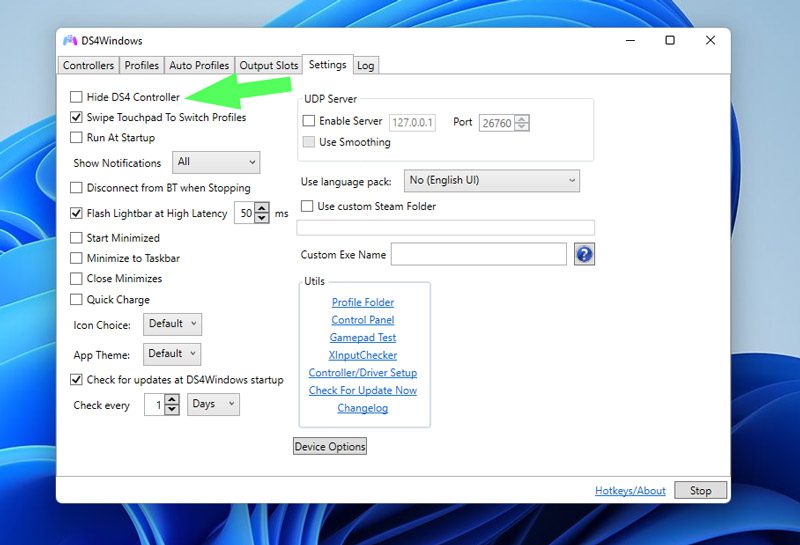
Перевірте, чи працює DS4Windows належним чином. Якщо проблема залишається, перейдіть до наступного способу.
Спосіб 5: Повторне ввімкнення контролера в диспетчері пристроїв
Якщо ваш контролер не розпізнається, спробуйте повторно ввімкнути його через диспетчер пристроїв. Для цього виконайте такі кроки:
Крок 1: Відкрийте діалогове вікно “Виконати”, натиснувши Windows + R або клацнувши правою кнопкою миші на меню “Пуск” і обравши “Виконати”.

Крок 2: Введіть “devmgmt.msc” у поле та натисніть Enter.
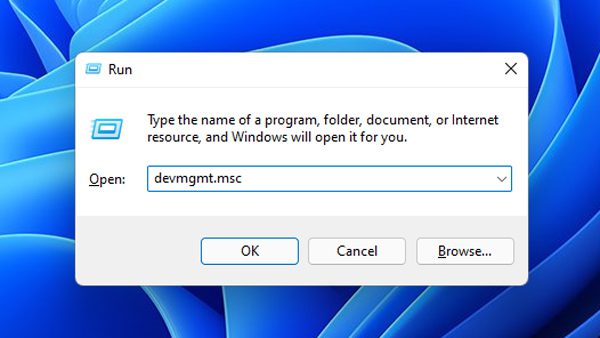
Крок 3: Знайдіть і розгорніть розділ “Пристрої HID (Human Interface Devices)”.
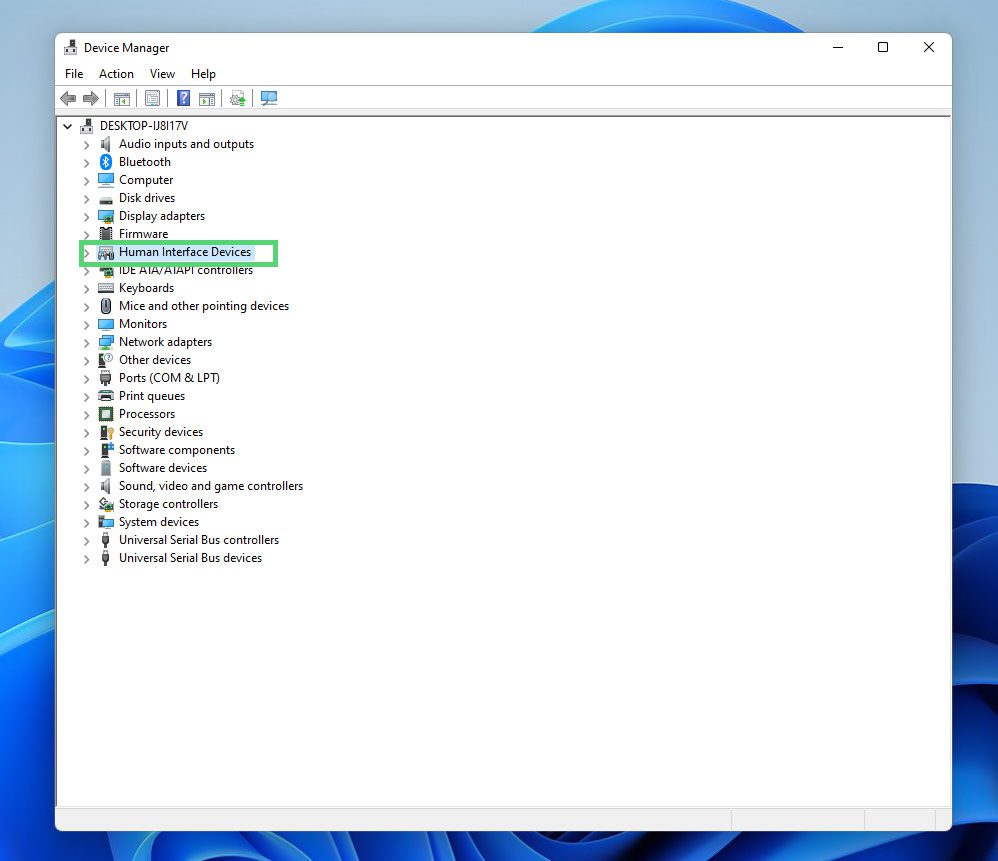
Крок 4: Клацніть правою кнопкою миші на пристрої “HID-сумісний ігровий контролер” та оберіть “Вимкнути пристрій”.
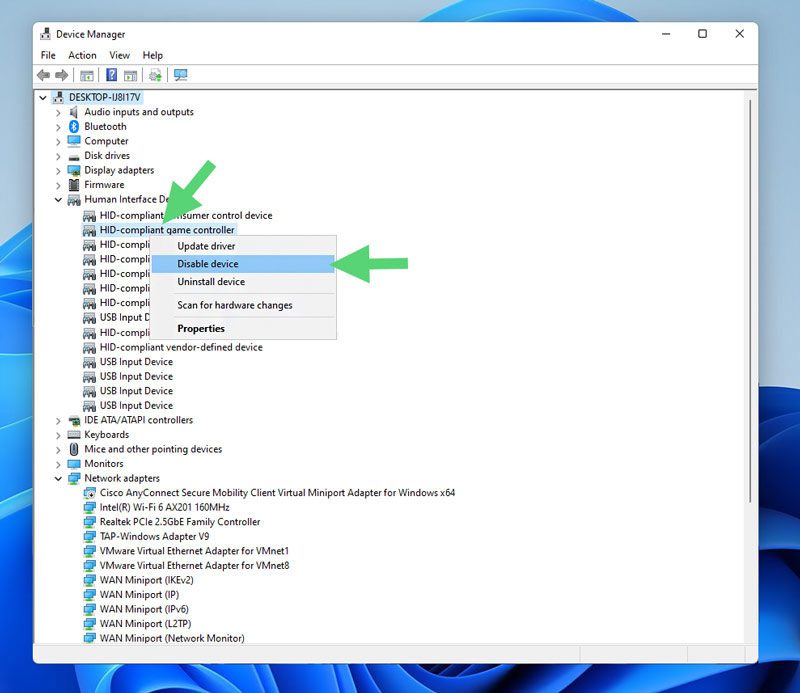
Крок 5: Через декілька секунд клацніть правою кнопкою миші на тому ж пристрої та оберіть “Увімкнути пристрій”.
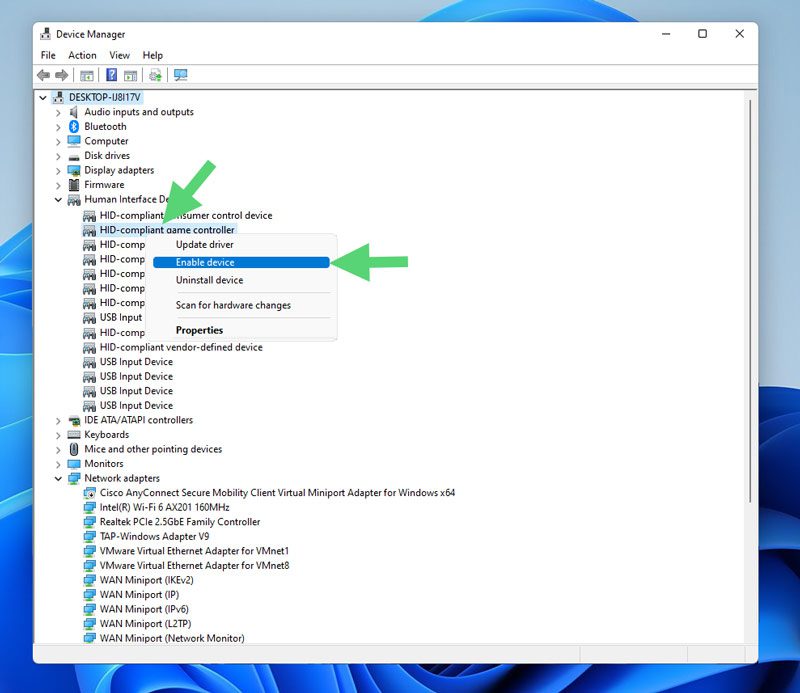
Крок 6: Перезавантажте комп’ютер та перевірте, чи зникла помилка DS4Windows.
Якщо проблема не зникла, перейдіть до наступного способу.
Спосіб 6: Відновлення Windows до попереднього стану за допомогою RSTRUI.exe
Цей спосіб є крайнім заходом, оскільки він може призвести до втрати деяких особистих даних або встановлених програм. Для відновлення Windows за допомогою файлу Rstrui.exe, виконайте наступні дії:
Крок 1: Відкрийте вікно “Виконати”, натиснувши Windows+R або клацнувши правою кнопкою миші на меню “Пуск” та обравши “Виконати”.

Крок 2: Введіть “RSTRUI” і натисніть “OK” для запуску відновлення системи.
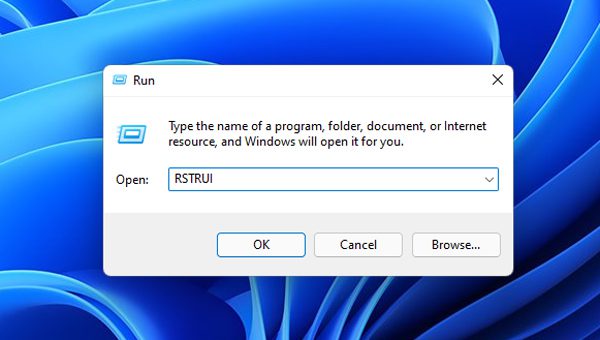
Крок 3: Натисніть “Далі”.
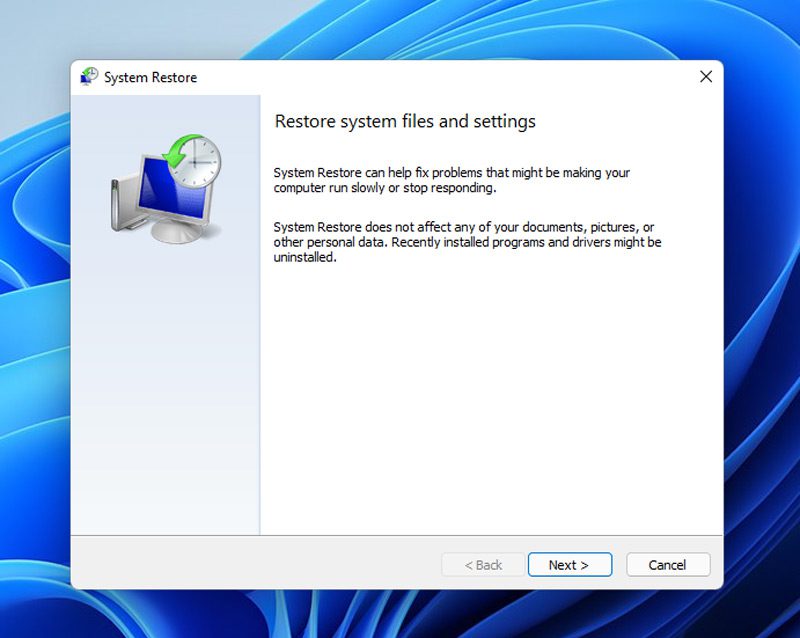
Крок 4: Оберіть точку відновлення. Це може бути дата перед встановленням DS4Windows або дата, коли він працював без помилок.
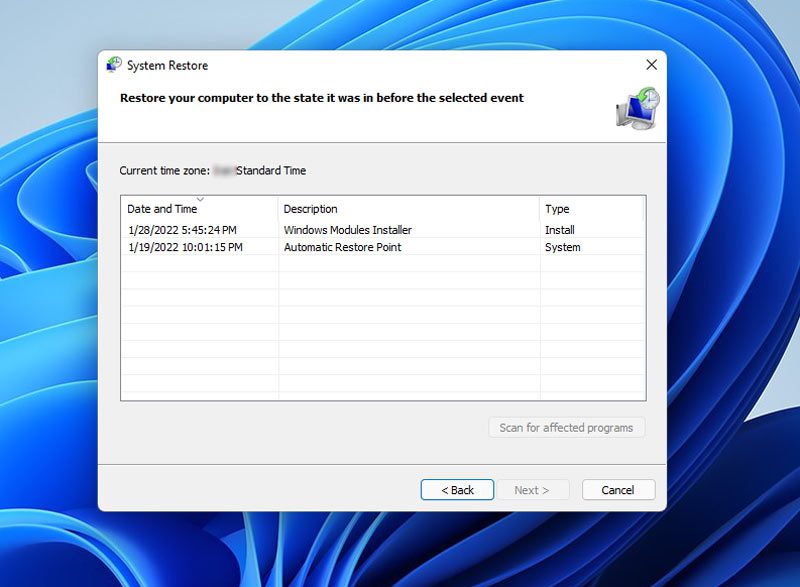
Примітка: Відновлення системи може вплинути на інші програми, тому рекомендується створити резервну копію важливих даних. Ви також можете скористатися кнопкою “Сканувати наявність пошкоджених програм”, щоб дізнатися про можливі зміни.
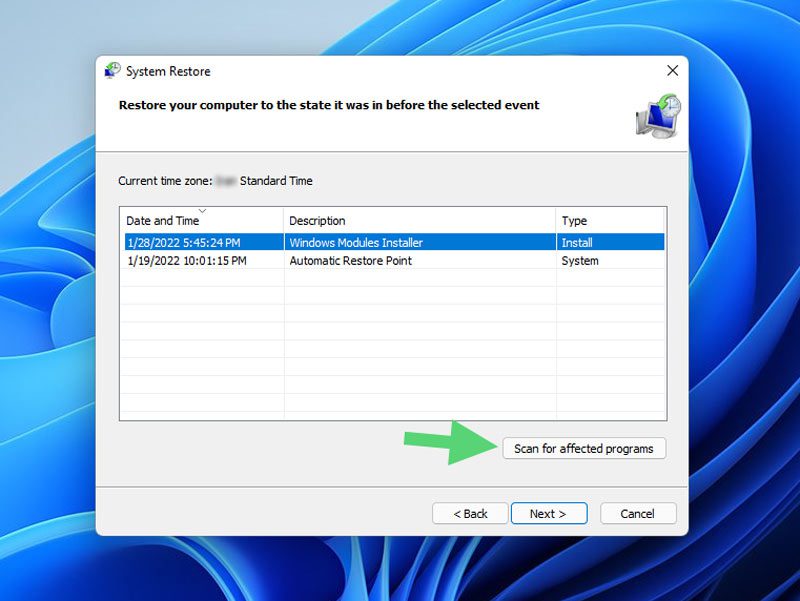
Крок 5: Натисніть “Далі” після вибору бажаної дати та часу.
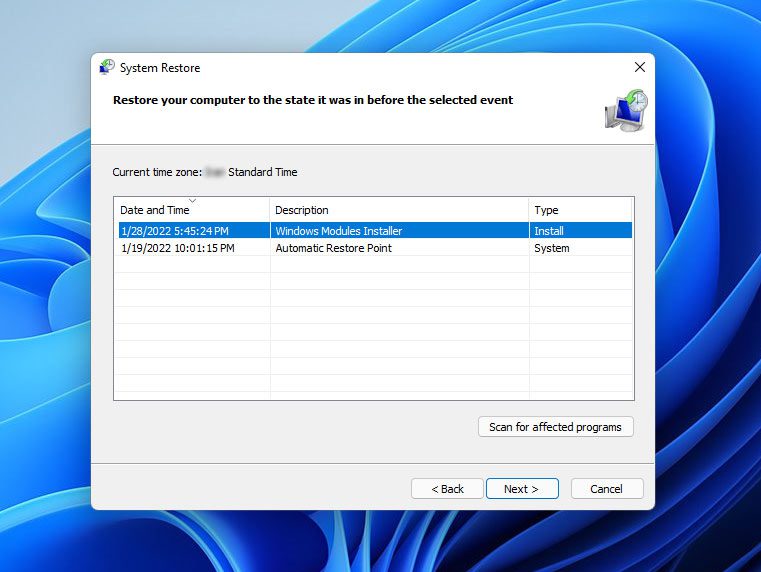
Крок 6: Натисніть “Готово”, щоб розпочати відновлення комп’ютера.
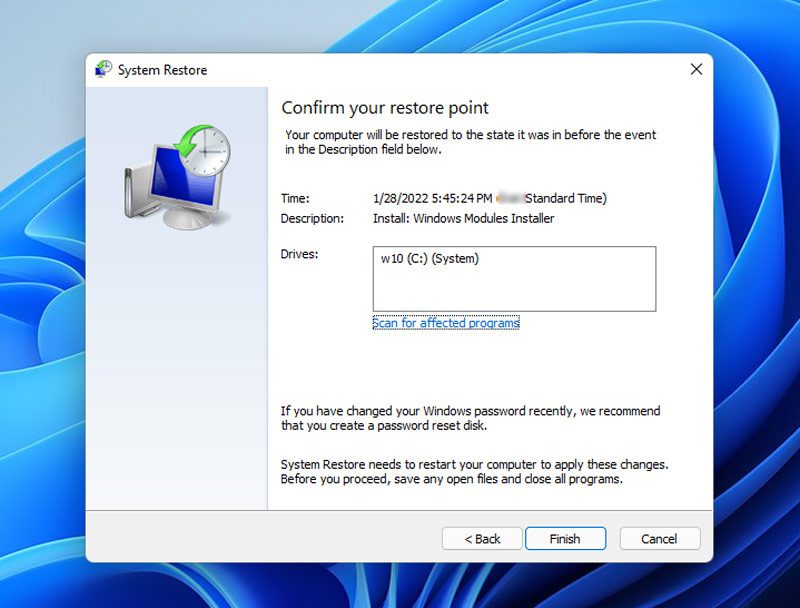
Крок 7: Після перезавантаження комп’ютера перевірте, чи працює DS4Windows. Якщо ви вибрали дату, коли програми ще не було на вашому комп’ютері, вам потрібно буде встановити її знову.
Крок 8: Перезавантажте комп’ютер і перевірте, чи усунено проблему.
Заключні висновки
DS4Windows – це корисна програма-емулятор, яка дозволяє підключати контролери Xbox 360 та PlayStation до вашої Windows 11. Однак, іноді можуть виникати неприємні помилки, через які програма може не працювати.
Як було продемонстровано в цій статті, існує декілька методів для вирішення проблеми з DS4Windows.
Проте, перші три методи: перевірка системних вимог, оновлення драйверів Bluetooth та оновлення DS4Windows, є найбільш ефективними та допомагають більшості користувачів вирішити проблему.