Багато користувачів стикаються з проблемою, коли не можуть відкрити програмне забезпечення AMD Radeon та отримати доступ до його налаштувань. Якщо ви також зіткнулися з цією незручністю, не хвилюйтеся! Існує кілька ефективних рішень, які можуть допомогти вам виправити проблему з програмою AMD Radeon, яка не запускається на вашому комп’ютері з операційною системою Windows.
1. Запуск програмного забезпечення AMD Radeon з правами адміністратора
Зазвичай, користувачі запускають програму AMD Radeon без надання їй прав адміністратора. Спробуйте запустити програму від імені адміністратора. Для цього натисніть клавіші Windows + S, введіть “AMD” у поле пошуку і оберіть “Запуск від імені адміністратора” для знайденої програми.
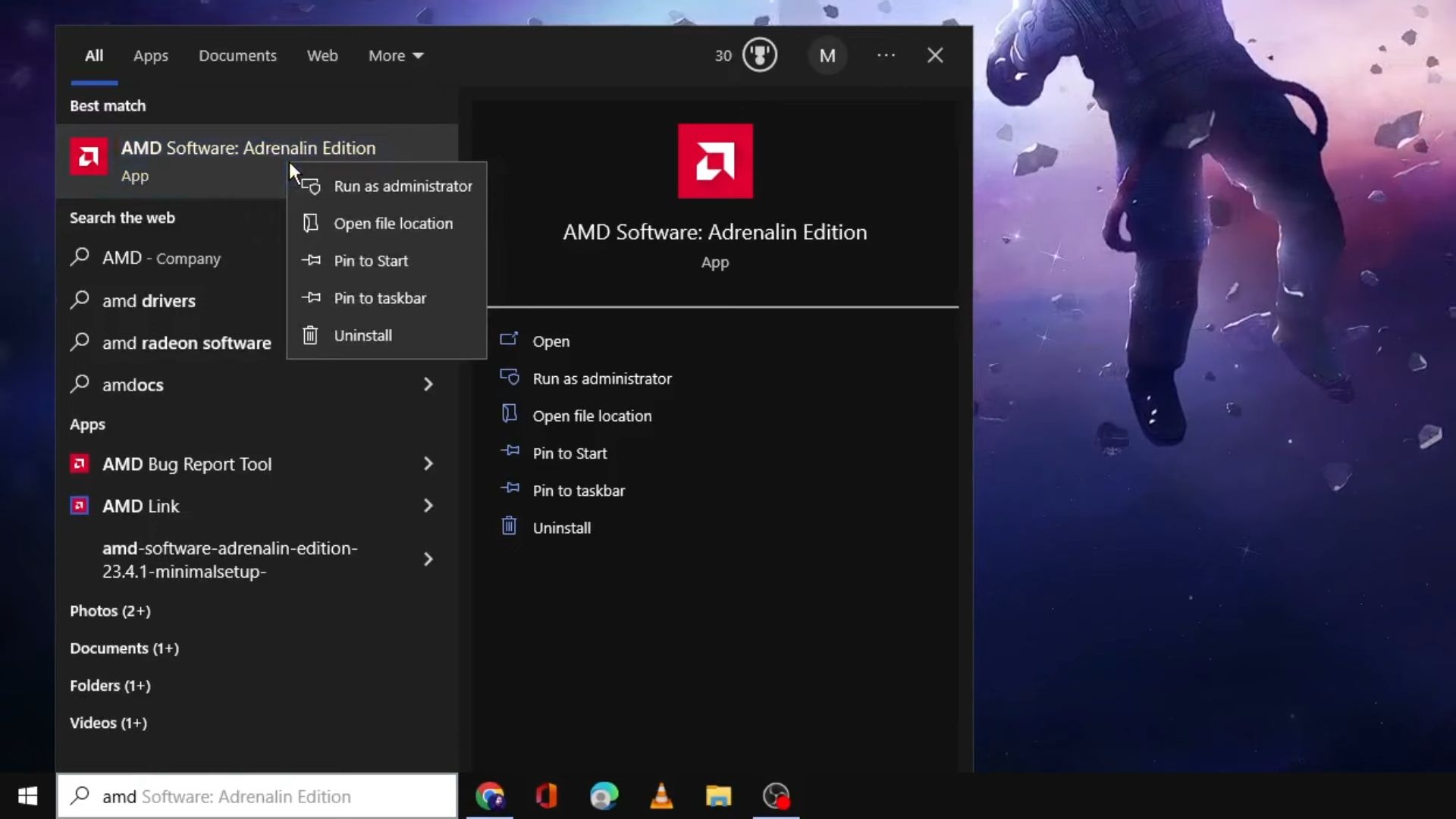
Якщо такий запуск вирішить проблему, налаштуйте програму AMD Radeon Software на постійний запуск з правами адміністратора. Інструкції з цього питання ви можете знайти в статті про постійний запуск програм від імені адміністратора. Важливо зазначити, що програма AMD Radeon Software з Microsoft Store не може бути налаштована на постійний запуск від імені адміністратора.
2. Завершення процесу RadeonSoftware
Перевірте у диспетчері завдань, чи працює процес для програми AMD Radeon. Якщо він активний, це означає, що програма працює у фоновому режимі. Завершення дерева процесу для AMD Radeon може допомогти вирішити проблему. Ось як це зробити:
- Натисніть Ctrl + Shift + Esc, щоб відкрити диспетчер завдань.
- Перейдіть на вкладку “Деталі”.
- Знайдіть процес “RadeonSoftware.exe”, клацніть його правою кнопкою миші та оберіть “Завершити дерево процесу”.
- Підтвердіть свій вибір, натиснувши “Завершити дерево процесу”.
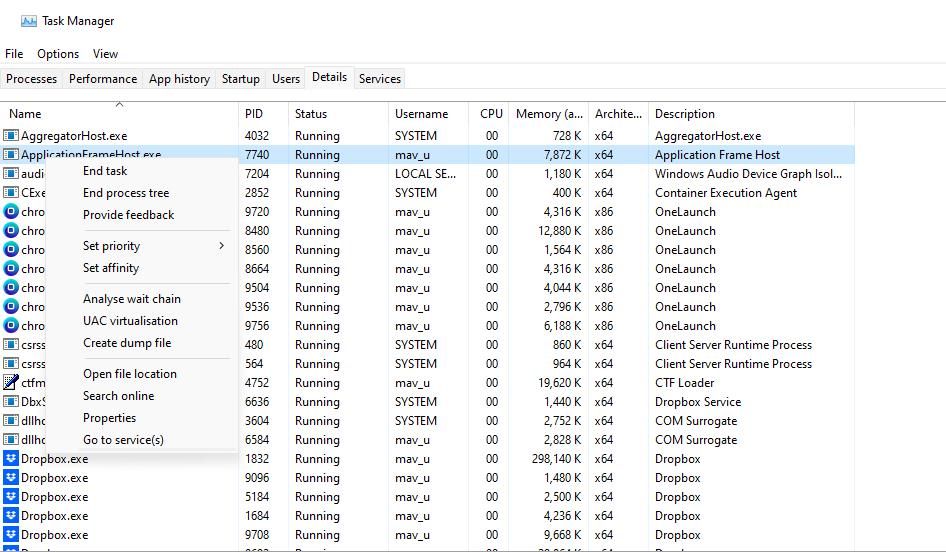
3. Видалення папки CN
Пошкоджені дані профілю можуть призвести до некоректної роботи програмного забезпечення AMD Radeon. Щоб виправити цю проблему, видаліть папку CN, яка зберігає дані профілю Radeon. Видалення цієї папки відновить профіль. Ось як видалити папку CN:
- Натисніть Windows + R, щоб відкрити вікно “Виконати”.
- Введіть “%appdata%” у полі “Виконати” та натисніть “ОК”, щоб перейти до каталогу “Роумінг”.
- Клацніть “AppData” у рядку навігації Провідника.
- Відкрийте папку “Local” у папці “AppData”.
- Відкрийте папку “AMD”.
- Клацніть правою кнопкою миші папку “CN” та оберіть “Видалити”.
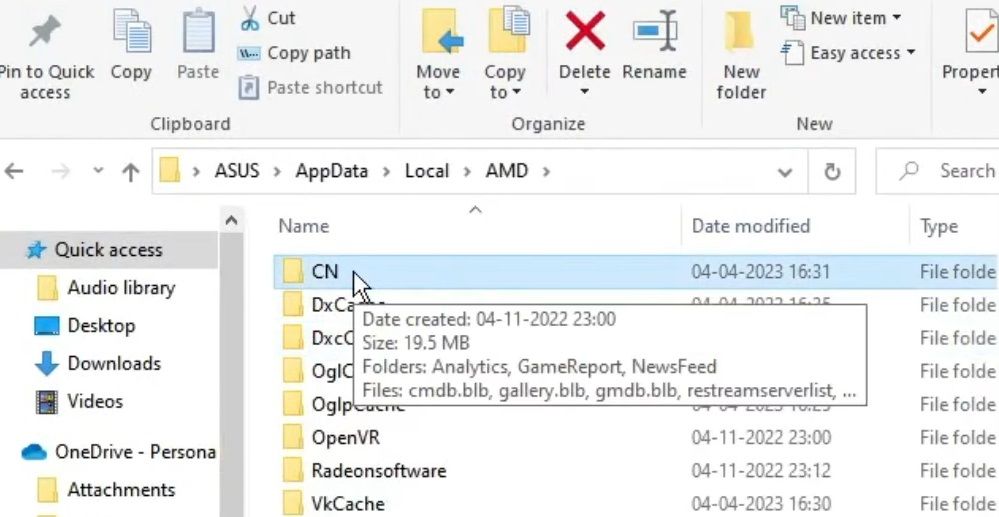
Також, ви можете спробувати видалити конкретний файл з папки CN. Відкрийте папку “CN”, знайдіть файл “gmdb.blb”, клацніть його правою кнопкою миші та оберіть “Видалити”.
4. Вимкнення та повторне ввімкнення графічного адаптера AMD Radeon
Вимкнення та повторне ввімкнення графічного адаптера AMD є ще одним способом, який може допомогти запустити програму AMD Radeon. Ось як це зробити:
- Відкрийте диспетчер пристроїв (натисніть Windows + X та оберіть відповідний пункт).
- Розгорніть категорію “Відеоадаптери”.
- Клацніть правою кнопкою миші ваш відеоадаптер AMD Radeon та оберіть “Вимкнути пристрій”.
- Підтвердіть свій вибір, натиснувши “Так”.
- Зачекайте кілька хвилин і знову клацніть правою кнопкою миші відеоадаптер та оберіть “Увімкнути пристрій”.
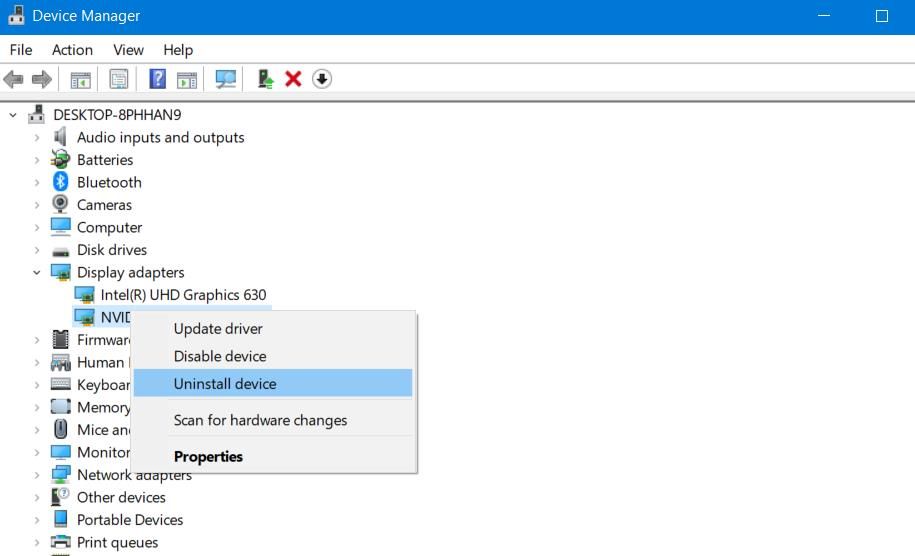
5. Оновлення графічного драйвера AMD
Несправний або застарілий драйвер AMD може бути причиною проблем з програмним забезпеченням Radeon. Оновіть драйвер до останньої версії.
Дізнайтеся більше про оновлення графічних драйверів у Windows у відповідних посібниках.
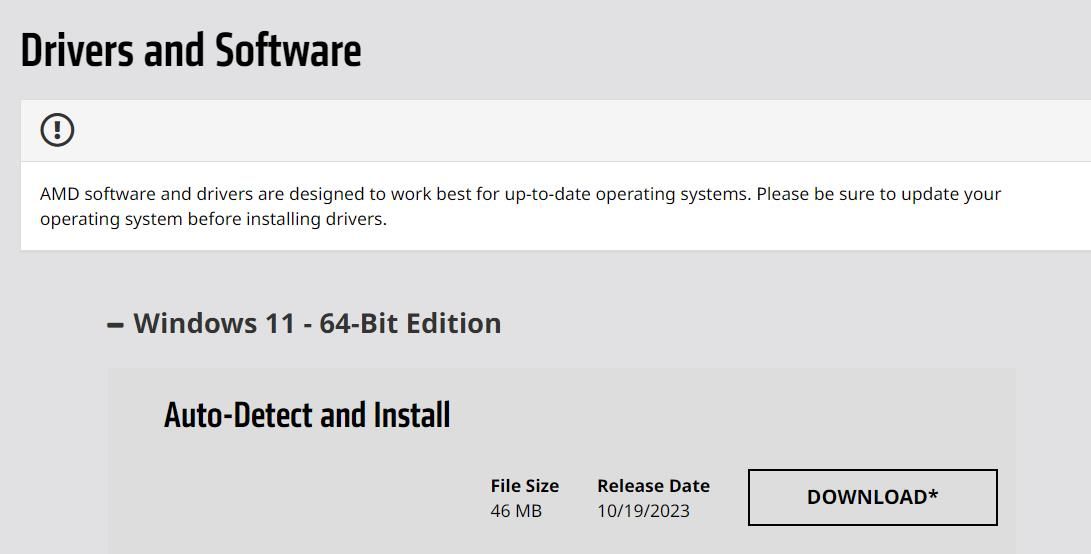
6. Відкат до попередньої версії драйвера AMD
Іноді нові графічні драйвери можуть спричиняти помилки. Якщо у вас встановлена остання версія драйвера, спробуйте відкотитися до попередньої версії.
Дізнайтеся більше про відкат графічних драйверів у Windows.
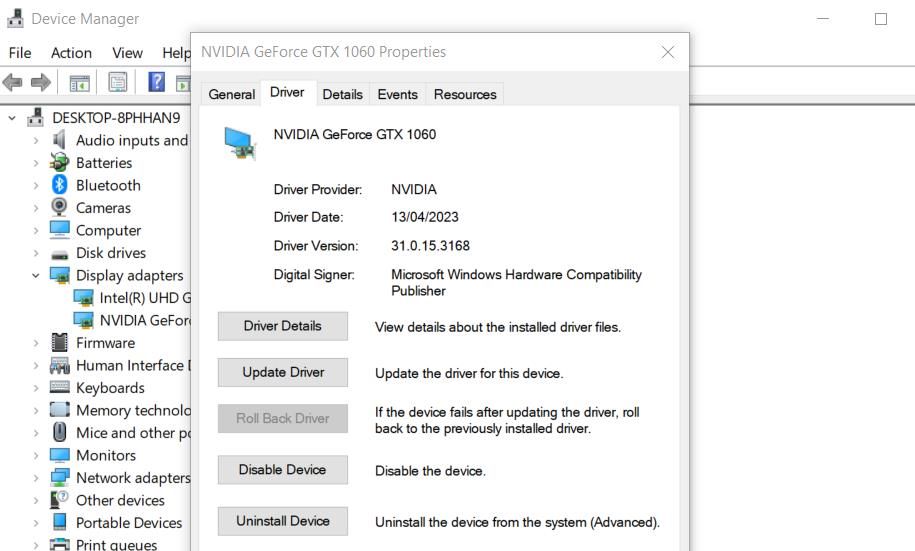
7. Чисте завантаження Windows 11/10
Конфліктуюча фонова програма може перешкоджати запуску AMD Radeon. Налаштуйте Windows на чисте завантаження, щоб вимкнути сторонні програми та служби, які можуть викликати проблему.
Інструкції щодо виконання чистого завантаження Windows ви можете знайти у відповідних статтях. Після вимкнення елементів автозавантаження перезавантажте ПК і спробуйте відкрити AMD Radeon.
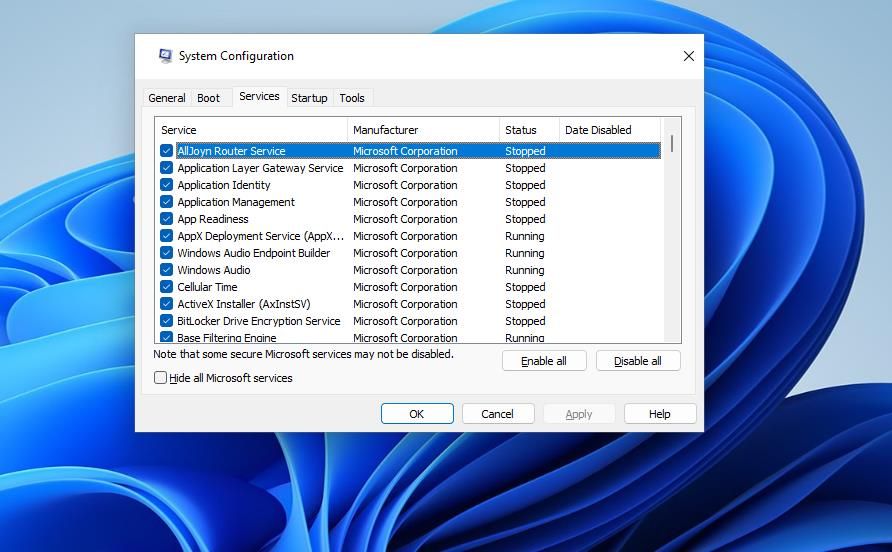
8. Редагування ключа реєстру CN
Редагування ключа реєстру CN може вирішити проблему з повідомленням “Параметри Radeon та версія драйвера не збігаються”. Це виправлення включає введення нового значення для рядка DriverVersion у ключі CN. Ось як це зробити:
- Відкрийте “Диспетчер пристроїв” та розгорніть категорію “Відеоадаптери”.
- Клацніть правою кнопкою миші вашу відеокарту AMD та оберіть “Властивості”.
- Перейдіть на вкладку “Драйвер”.
- Скопіюйте номер драйвера (Ctrl + C).
- Закрийте вікно властивостей та “Диспетчер пристроїв”.
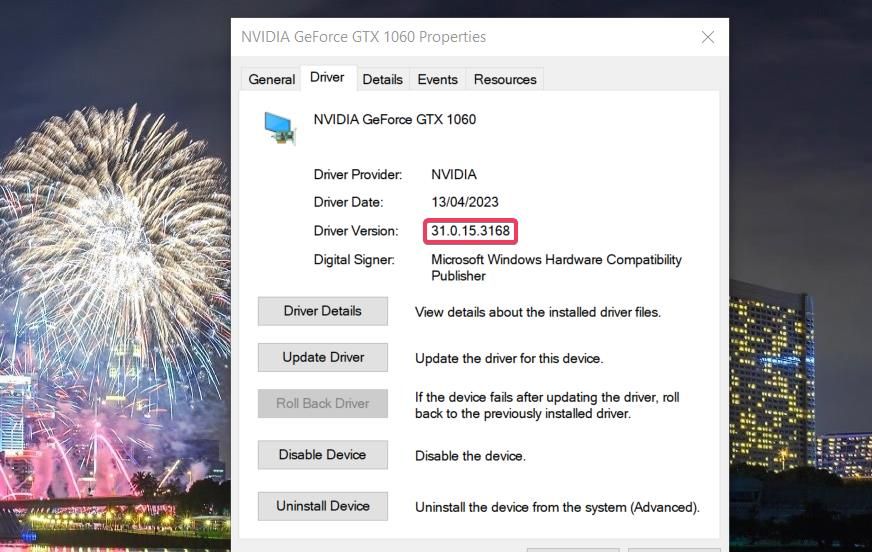
Відкрийте редактор реєстру та перейдіть до наступного ключа:
Computer\HKEY_LOCAL_MACHINE\SOFTWARE\AMD\CN
- Двічі клацніть на рядок “DriverVersion”.
- Очистіть поле “Значення”.
- Вставте скопійований номер версії драйвера (Ctrl + V).
- Натисніть “ОК”.

9. Перевстановлення програмного забезпечення AMD Radeon
Перевстановлення програмного забезпечення AMD Radeon може вирішити різні проблеми з запуском програми. Видаліть програму через Панель керування або Налаштування, або скористайтеся сторонньою програмою для видалення, щоб повністю стерти всі залишки.
Щоб перевстановити програму, перейдіть на сторінку AMD Radeon Software у Microsoft Store, натисніть “Встановити” та “Відкрити в Microsoft Store”, потім “Отримати”, щоб встановити програму.
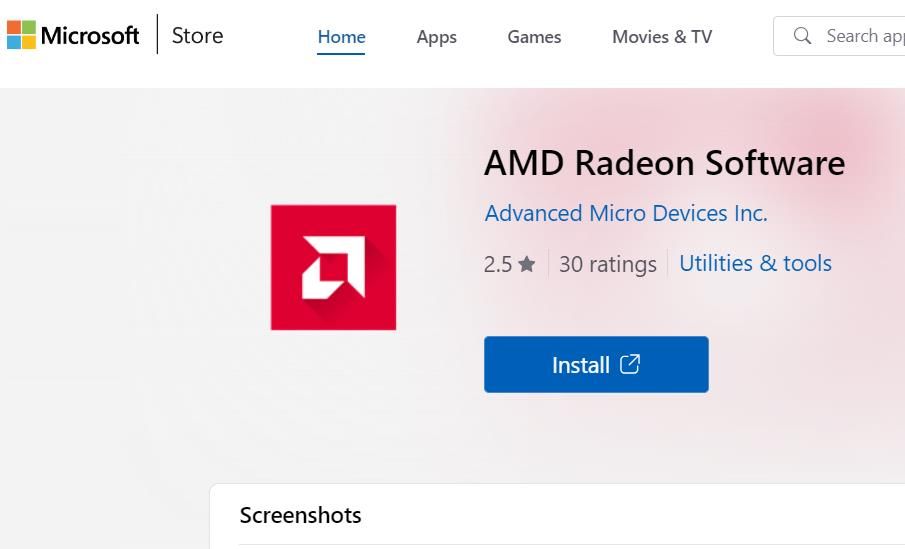
Знову використовуйте програмне забезпечення AMD Radeon
Доступ до програми AMD Radeon є важливим для налаштування графічних параметрів. Наведені рішення допомогли багатьом користувачам виправити проблему з AMD Radeon. Спробуйте їх, і ймовірно, вам вдасться знову запустити програму AMD Radeon на вашому ПК.