Чи трапляється вам бачити повідомлення про те, що “Windows не може отримати доступ до вказаного пристрою, шляху або файлу” в Windows 10 чи 11? Зазвичай це виникає при спробі запуску файлу з розширенням EXE або відкриття документа. Ця помилка блокує запуск деяких програм та відкриття певних документів, що обмежує можливості використання комп’ютера.
Отже, як саме виправити проблему з доступом до вказаного пристрою? Розгляньмо кілька варіантів вирішення, які можна спробувати.
1. Запуск програми з правами адміністратора
Деякі програми для коректної роботи потребують розширених прав доступу, тобто прав адміністратора. Якщо їх немає, то в певних випадках ви навіть не зможете відкрити такі програми.
Саме відсутність необхідних прав може бути причиною помилки “Windows не може отримати доступ до вказаного пристрою, шляху або файлу”. Тому для усунення цієї проблеми варто спробувати запустити програму з правами адміністратора. Ось кроки, які необхідно виконати:
- Клацніть правою кнопкою миші на програмі, яку потрібно запустити.
- В контекстному меню оберіть опцію “Запуск від імені адміністратора”.
Якщо проблема дійсно полягала у відсутності адміністративних прав, то програма запуститься без перешкод після цих дій.
2. Відключення блокування потенційно небажаних програм
Блокування небажаних програм – це функція захисту Windows, яка запобігає запуску додатків із низькою репутацією. Ця функція може бути причиною появи помилки “неможливо отримати доступ до вказаного пристрою”, якщо вона активована. Перевірити її статус та вимкнути, якщо потрібно, можна наступним чином:
- Двічі клацніть на іконці щита (Безпека Windows) у системному треї праворуч на панелі завдань. Якщо іконка не відображається, потрібно натиснути на маленьку стрілочку вгору на панелі завдань, щоб побачити приховані іконки.
- У вікні “Безпека Windows” виберіть вкладку “Керування програмами та браузером”.
- Далі перейдіть за посиланням “Параметри захисту на основі репутації” для доступу до додаткових налаштувань.
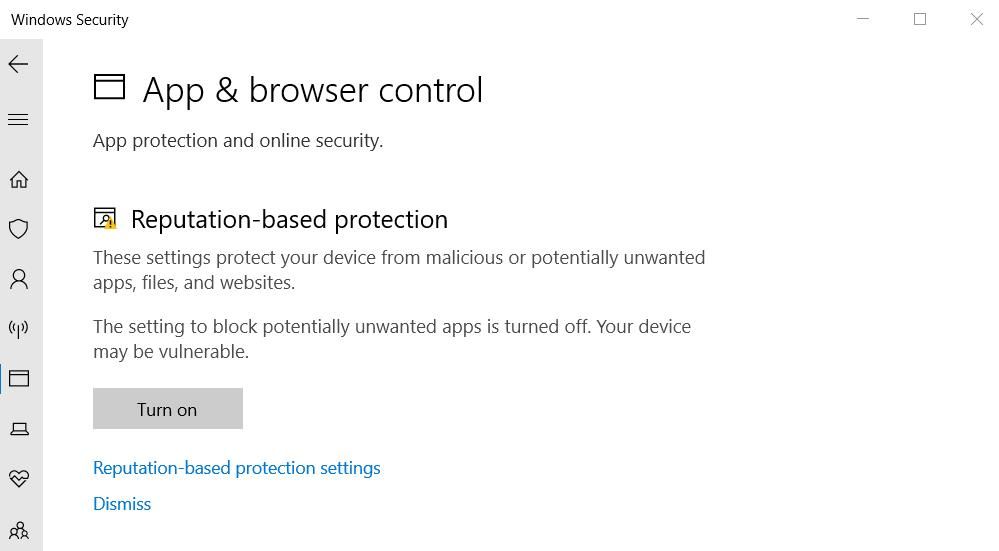
- Зніміть відмітку з “Блокувати програми”, якщо ця опція була включена.
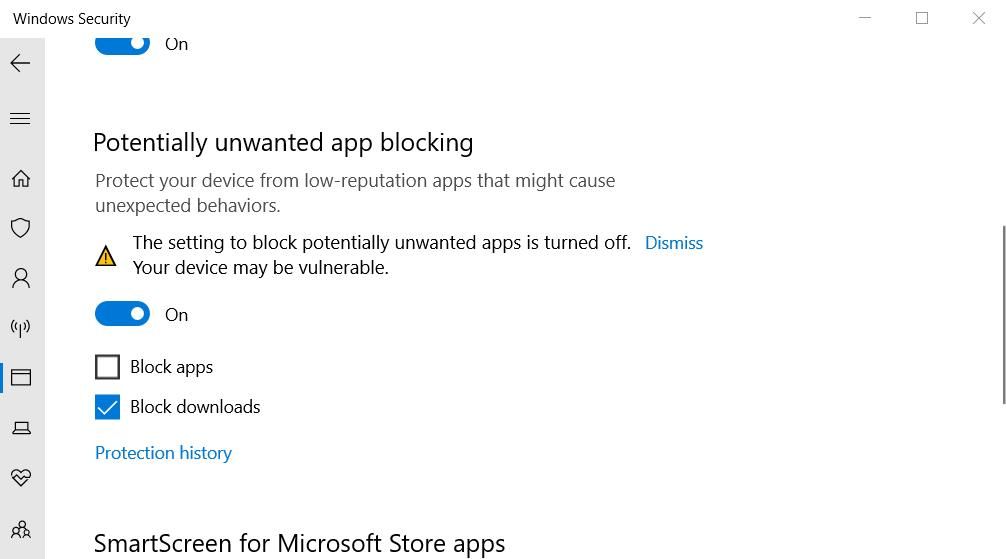
3. Зняття відмітки “Розблокувати файл”
Інколи Windows обмежує доступ до файлів або папок, завантажених з ненадійних джерел, що може призводити до помилки “неможливо отримати доступ до вказаного пристрою”. У такому випадку у вікні властивостей файлу ви побачите опцію “Розблокувати”. Щоб зняти цю відмітку, виконайте наступні дії:
Перед цим переконайтесь, що ви довіряєте джерелу файлу. Розблокування зараженого файлу може призвести до пошкодження комп’ютера або втрати даних.
- Клацніть правою кнопкою миші на кнопці “Пуск” (на панелі завдань) і виберіть “Провідник файлів”.
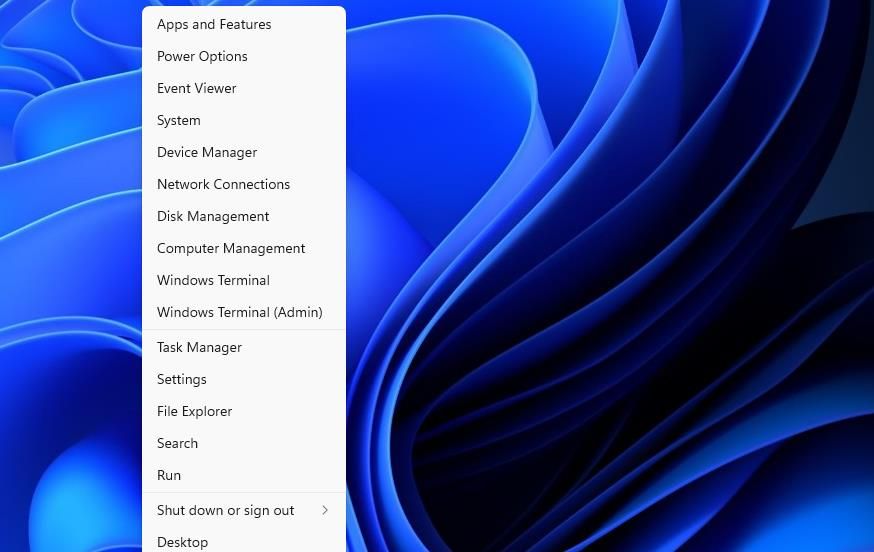
- Відкрийте папку з файлом, який викликає помилку.
- Клацніть правою кнопкою миші на файлі та оберіть “Властивості”.
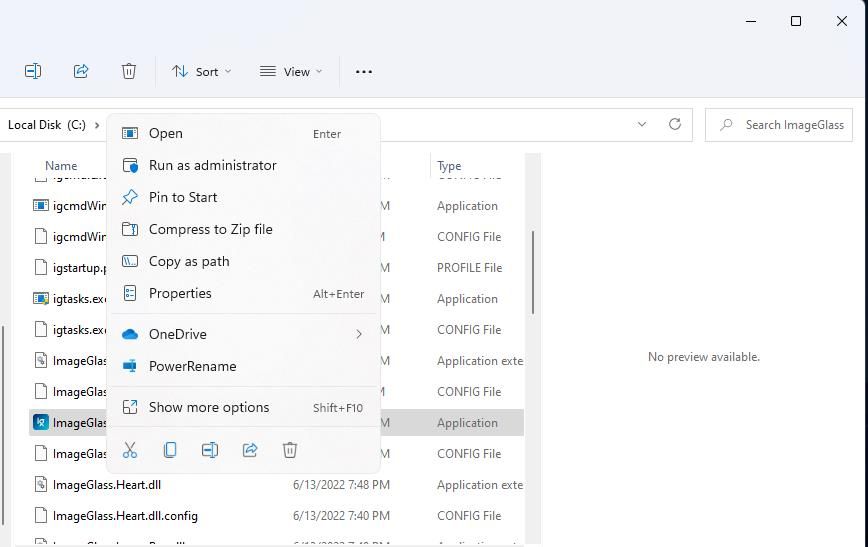
- У вікні властивостей перейдіть на вкладку “Загальні”, якщо вона не відкрилася за замовчуванням.
- Зніміть відмітку біля “Розблокувати”, якщо така опція є.
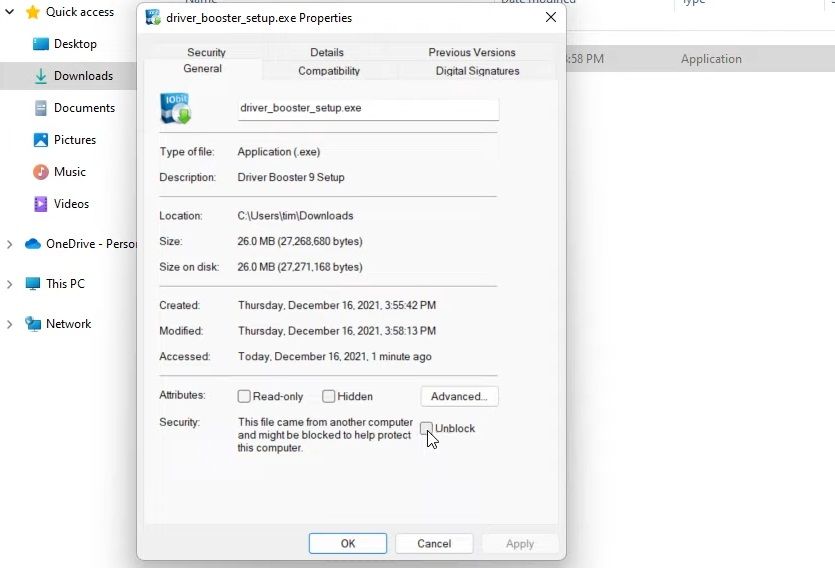
- Натисніть “Застосувати”, щоб зберегти зміни.
- Натисніть “OK” для закриття вікна властивостей.
4. Зміна дозволів для файлу
Іншою причиною помилки “неможливо отримати доступ до вказаного пристрою” може бути недостатність дозволів на доступ до файлу. Це можна виправити, змінивши відповідні дозволи. Спробуйте відредагувати дозволи для проблемного файлу таким чином:
- Відкрийте каталог з файлом, що викликає помилку.
- Клацніть правою кнопкою миші на файлі та виберіть “Властивості”.
- У вікні властивостей перейдіть на вкладку “Безпека”.
- Виберіть ваш обліковий запис користувача Windows.
- Натисніть кнопку “Редагувати”.
- У вікні дозволів, що відкриється, знову виберіть ваш обліковий запис користувача Windows.
- Зніміть усі відмітки у стовпці “Заборонити”.
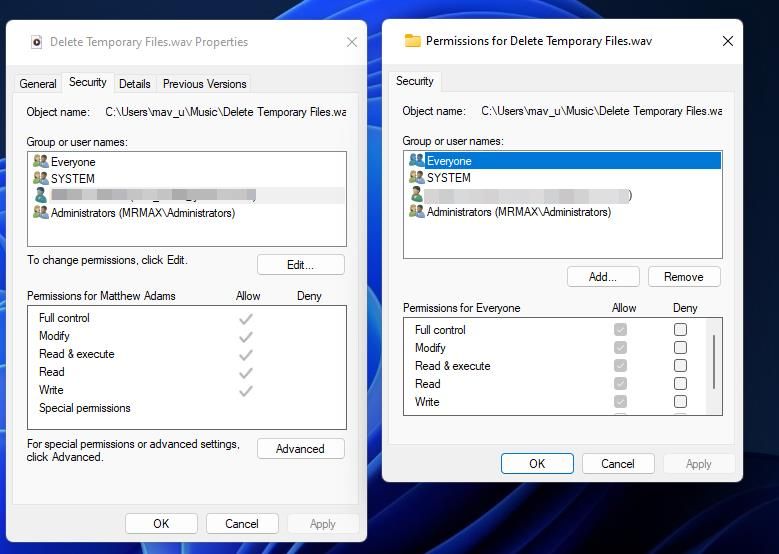
- Натисніть “Застосувати”, щоб зберегти зміни.
- Натисніть “OK” у всіх відкритих вікнах.
5. Створення нового ярлика програми
Якщо помилка “неможливо отримати доступ до вказаного пристрою” виникає при спробі запустити програму через ярлик, то проблема може полягати саме в ньому. У цьому випадку рішенням може бути створення нового ярлика для проблемної програми. Ось як це зробити:
- Клацніть правою кнопкою миші на порожньому місці робочого столу і виберіть “Створити”.
- Натисніть “Ярлик”, щоб відкрити інструмент створення ярликів.
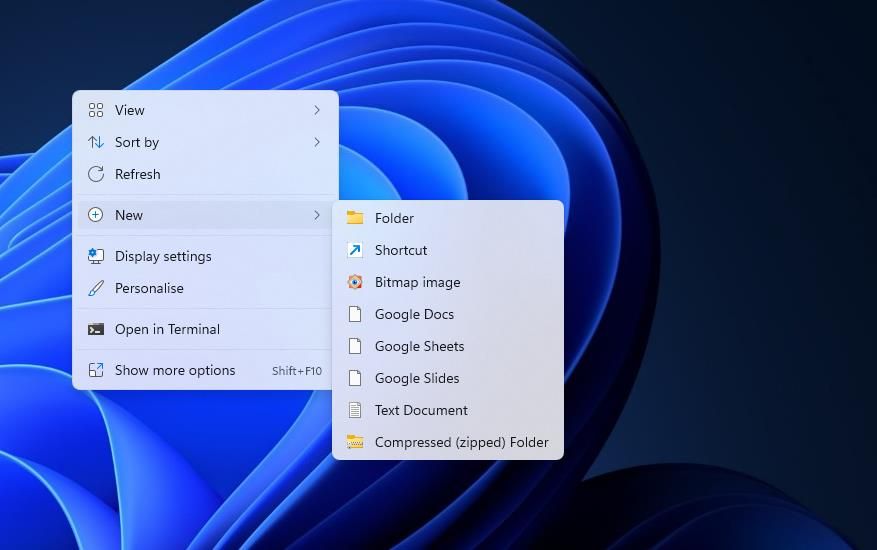
- Натисніть “Огляд” і виберіть файл EXE програми, що викликає помилку. Потім натисніть “OK”.
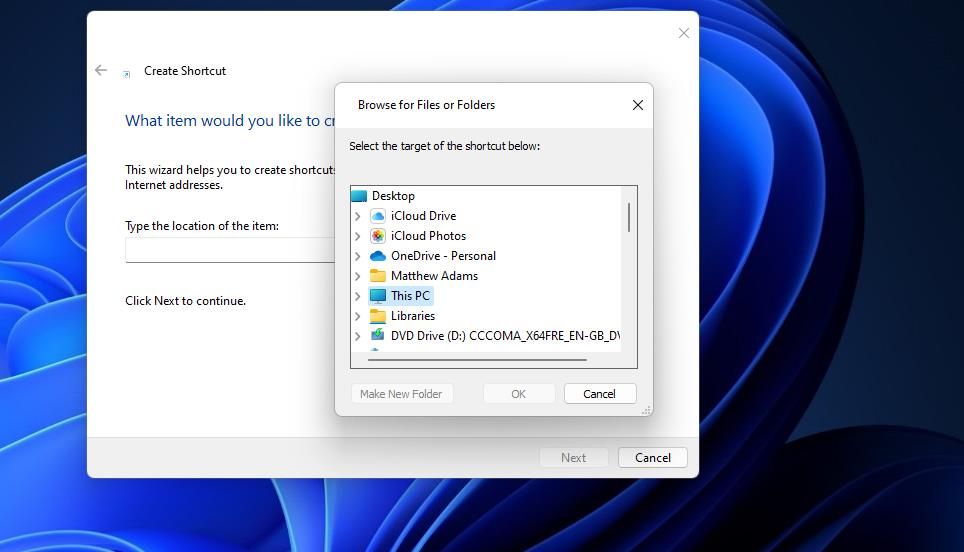
- Натисніть “Далі” та введіть ім’я для нового ярлика.
- Натисніть “Готово”, щоб додати новий ярлик.
- Видаліть старий ярлик програми, клацнувши на ньому правою кнопкою миші та вибравши “Видалити” (або іконку кошика в Windows 11).
6. Перевірка розташування файлу
Чи зберігаєте ви файли програм на зовнішньому або мережевому диску? Якщо так, то помилка доступу може бути викликана тим, що файл знаходиться на диску, до якого зараз немає доступу.
Перевірте розташування файлів, які ви намагаєтесь відкрити або запустити, клацнувши правою кнопкою миші на їх ярликах на робочому столі та вибравши “Властивості”. Потім у полі “Об’єкт” (Target) ви побачите шлях до файлу.
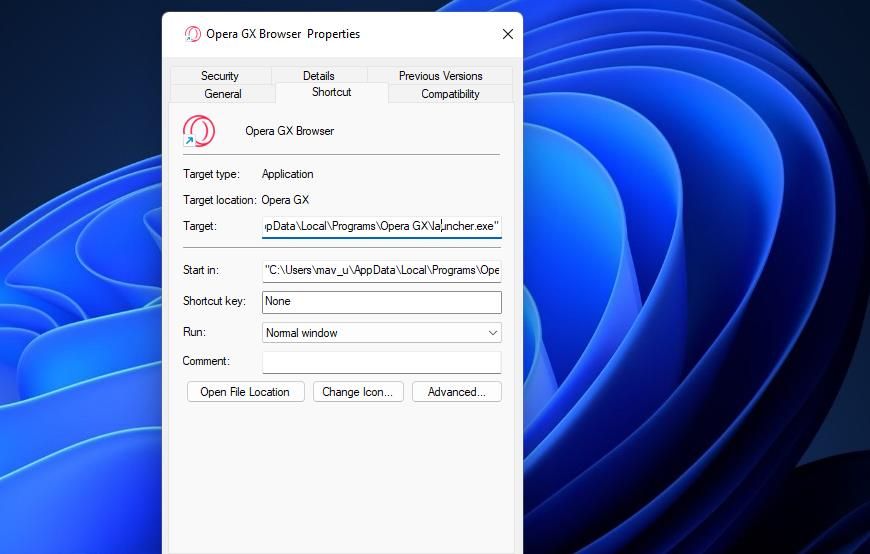
Якщо вказаний шлях вказує на зовнішній диск, то переконайтеся, що він підключений до комп’ютера. Також перевірте, чи не було видалено файл, якщо шлях вказує на локальний диск. Для цього відкрийте папку, вказану в шляху у Провіднику.
Якщо файл було видалено, можливо, ви зможете його відновити з кошика. Відкрийте кошик, знайдіть там файл, клацніть на ньому правою кнопкою миші та оберіть “Відновити”.
7. Увімкнення прав адміністратора через Редактор групової політики
Користувачі повідомляють, що ввімкнення режиму схвалення адміністратора в Редакторі групової політики може вирішити цю помилку. Однак Редактор групової політики доступний лише в версіях Windows 11 та 10 Pro і Enterprise. Якщо у вас є доступ до цього редактора, спробуйте наступне:
- Відкрийте “Редактор групової політики” та виберіть “Конфігурація комп’ютера”.
- Двічі клацніть на “Параметри Windows”, щоб розгорнути цю категорію.
- Далі перейдіть до розділу “Параметри безпеки” > “Локальні політики” > “Параметри безпеки” у бічній панелі Редактора.
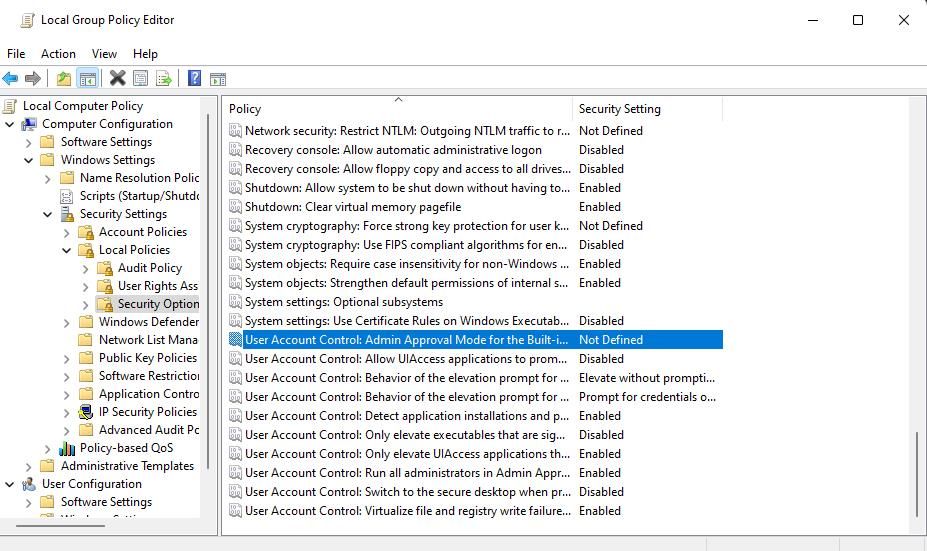
- Двічі клацніть на “Режим схвалення адміністратора для політики вбудованого облікового запису адміністратора”.
- Виберіть перемикач “Увімкнено”.
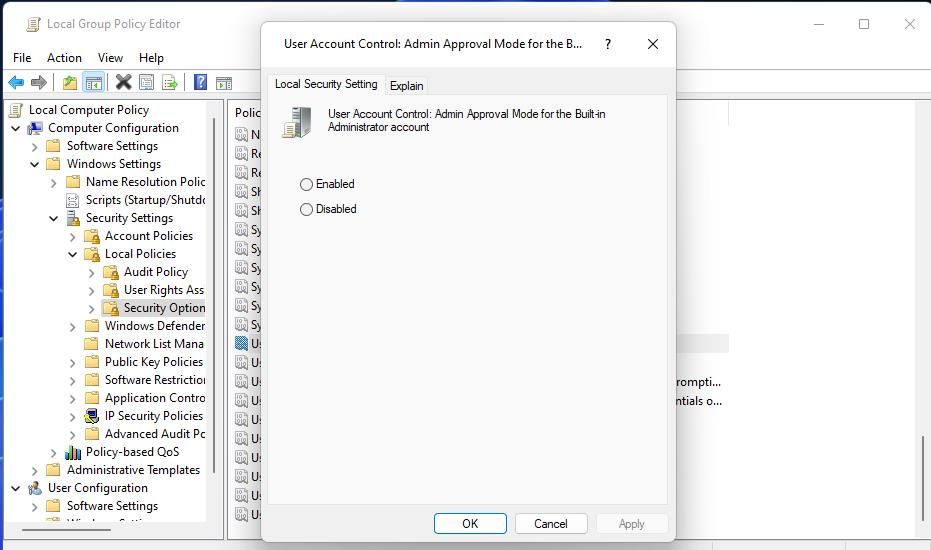
- Натисніть “Застосувати”, щоб зберегти зміни.
- Натисніть “OK”, щоб закрити вікно налаштування та сам Редактор групової політики.
8. Додавання файлу або програми до виключень “Безпеки Windows”
Оскільки блокування “Безпекою Windows” може бути причиною проблеми, рекомендуємо додати проблемний файл до списку виключень антивірусу. Це виключить файл зі сканування захисником Windows. Інформацію про те, як це зробити, ви можете знайти в нашій статті про створення виключень для файлів в Microsoft Defender.
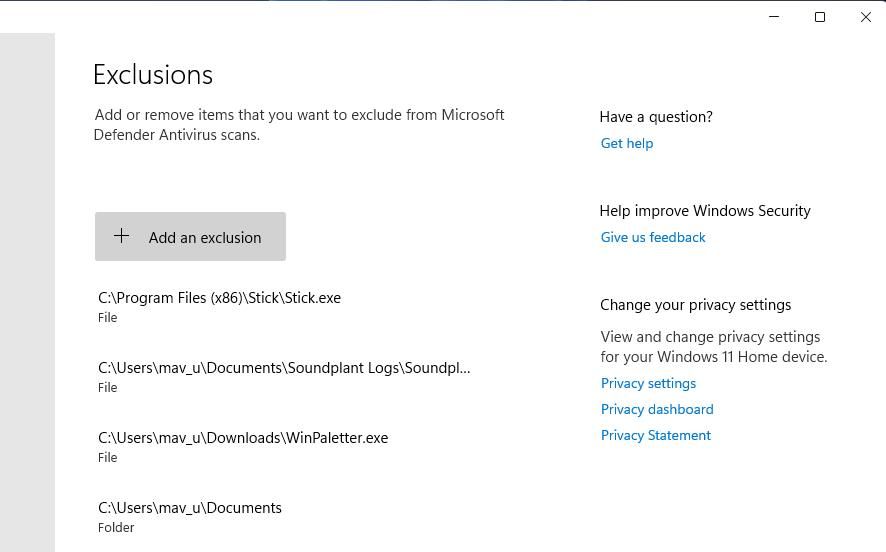
9. Тимчасове вимкнення стороннього антивірусного програмного забезпечення
Деякі сторонні антивіруси мають схожі на “Безпеку Windows” функції блокування додатків. Тому вони також можуть бути причиною виникнення помилки. Спробуйте тимчасово вимкнути встановлений на вашому комп’ютері сторонній антивірус перед тим, як запускати проблемну програму.
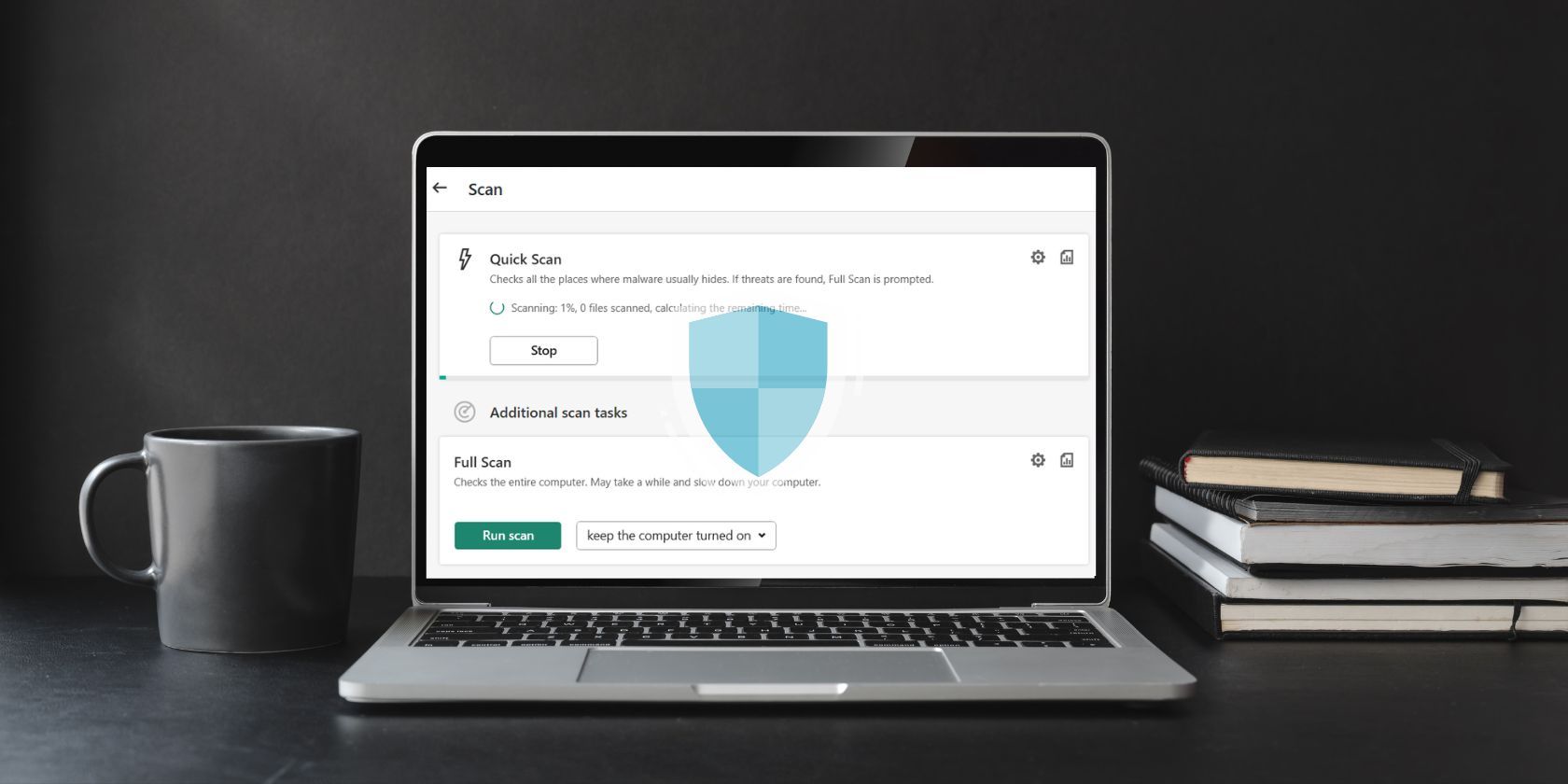
Спосіб вимкнення різних сторонніх антивірусів може відрізнятися, але більшість з них мають контекстне меню, через яке можна вимкнути захист. Клацніть правою кнопкою миші на іконці антивірусу в системному треї і виберіть відповідну опцію у контекстному меню.
Якщо це спрацює, то ви будете знати, що саме антивірус спричиняє проблему. Однак не залишайте антивірус вимкненим. Додайте проблемні файли до списку виключень у налаштуваннях програмного забезпечення безпеки.
10. Відновлення або перевстановлення файлу
Якщо помилка викликана пошкодженням файлу, то найкращим рішенням буде його відновлення або перевстановлення. Для цього скористайтесь “Панеллю керування”. Ось як це можна зробити:
- Відкрийте меню “Пуск” та введіть “панель керування”. Виберіть найкращий результат пошуку.
- У “Панелі керування” перейдіть до розділу “Програми”.
- Далі виберіть “Програми та засоби”.
- Клацніть правою кнопкою миші на проблемній програмі та виберіть “Видалити/Змінити”.
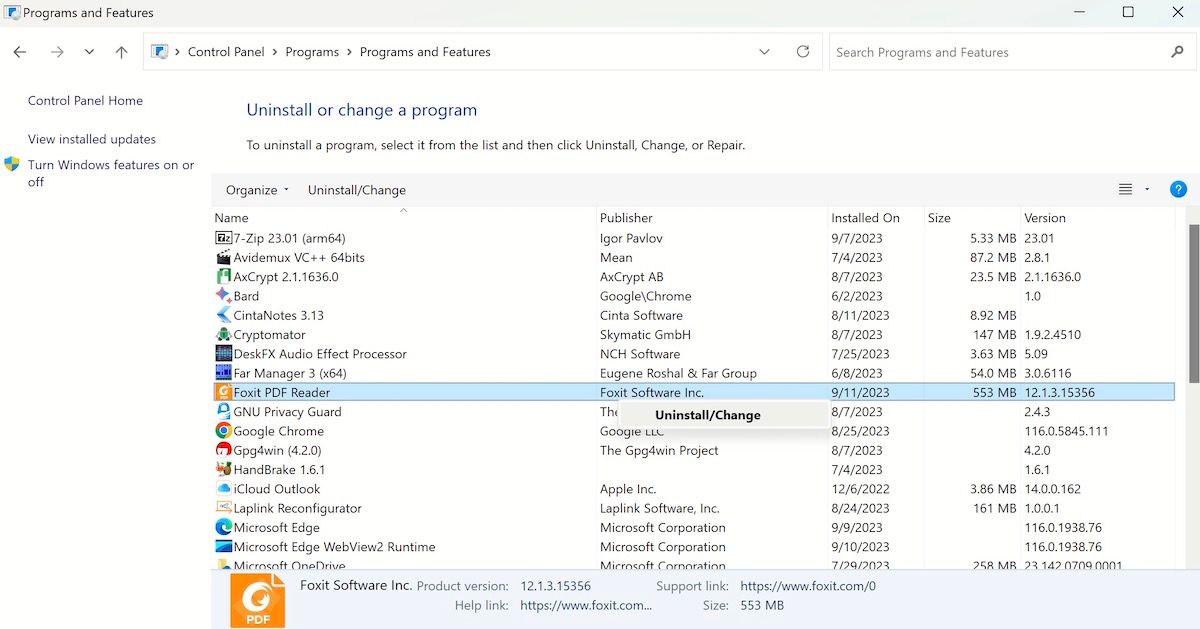
В залежності від програми ви матимете можливість або видалити її, або змінити налаштування. Просто дотримуйтесь інструкцій на екрані. Після перевстановлення переконайтеся, що ви знову отримали програму з надійного джерела, та перевірте, чи з’являється знову помилка.
Виправлення помилки “Не вдається отримати доступ до вказаного пристрою” у Windows 10 та 11
Хоча ми не можемо гарантувати 100% вирішення проблеми, наведені вище методи допоможуть усунути помилку “не вдається отримати доступ до вказаного пристрою” на вашому ПК. Багато користувачів вже усунули цю проблему, використовуючи ці поради.