Зіткнулися з кодом помилки 0x800F0922 на вашому комп’ютері з Windows? Не хвилюйтеся, ви не самотні. Це доволі поширена проблема, яка може виникнути у невідповідний момент.
Багато користувачів повідомляють, що ця помилка перешкоджає процесу оновлення. Дехто намагається примусово встановити оновлення, але постійно бачить ту саму помилку.
Але не варто впадати у відчай! Ми розробили цей вичерпний посібник з усунення несправностей, щоб допомогти вам легко завантажувати оновлення Windows.
Усі запропоновані рішення є простими у використанні та допоможуть вам виправити помилку 0x800F0922 у Windows. Тож, не гайте часу на методи проб і помилок. Почнімо!
Що являє собою помилка 0x800F0922 у Windows?
Помилка 0x800F0922 пов’язана з процесом оновлення Windows. Коли ви з нею стикаєтеся, то, найімовірніше, побачите повідомлення: “Під час встановлення оновлень виникли деякі проблеми.”
Ця помилка зазвичай з’являється під час завантаження оновлень і вказує на те, що щось заважає встановленню останніх файлів оновлення на вашому комп’ютері.
Однією з найпоширеніших причин є недостатня кількість вільного місця на диску. Якщо у зарезервованому системою розділі менше 500 МБ вільного простору, оновлення можуть не встановитися. Цей розділ є важливим компонентом процесу оновлення, і брак місця на ньому може перешкоджати збереженню файлів оновлення.
Крім того, нестабільне мережеве з’єднання або спроба оновити систему без прав адміністратора також можуть призвести до цієї помилки.
На щастя, існує кілька способів усунути цю проблему та відновити належну роботу оновлення Windows!
Основні причини виникнення помилки 0x800F0922 у Windows
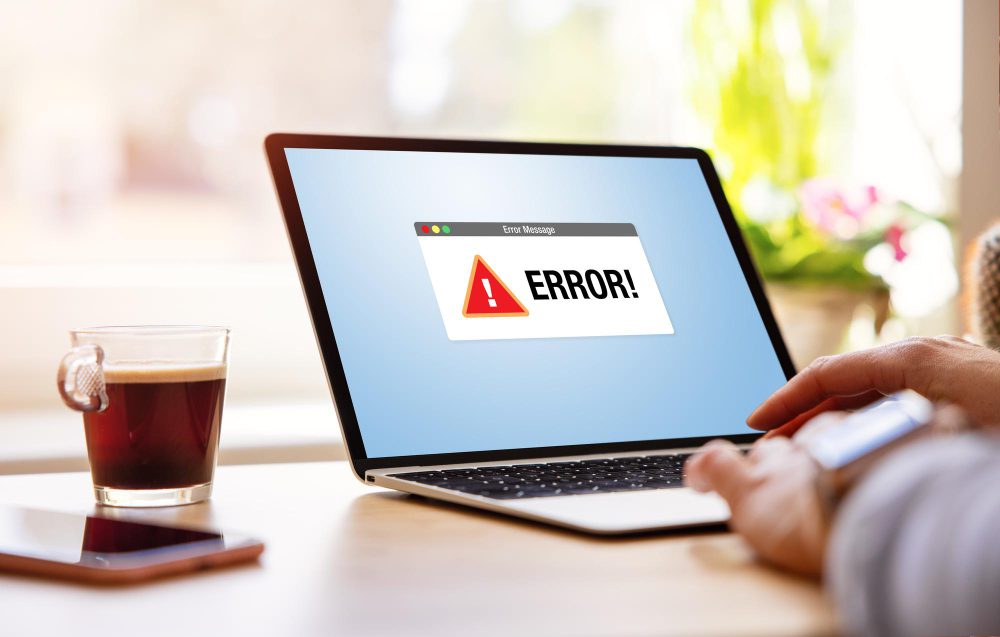
Помилка 0x800F0922 в Windows може бути спричинена різноманітними факторами. Ми провели ретельний аналіз, щоб виявити найімовірніші причини цієї проблеми. Ось їх перелік:
1. Недостатньо місця для нових інсталяційних файлів операційної системи Windows. Якщо на вашому диску не вистачає місця, процес оновлення може бути невдалим і викликати помилку.
2. Проблеми з підключенням до серверів Microsoft Windows Update. Нестабільне мережеве з’єднання або використання VPN можуть перешкоджати завантаженню важливих оновлень.
3. Збої під час встановлення .NET Framework. Якщо виникають помилки під час процесу оновлення .NET Framework, це може призвести до появи помилки 0x800F0922.
4. Обмеження, встановлені параметрами групової політики. В керованих середовищах системні адміністратори можуть використовувати групові політики для обмеження певних дій оновлення. Це може призвести до виникнення помилки при спробі завантажити деякі оновлення.
5. Втручання програмного забезпечення сторонніх виробників. Антивірусні програми або брандмауери можуть блокувати процес оновлення. Тимчасове відключення такого програмного забезпечення під час оновлення може допомогти з’ясувати, чи є воно причиною проблеми.
6. Проблеми при встановленні мовних пакетів. Помилка може виникнути під час встановлення мовних пакетів або функцій, які потребують додаткових файлів. Якщо ці файли пошкоджені або недоступні, процес оновлення не може бути успішним.
Якщо ви зіткнулися з помилкою 0x800F0922 у Windows 11, 10 або старіших версіях, спробуйте наведені нижче рішення, щоб її усунути. Розглянемо їх крок за кроком.
Перевірка розміру розділу
Однією з основних причин помилки 0x800F0922 є недостатньо вільного місця у зарезервованому системою розділі. Щоб розв’язати цю проблему, перевірте розмір розділу та переконайтеся, що він достатній для оновлення Windows. Ось інструкція:
1. Натисніть клавішу Windows + S і введіть “Керування дисками” у рядку пошуку.
2. Виберіть “Створити та відформатувати розділи жорсткого диска” у списку, що з’явиться.
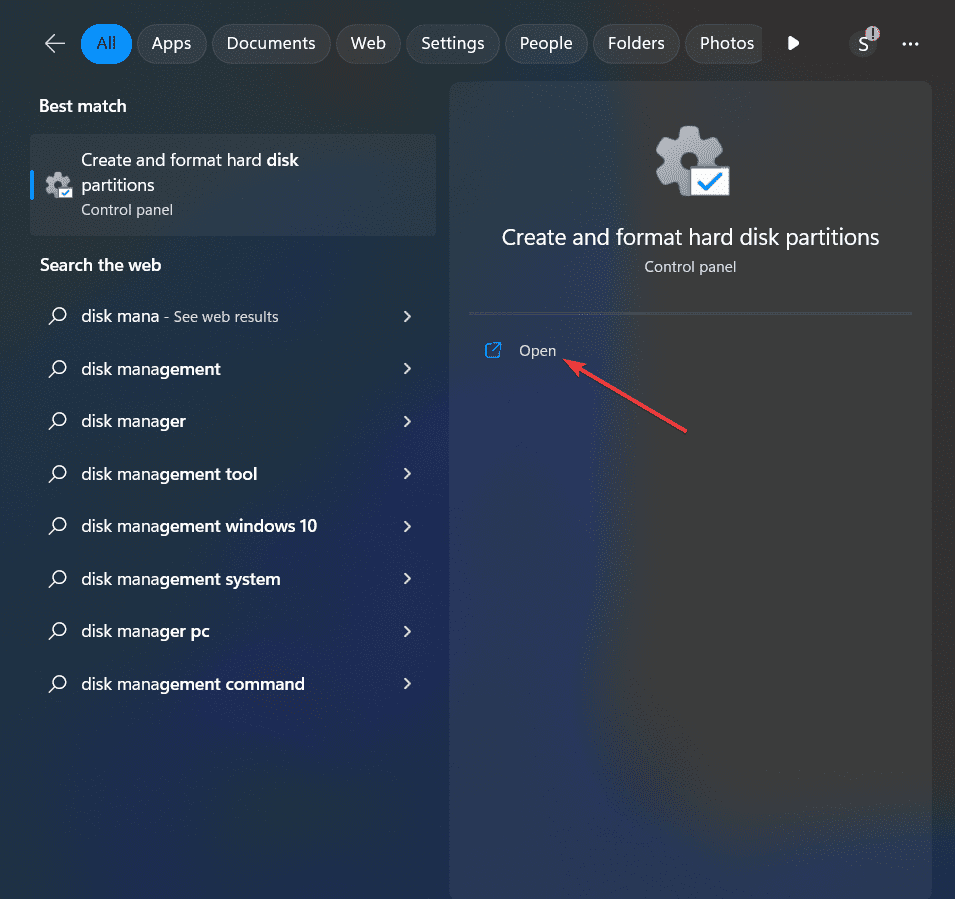
3. Відкриється вікно “Керування дисками”.
4. Перевірте кількість вільного місця у кожному наявному томі на вкладці “Вільне місце”.
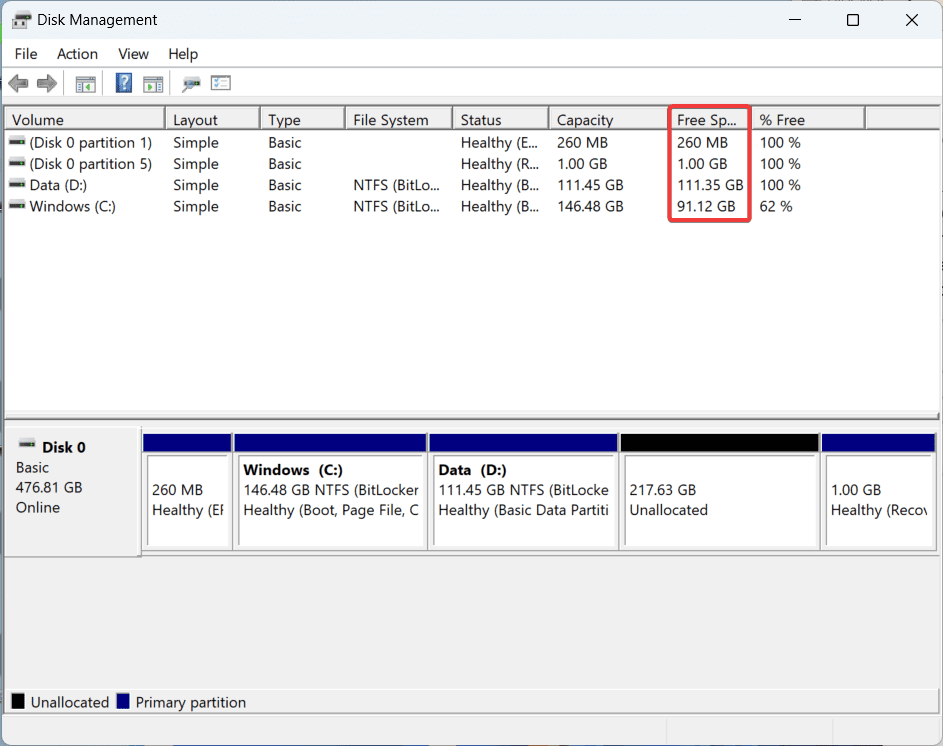
5. Якщо зарезервований системою розділ менше 500 МБ, виконайте наступні дії:
Очищення диска
a. Відкрийте “Очищення диска” через пошук Windows і виберіть диск.
b. Натисніть “OK”, щоб розпочати процес очищення.
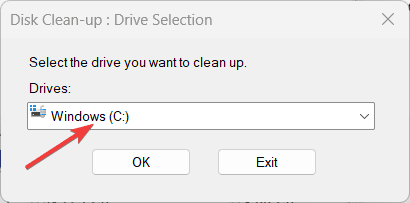
c. Виберіть необхідні файли та папки, а потім видаліть їх.
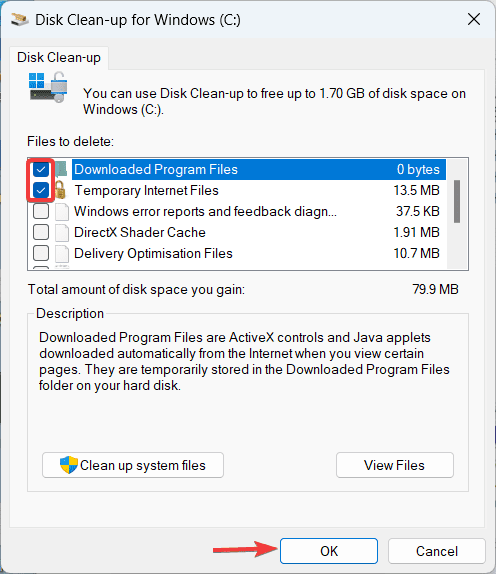
Створення дискового простору
a. Знайдіть том із нерозподіленим дисковим простором у вікні “Керування дисками”.
b. Клацніть його правою кнопкою миші та виберіть “Новий простий том”.
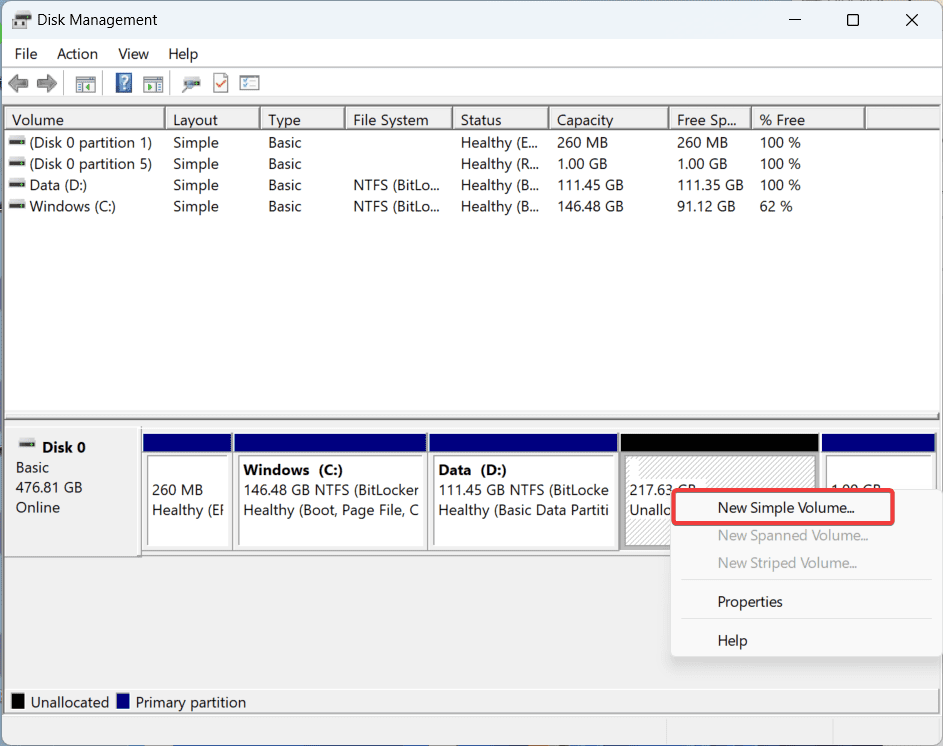
c. Запуститься майстер. Дотримуйтесь інструкцій на екрані, включаючи розподіл місця.
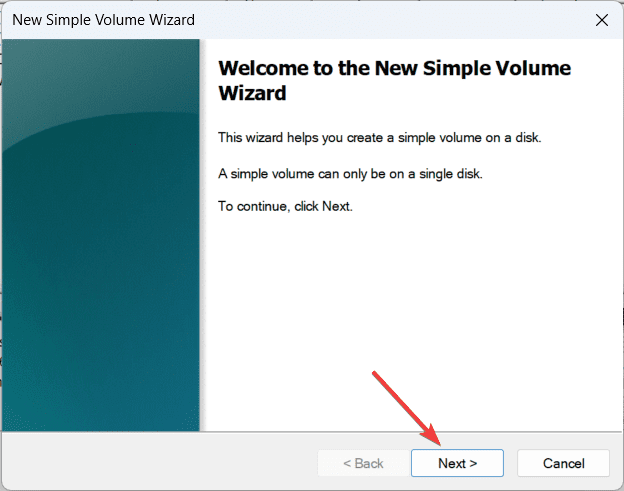
d. Завершіть створення розділу, щоб використовувати нерозподілений дисковий простір.
6. Після цього спробуйте знову встановити оновлення Windows.
Використання облікового запису адміністратора
Для певних операцій оновлення та внесення змін до системи потрібні підвищені привілеї, тому використання облікового запису адміністратора є критично важливим. Windows може зупинити процес та вивести помилку 0x800F0922, якщо ви спробуєте встановити оновлення без необхідних дозволів.
Перехід до облікового запису адміністратора гарантує, що ви маєте необхідні права для успішного виконання оновлення. Для цього виконайте наступні дії:
1. Натисніть клавішу з логотипом Windows + I, щоб відкрити “Параметри”.
2. У вікні налаштувань виберіть “Облікові записи” на лівій панелі.
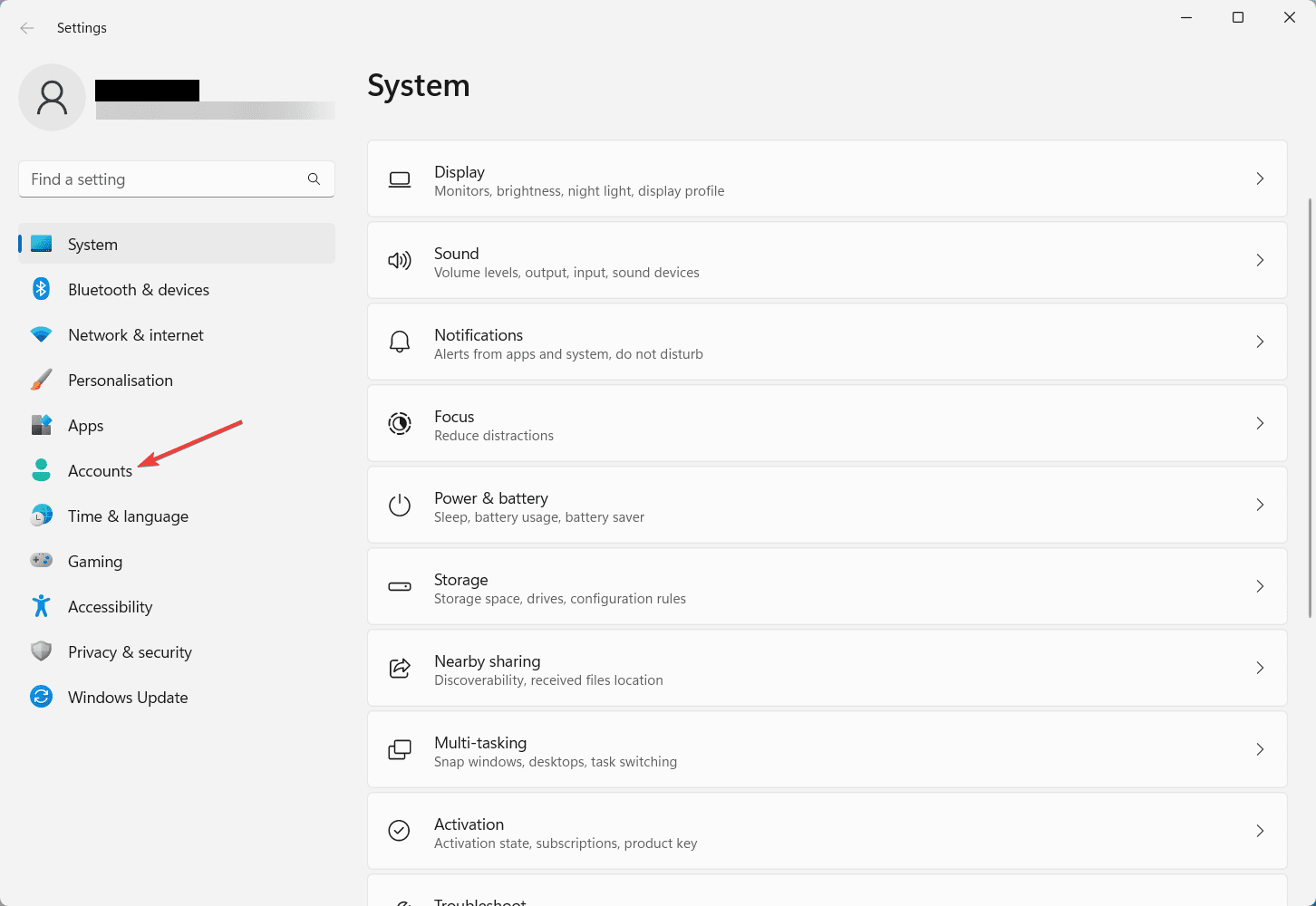
3. Перейдіть до розділу “Ваша інформація” на правій панелі.
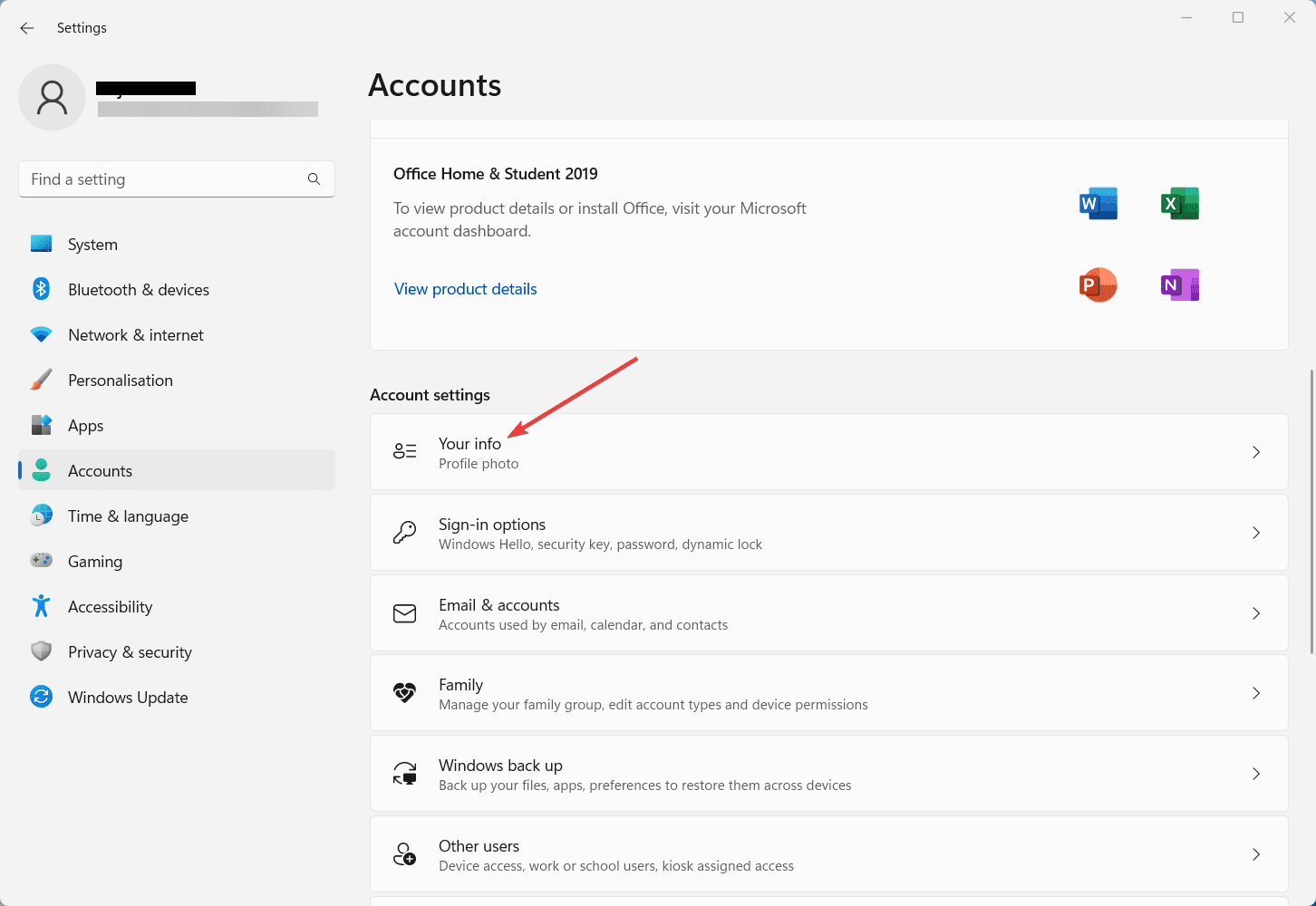
4. Перевірте, чи ваш обліковий запис має статус “Адміністратор”.
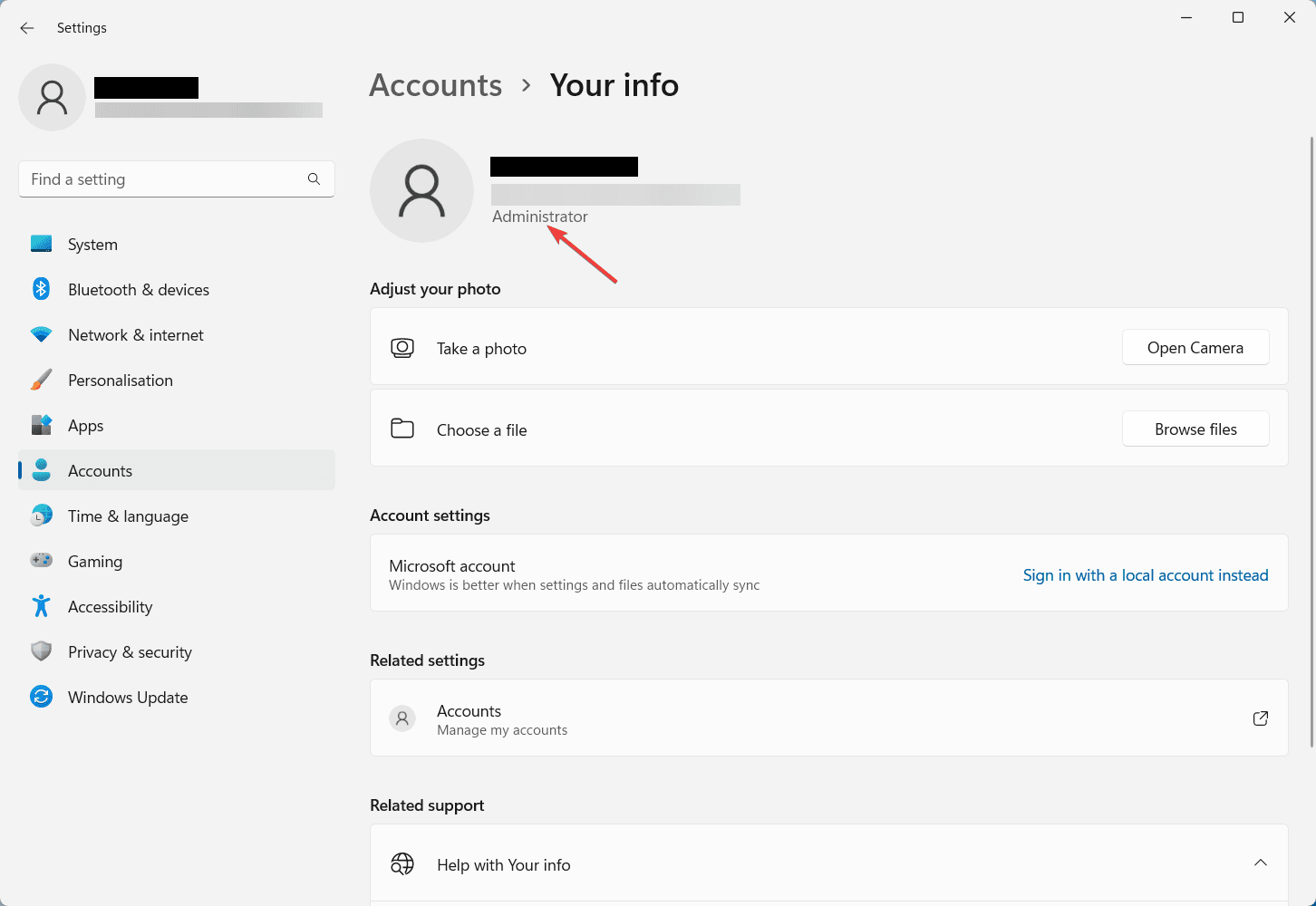
5. Якщо ні, поверніться до попереднього вікна та виберіть “Сім’я” на правій панелі.
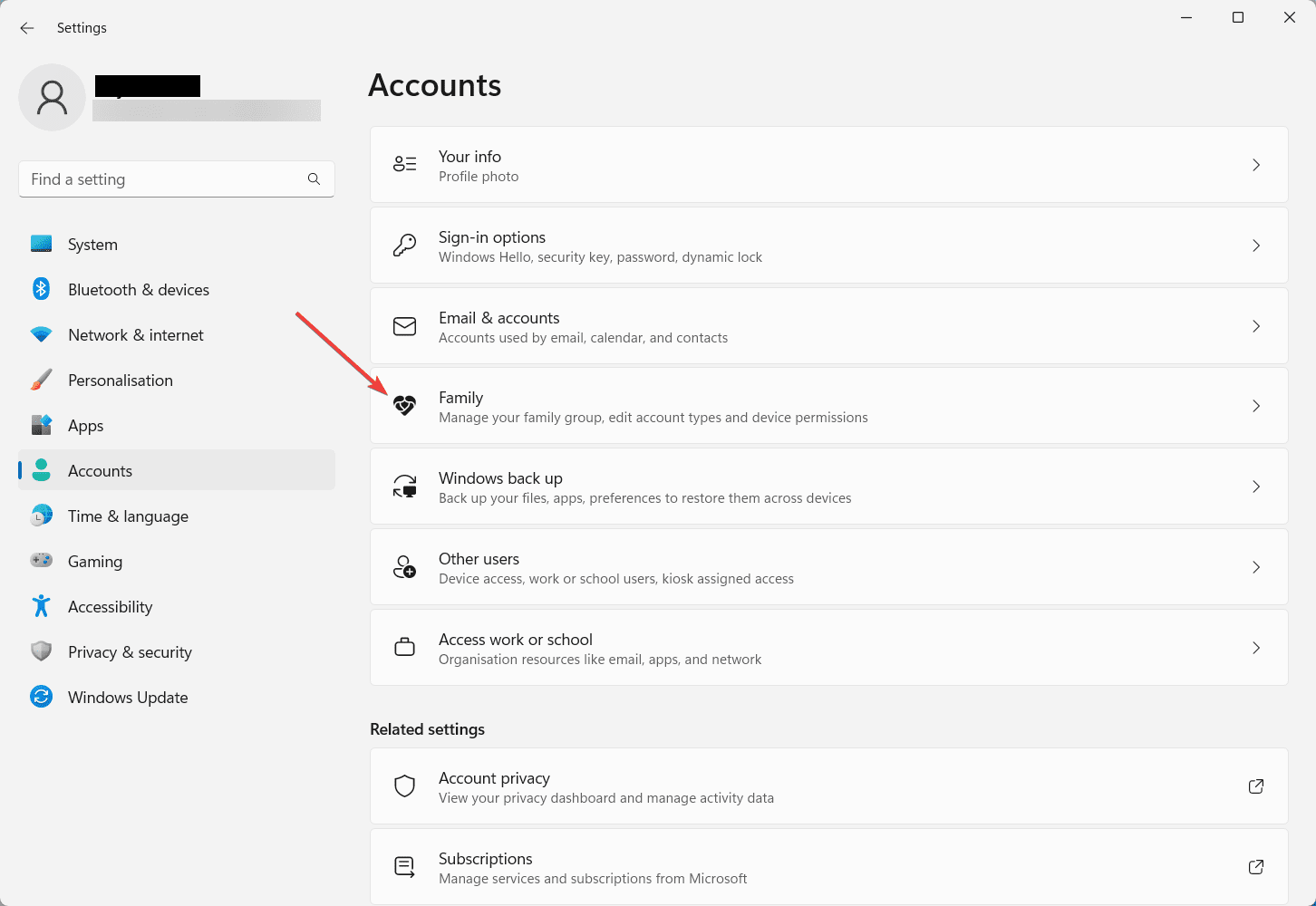
6. У розділі “Ваша сім’я” клацніть на обліковий запис, який потрібно змінити на адміністратора.
7. У розділі “Змінити тип облікового запису” виберіть “Адміністратор” і натисніть “OK”.
8. При необхідності введіть пароль або PIN-код адміністратора для підтвердження змін.
Вимкнення обмежень групової політики
Параметри групової політики можуть керувати різними аспектами вашої системи Windows. Якщо існують обмежувальні політики, вони можуть перешкодити процесу оновлення. Виконайте наведені нижче дії, щоб вимкнути такі політики.
Примітка: Якщо ви використовуєте домашню версію Windows і редактор групової політики не встановлено, пропустіть цей крок.
1. Натисніть клавішу Windows + R, щоб відкрити діалогове вікно “Виконати”.
2. Введіть “gpedit.msc” і натисніть Enter, щоб відкрити редактор локальної групової політики.
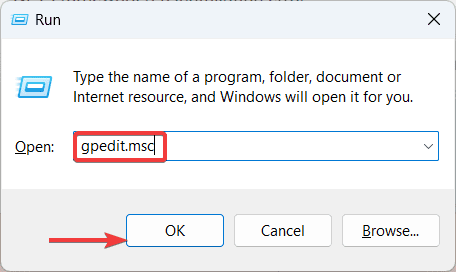
3. На лівій панелі перейдіть до розділу “Конфігурація комп’ютера” > “Адміністративні шаблони” > “Система”.
4. На правій панелі знайдіть пункт “Указати параметри для додаткового встановлення та відновлення компонентів” і двічі клацніть його.
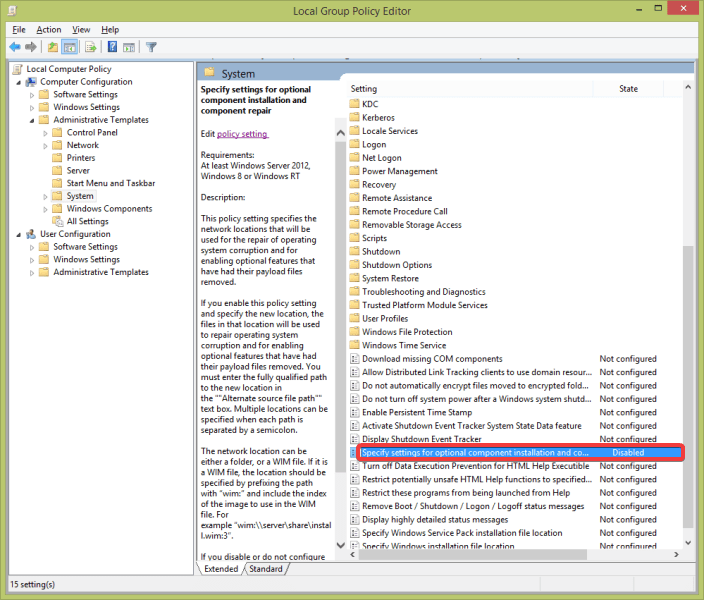
5. Виберіть “Вимкнено”, натисніть “Застосувати”, а потім “OK”, щоб зберегти зміни.
Скидання компонентів Windows Update
Скидання компонентів Windows Update допоможе вирішити проблеми, пов’язані з пошкодженими файлами та налаштуваннями. Цей метод дає Windows Update новий старт, усуваючи будь-які основні проблеми, які можуть спричиняти помилку. Ось інструкція:
1. Натисніть клавішу Windows + R, щоб відкрити діалогове вікно “Виконати”.
2. Введіть “cmd” і натисніть “OK”.
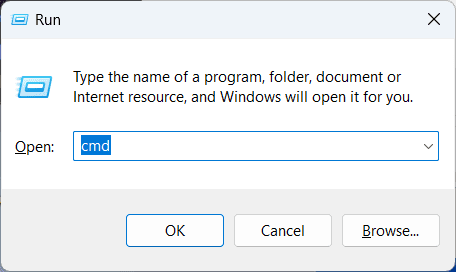
3. У вікні командного рядка введіть наступні команди по одній, натискаючи Enter після кожної:
- net stop wuauserv
- net stop cryptsvc
- net stop bits
- net stop msiserver
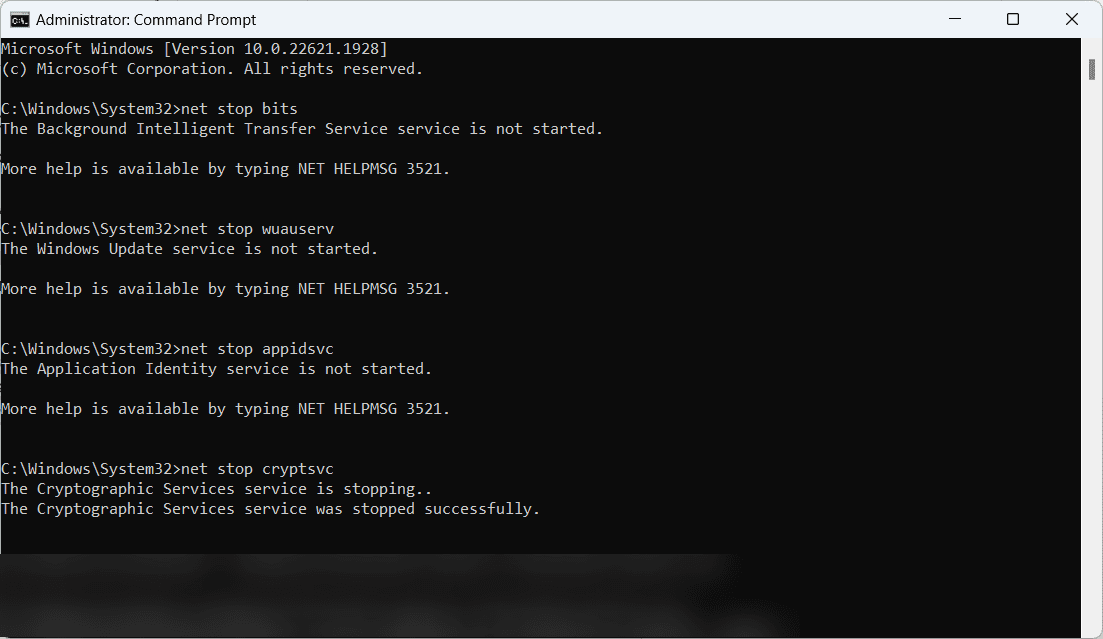
4. Введіть наступні команди, щоб перейменувати папки SoftwareDistribution і Catroot2:
- ren C:\Windows\SoftwareDistribution SoftwareDistribution.old
- ren C:\Windows\System32\catroot2 Catroot2.old
5. Після перейменування папок перезапустіть служби Windows Update за допомогою таких команд:
- net start wuauserv
- net start cryptsvc
- net start bits
- net start msiserver
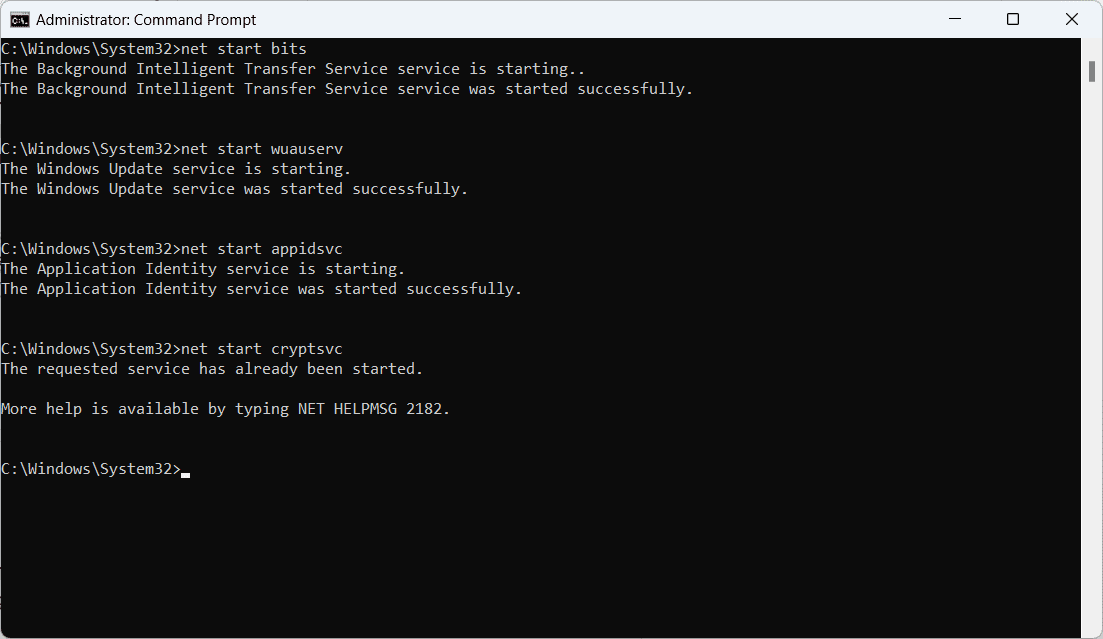
6. Закрийте вікно командного рядка.
Перевірка підключення до мережі
Надійне підключення до Інтернету є важливим для успішного оновлення. Проблеми з мережевим з’єднанням можуть перешкодити завантаженню або встановленню оновлень, що призведе до помилки 0x800F0922. Тому перевірте з’єднання та усуньте можливі збої.
Тимчасове відключення стороннього програмного забезпечення
Брандмауери та антивірусне ПЗ від сторонніх виробників забезпечують безпеку, але іноді можуть заважати оновленню. Вимкнення цих програм може усунути конфлікти. Ось як це зробити:
1. Знайдіть значок сторонньої антивірусної програми або брандмауера в системній області (зазвичай внизу праворуч).
2. Клацніть правою кнопкою миші на значку та знайдіть опції для тимчасового вимкнення програми.
3. Виберіть опцію тимчасового вимкнення.
4. Підтвердіть свою дію, дотримуючись інструкцій на екрані, якщо потрібно.
5. Спробуйте запустити оновлення Windows знову.
Перевірка наявності мовного пакета
Мовні пакети потрібні, якщо ви використовуєте Windows рідною або кількома мовами. Якщо мовні пакети не завантажені або не встановлені, це може спричинити конфлікти під час оновлення. Переконайтеся, що всі мовні пакети встановлено та оновлено, щоб виправити помилку 0x800F0922. Ось як це зробити:
1. Натисніть клавішу Windows + I, щоб відкрити “Налаштування”.
2. Виберіть “Час і мова”, а потім “Мова та регіон” на правій панелі.
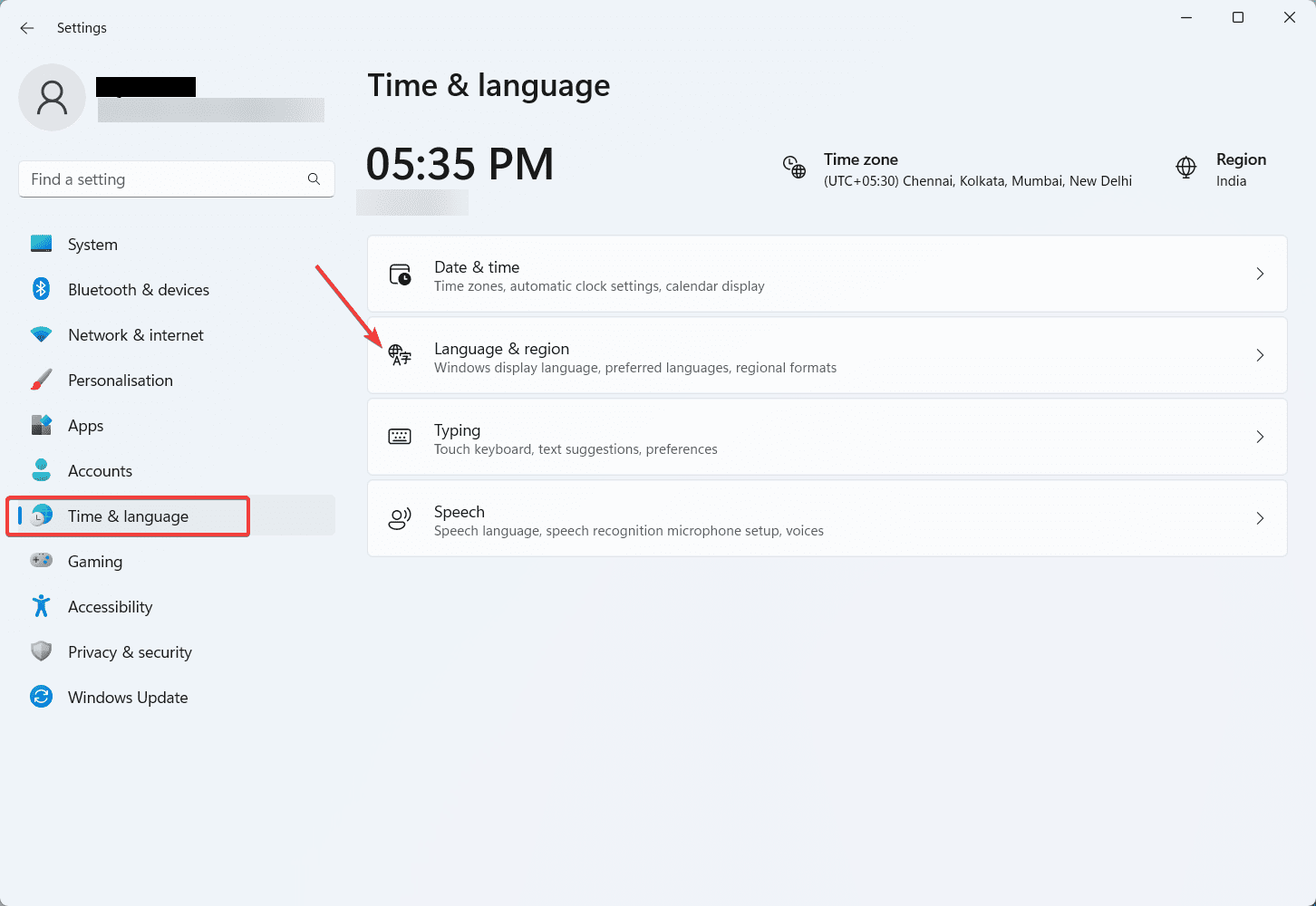
3. У розділі “Переважна мова” перевірте, чи всі мовні пакети встановлені та оновлені.
4. Якщо ні, виберіть “Додати мову” та дотримуйтесь підказок, щоб встановити відсутні мовні пакети.
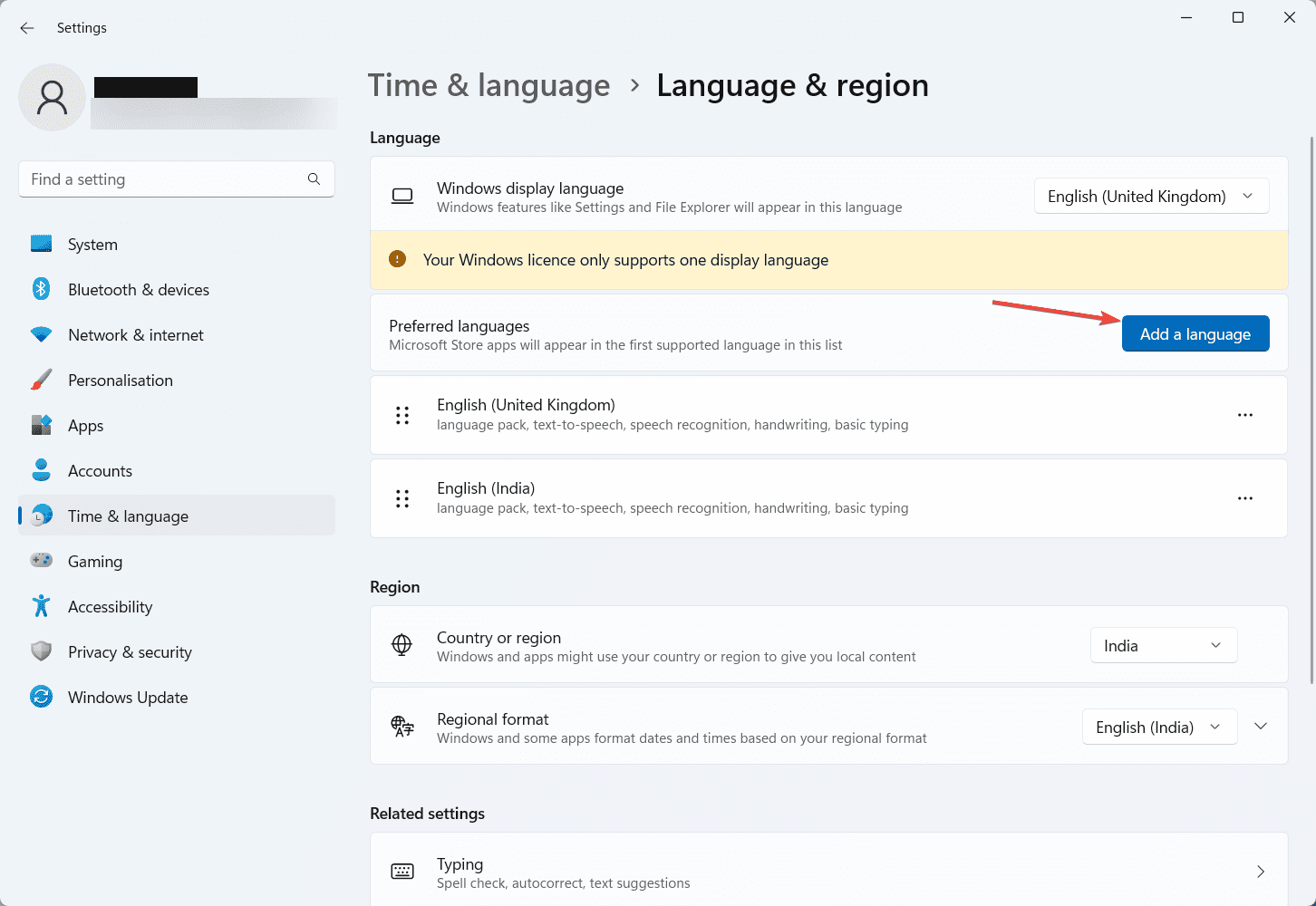
Інструмент служби та керування зображеннями розгортання (DISM) – це потужний інструмент командного рядка, що усуває пошкодження та інші проблеми в образі системи Windows. Запуск DISM може відновити будь-які пошкоджені або відсутні файли у вашій системі. Ось як запустити інструмент DISM:
1. Натисніть клавішу Windows + X та виберіть “Термінал (Адміністратор)” у меню.
2. Або клацніть правою кнопкою миші кнопку “Пуск” і виберіть “Термінал (адміністратор)”.

3. У командному рядку з підвищеними правами введіть наступну команду та натисніть Enter:
- DISM /Онлайн /Cleanup-Image /RestoreHealth
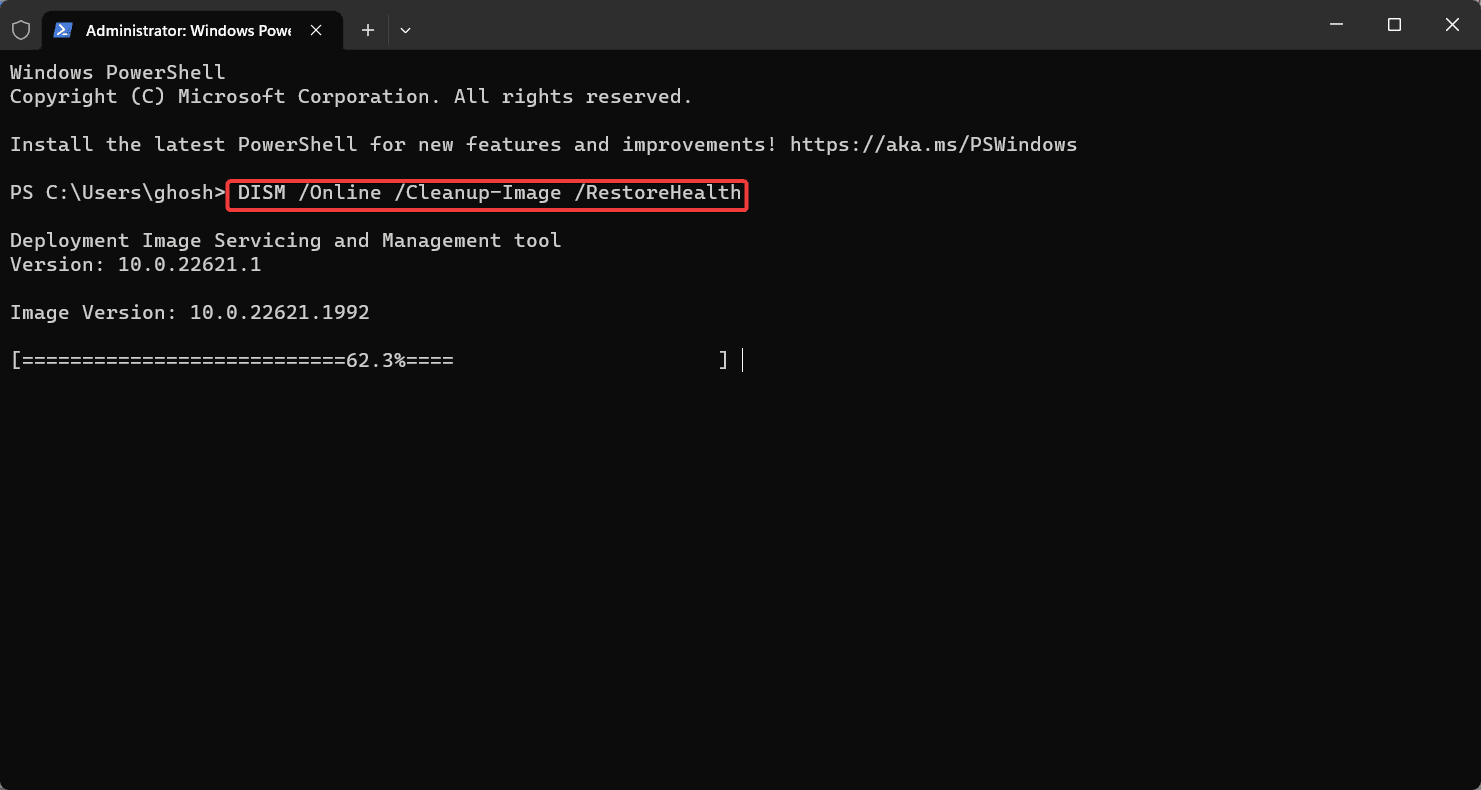
4. Дочекайтеся, поки DISM завершить процес сканування та відновлення. Це може зайняти деякий час.
5. Після цього перезавантажте комп’ютер.
Виконання перевірки системних файлів
Перевірка системних файлів (SFC) – це ще один інструмент для виявлення та відновлення пошкоджених системних файлів. Запуск сканування SFC може допомогти вирішити будь-які проблеми, які впливають на належне функціонування Windows Update. Ось як можна забезпечити здорову файлову структуру системи.
1. Натисніть клавішу Windows + X і виберіть “Термінал (Адміністратор)” у меню.

2. У командному рядку з підвищеними правами введіть наступну команду та натисніть Enter:
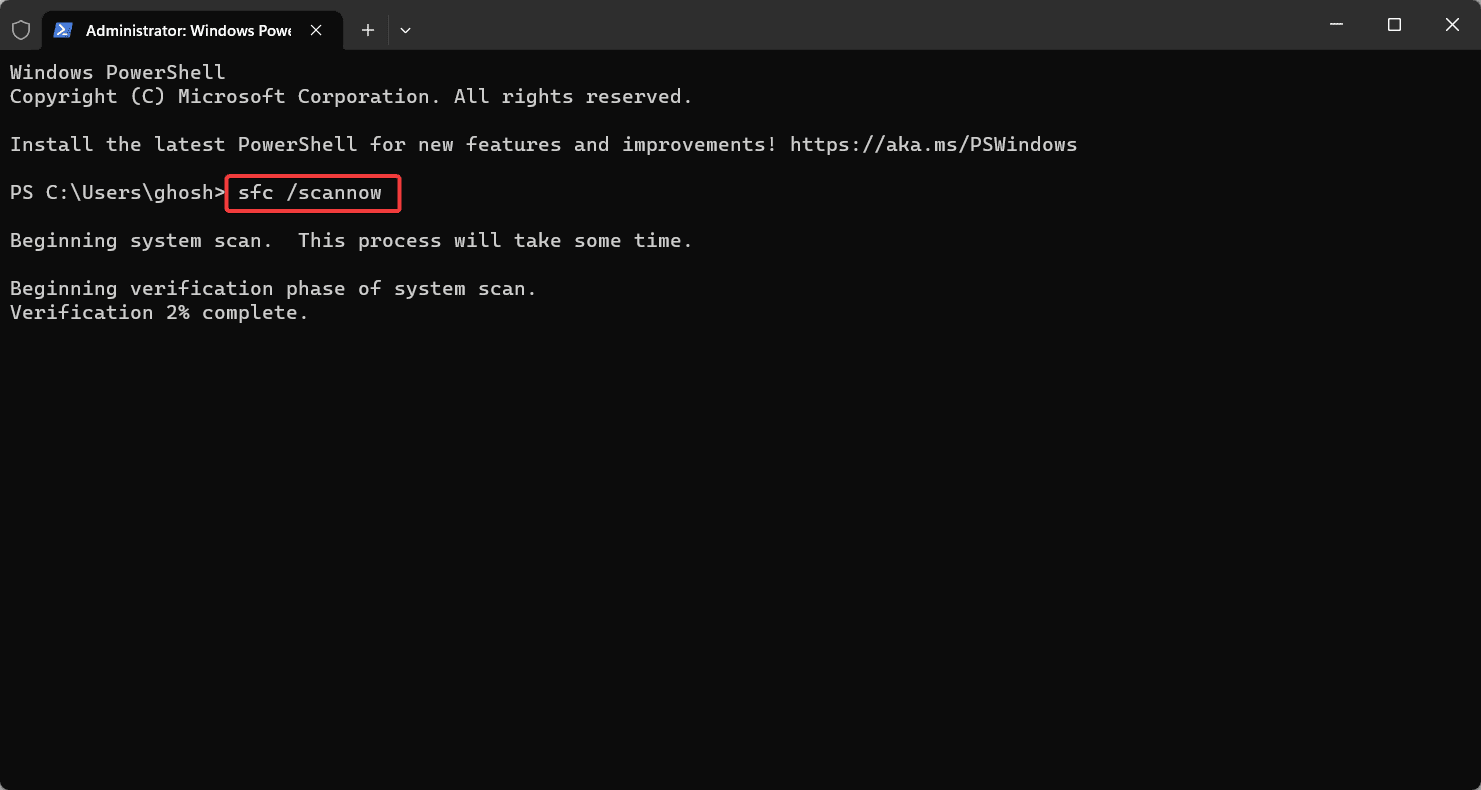
3. Дочекайтеся, поки засіб перевірки системних файлів завершить сканування та відновлення. Це може зайняти певний час.
4. Перезавантажте комп’ютер після завершення процесу.
Встановлення .NET Framework 3.5
Деякі оновлення та функції Windows можуть залежати від .NET Framework 3.5. Якщо цей фреймворк не встановлений, це може призвести до помилки 0x800F0922. Увімкнення .NET Framework 3.5 гарантує, що всі компоненти, потрібні для оновлень, є на місці.
1. Натисніть клавішу Windows + I, щоб відкрити “Налаштування”.
2. Виберіть “Програми”, а потім “Додаткові функції” на правій панелі.
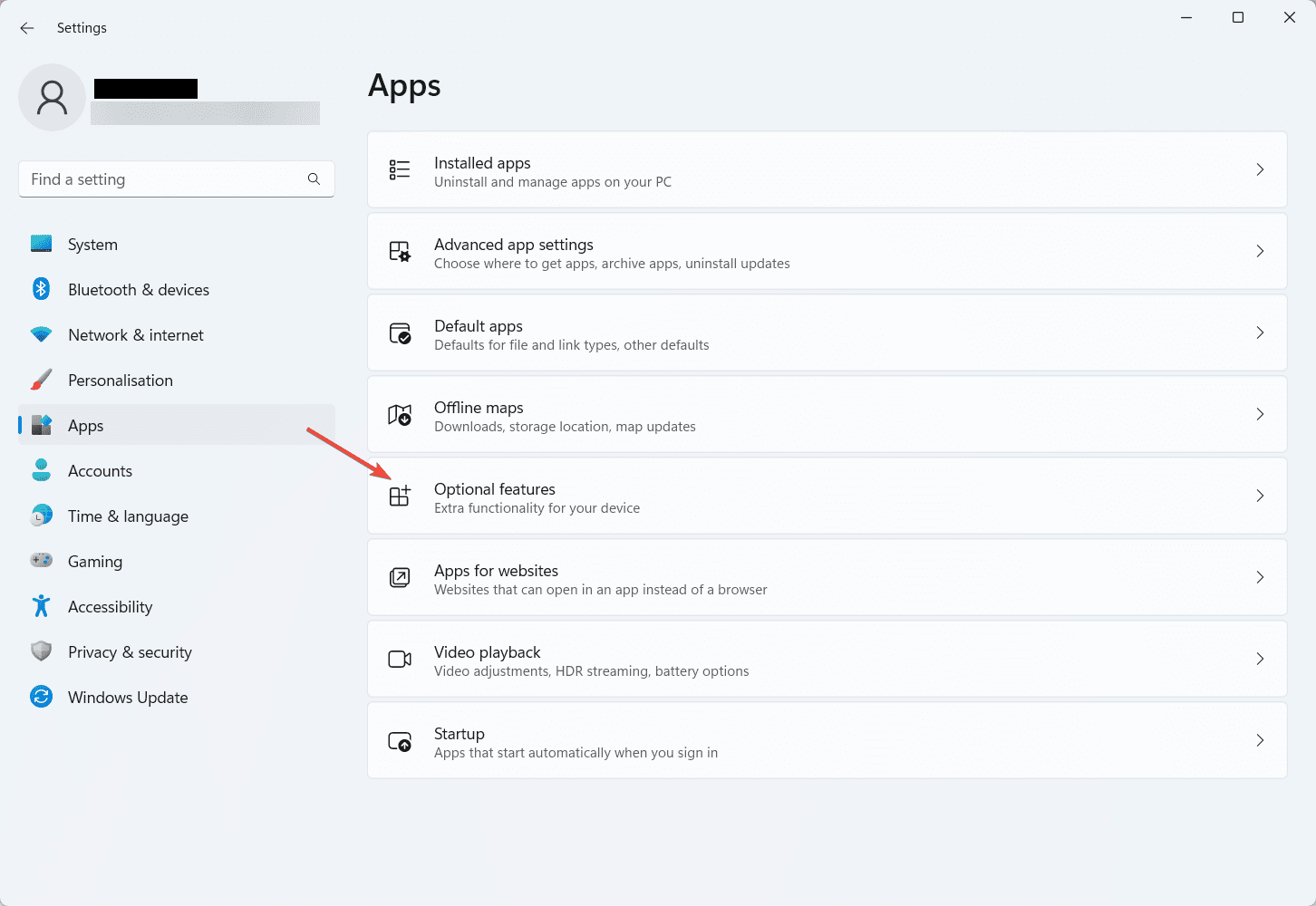
3. Прокрутіть вниз і натисніть “Інші функції Windows”.
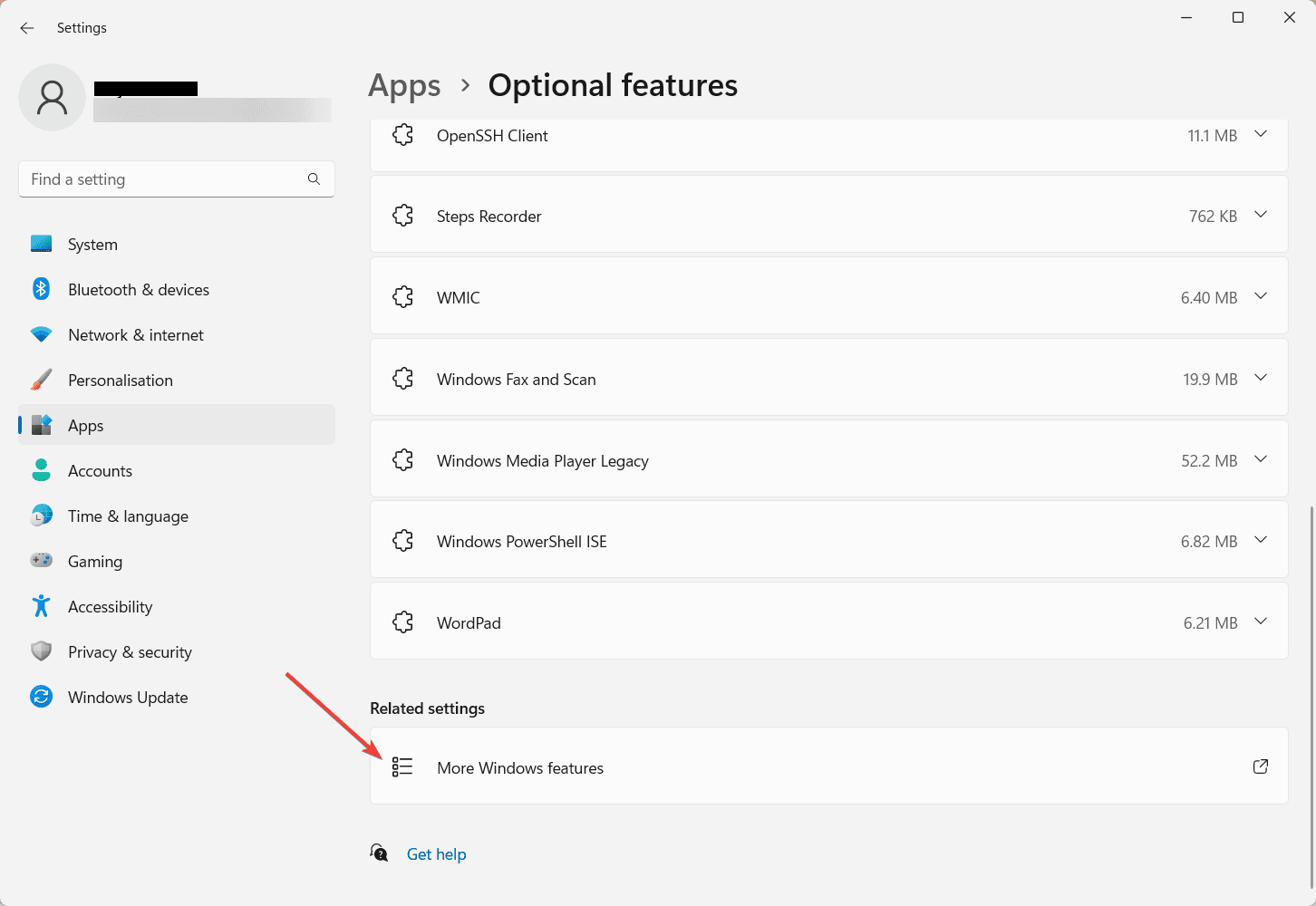
4. Відкриється нове вікно. Знайдіть у списку “.NET Framework 3.5 (включає .NET 2.0 і 3.0)”.
5. Натисніть на значок “+” поруч, щоб розгорнути опцію.
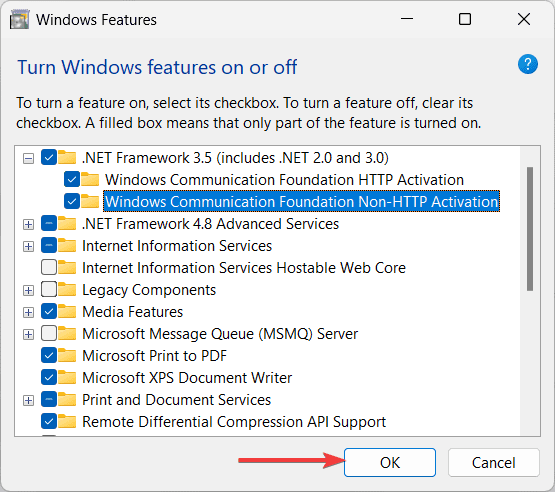
6. Поставте галочки навпроти перелічених параметрів та натисніть “OK”, щоб продовжити встановлення.
Виконання відновлення системи
Якщо помилка 0x800F0922 викликана останніми змінами, відновлення системи може допомогти. Відновлення системи дозволяє повернути комп’ютер до попереднього стану, коли він працював належним чином, скасовуючи проблемні зміни. Ось як виконати відновлення системи:
1. Натисніть клавішу Windows + R, щоб відкрити діалогове вікно “Виконати”.
2. Введіть “rstrui” і натисніть Enter, щоб відкрити вікно відновлення системи.
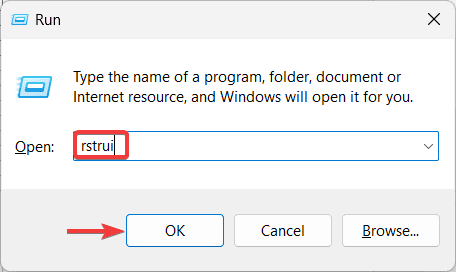
3. Натисніть “Далі”, щоб переглянути доступні точки відновлення.
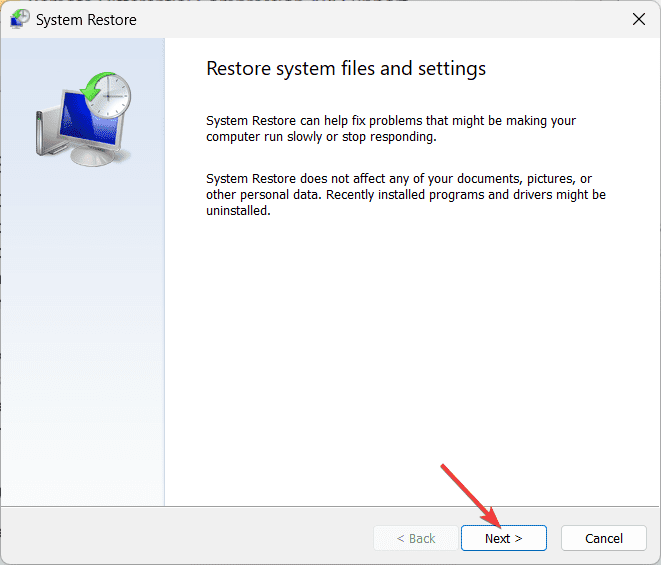
4. Виберіть точку відновлення до появи помилки 0x800F0922 і натисніть “Далі”.
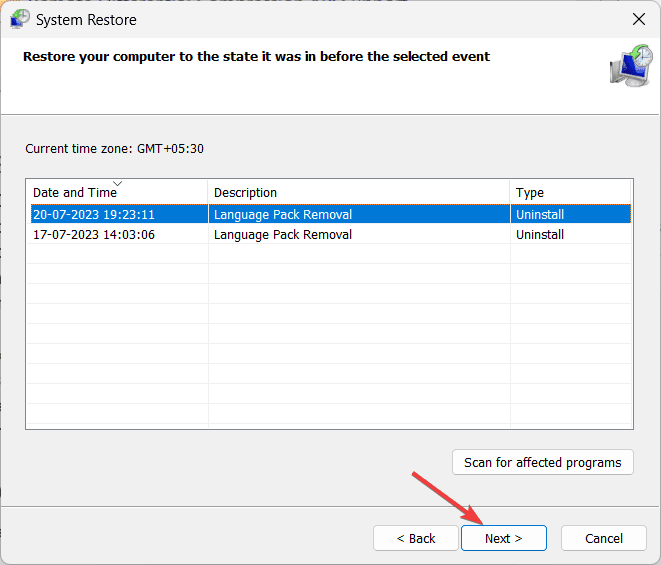
5. Перегляньте деталі точки відновлення та натисніть “Готово”, щоб розпочати відновлення.
6. Підтвердіть свій вибір, і комп’ютер перезавантажиться.
Поради експертів щодо запобігання помилки 0x800F0922 у Windows
Щоб уникнути виникнення цієї помилки в майбутньому, скористайтеся наступними порадами:
1. Увімкніть автоматичне оновлення Windows. Регулярне оновлення є важливим для безпеки та продуктивності. Перейдіть до “Параметри” > “Оновлення Windows” і увімкніть “Отримувати останні оновлення, щойно вони стануть доступними”.
2. Звільняйте місце на диску. Переконайтеся, що на вашому комп’ютері достатньо вільного місця для оновлень Windows та нових функцій. Регулярно видаляйте непотрібні файли або збільште обсяг пам’яті.
3. Оновлюйте стороннє ПЗ. Переконайтеся, що ваше антивірусне, брандмауерне ПЗ та інше програмне забезпечення безпеки оновлене, щоб уникнути конфліктів з Windows Update.
4. Слідкуйте за мовними пакетами. Якщо ви використовуєте мовні пакети, перевіряйте наявність оновлень та встановлюйте їх, оскільки відсутність оновлень може викликати конфлікти під час оновлення.
5. Регулярно запускайте DISM та SFC. Для плавного оновлення слід підтримувати чистоту та справність образу системи. Використовуйте DISM і SFC для пошуку та відновлення пошкоджених файлів.
6. Робіть резервні копії. Перед виконанням великих оновлень створюйте резервні копії важливих даних. Це допоможе уникнути втрати цінних файлів та налаштувань у випадку проблем.
7. Не переривайте процес оновлення. Уникайте вимкнення або перезавантаження комп’ютера під час встановлення оновлень. Переривання процесу може призвести до неповного встановлення та помилок.
8. Перевіряйте журнал подій. Слідкуйте за повідомленнями про помилки в засобі перегляду подій Windows. Журнали подій можуть надати цінну інформацію про першопричину проблем з оновленням.
Висновок
Отже, тепер ви знаєте, як усунути надокучливу помилку 0x800F0922 на вашому ПК з Windows. Дотримуйтеся наведених кроків, щоб підтримувати систему в актуальному стані та захищати її. Нехай ваші зусилля з усунення несправностей будуть вдалими! Дякуємо за увагу!.
Також ви можете дізнатися, як виправити помилку Windows 0x80004005.