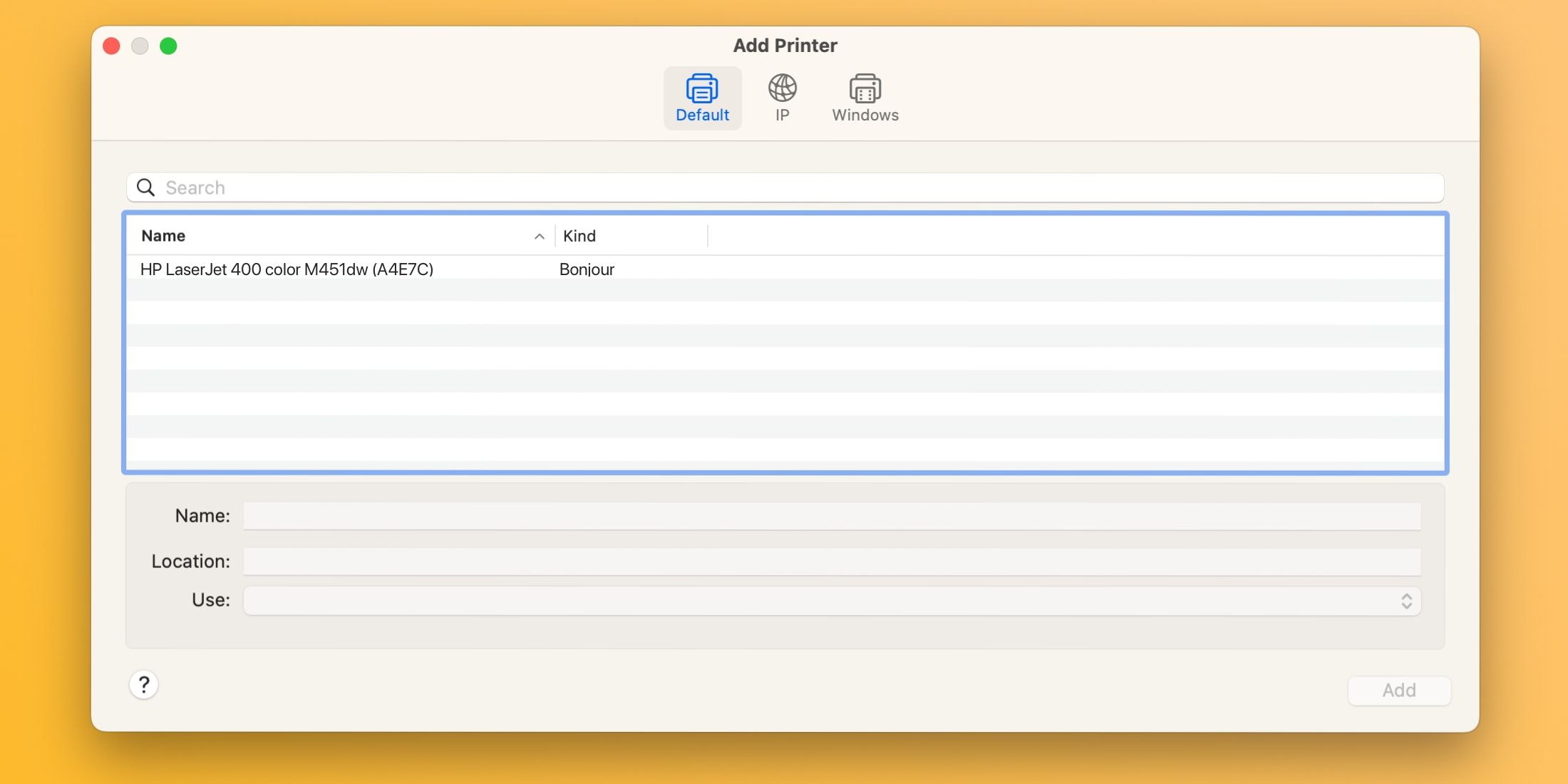Помилка “Filter Failed” при друці з Mac: причини та шляхи вирішення
Якщо ваш принтер показує повідомлення про помилку “Filter Failed” під час спроби друку з вашого Mac, знайте, що ви не самотні. Ця проблема може виникати з принтерами різних виробників, таких як Epson, Canon, HP та інші. На щастя, усунути її можна доволі просто: достатньо перезавантажити систему друку macOS і інсталювати свіжі драйвери.
Чому виникає помилка “Filter Failed”?
Найчастіша причина появи повідомлення “Зупинено – “Фільтр” не вдалося” або подібних помилок під час друку – це пошкоджений або несумісний драйвер принтера. Зазвичай це трапляється після встановлення нової версії macOS або оновлення до неї.
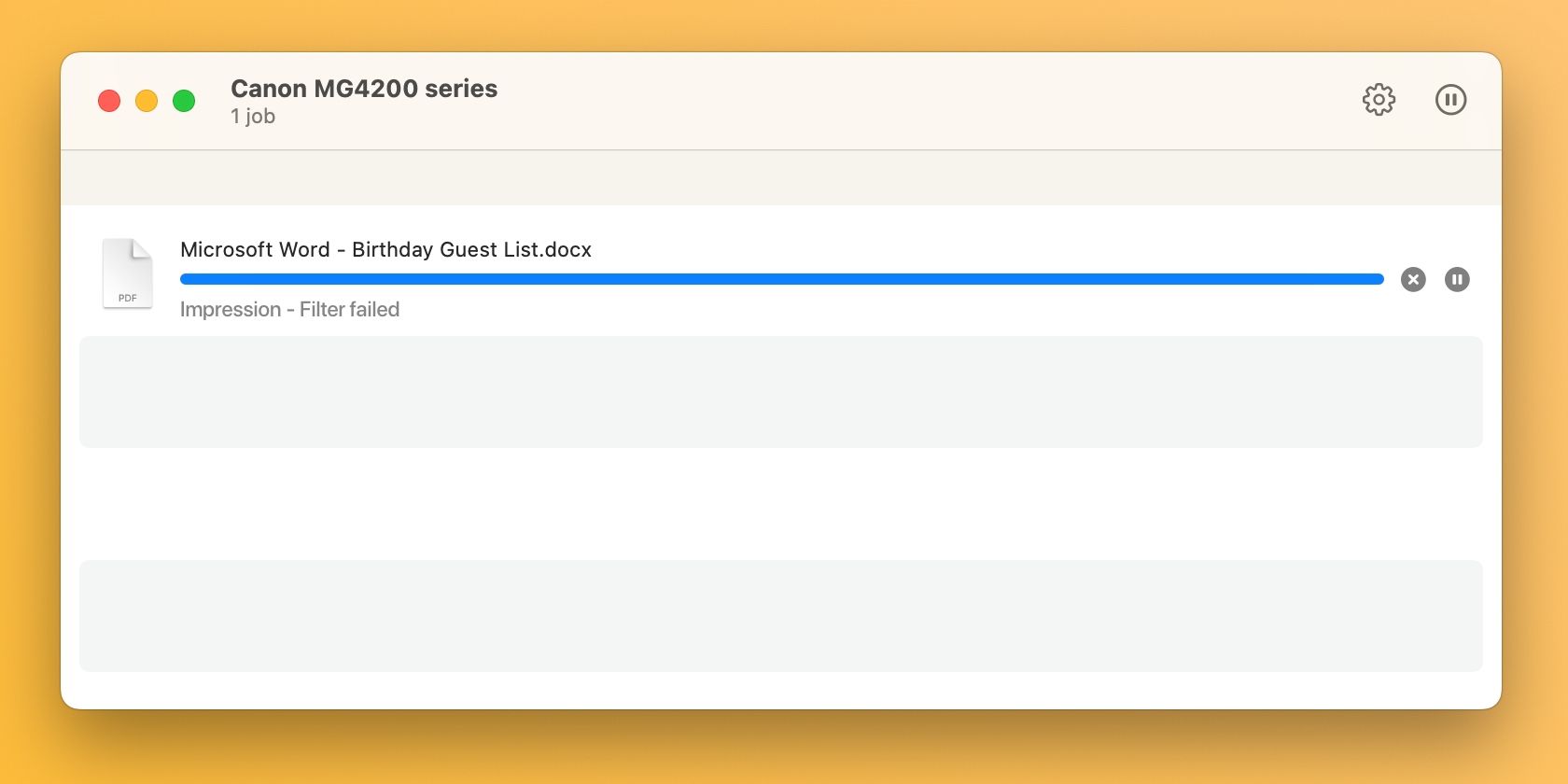
У таких ситуаціях наявний драйвер принтера може стати несумісним, і будь-яка спроба друку з будь-якої програми завершиться помилкою або призведе до аварійного закриття програми.
Кроки для виправлення помилки “Filter Failed” на macOS
Щоб розв’язати проблему з помилкою “Filter Failed”, спочатку потрібно скинути систему друку. Це призведе до очищення черги друку та видалення всіх ваших принтерів і попередніх налаштувань. Потім необхідно завантажити останню версію драйвера, що підходить до вашої операційної системи, і знову додати принтер.
1. Перезавантажте систему друку macOS
Для перезапуску системи друку відкрийте меню Apple, оберіть “Системні параметри” і на бічній панелі клацніть “Принтери та сканери”. Потім, утримуючи клавішу Control, клікніть правою кнопкою миші на потрібному принтері та виберіть “Скинути систему друку”.
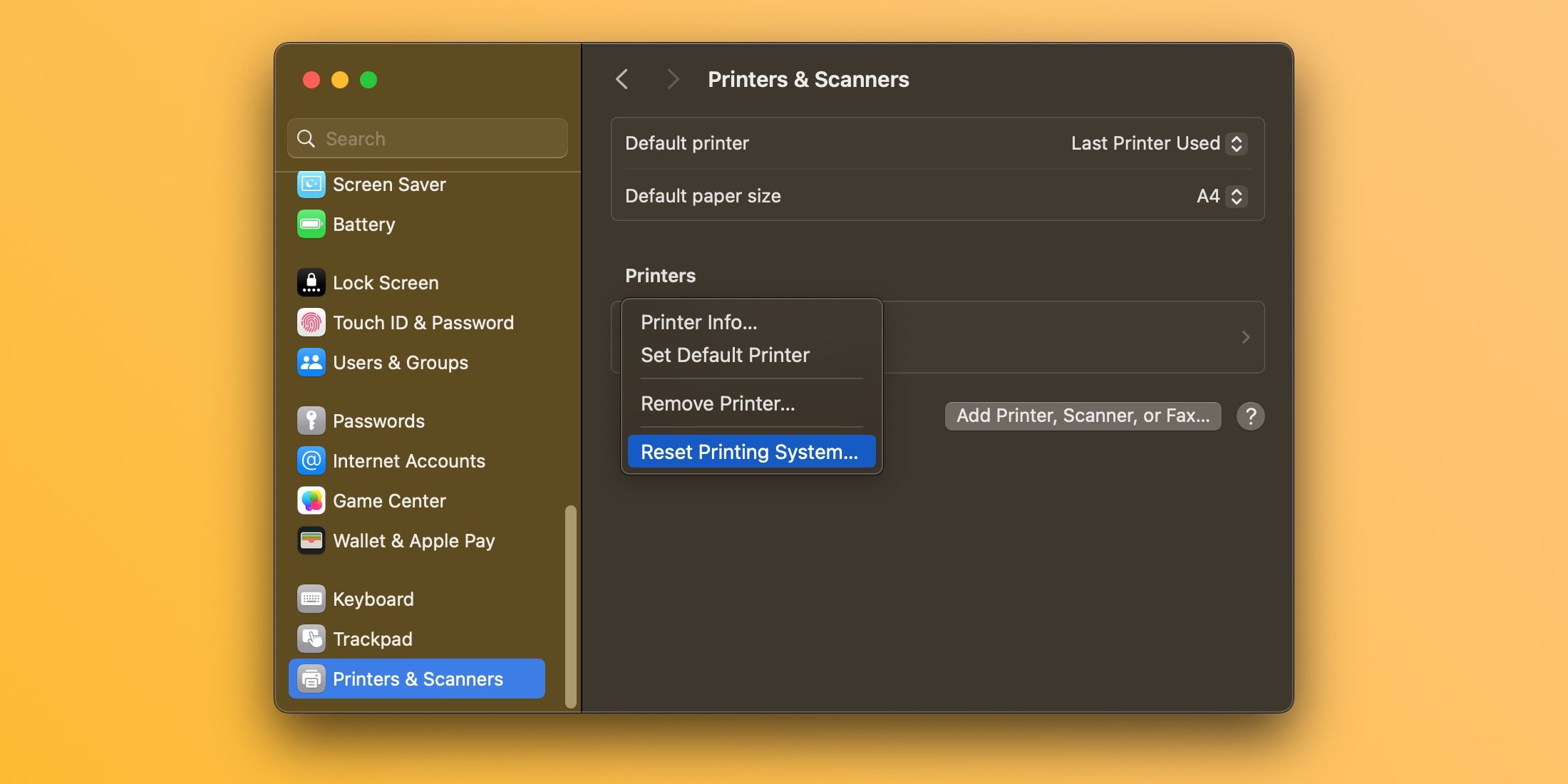
Підтвердіть операцію, обравши “Скинути” (може знадобитися введення пароля адміністратора). Перезапустіть комп’ютер Mac і переконайтеся, що у розділі “Принтери” відсутні пристрої.
Рекомендується також вручну видалити залишки файлів драйверів із папок ~/Library/Printers/ і ~/Library/Printers/PPDs/Contents/Resources/, перемістивши їх до кошика. Скористайтеся опцією “Перехід” > “Перейти до папки” в меню, щоб відкрити ці каталоги.
2. Перевстановіть драйвер та додайте принтер заново
Почніть із завантаження актуальної версії програмного забезпечення для вашого принтера з офіційного сайту виробника. Якщо ж ваш принтер підтримує технологію AirPrint, цей крок можна пропустити.
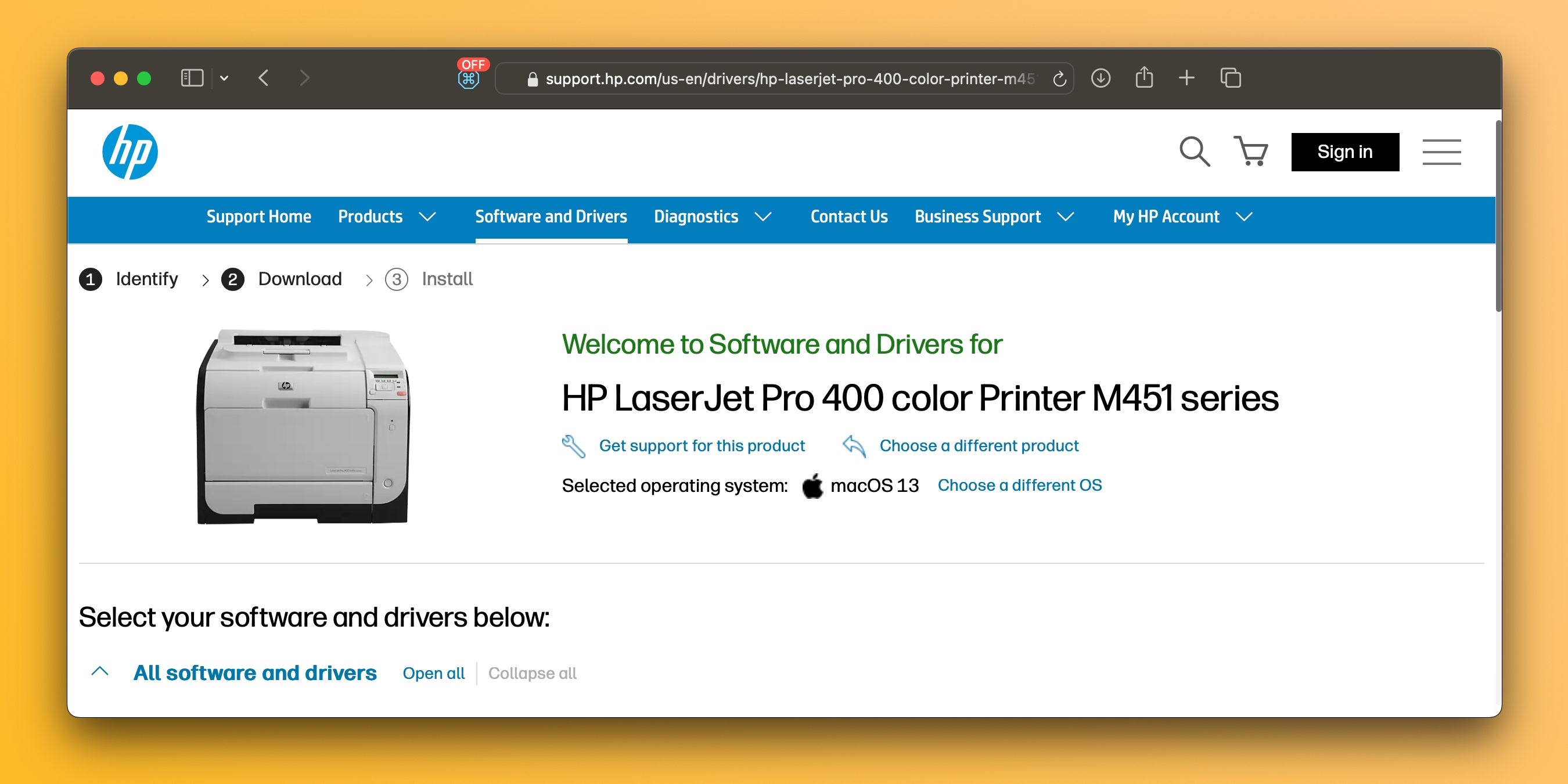
Щоб додати принтер на ваш Mac, підключіть його до комп’ютера, ввімкніть та зайдіть у “Системні параметри” > “Принтери та сканери”. Натисніть кнопку “Додати принтер, сканер або факс” праворуч, оберіть вкладку “За замовчуванням”, виберіть свій пристрій у списку та натисніть “Додати”.
Після перевстановлення драйвера і повторного додавання принтера, ви зможете безперешкодно друкувати документи з Microsoft Word, Preview та інших програм без повідомлення про помилку “Filter Failed”.
3. Інші способи усунення проблем із принтером
Сторінка підтримки Apple щодо друку в macOS надає ряд загальних порад, які можуть допомогти при вирішенні проблем з принтером, зокрема:
- Переконайтеся, що принтер має достатню кількість чорнила або тонера.
- Перевірте USB-з’єднання та кабелі.
- Вимкніть розширення діалогового вікна друку.
- Спробуйте надрукувати документ з іншої програми.
- Перезапустіть комп’ютер Mac і принтер.
Іноді такі проблеми можуть виникати після встановлення великого оновлення macOS. Однак, використовуючи ці кроки, ви зможете усунути помилку “Filter Failed” та відновити працездатність свого принтера за лічені хвилини.
Оскільки macOS більше не містить вбудованих драйверів для принтерів, рекомендується обирати принтер із підтримкою технології Apple AirPrint, яка дозволить вам друкувати без необхідності завантаження та інсталяції додаткових драйверів.