Усунення помилки “Неможливо відкрити набір папок” в Outlook
Чи стикалися ви з ситуацією, коли при спробі відкрити Outlook з’являється повідомлення про помилку “неможливо відкрити набір папок”? Ця проблема часто виникає через конфлікт з різними доповненнями Outlook. Серед інших причин можуть бути проблеми з вашим профілем електронної пошти, пошкодження профілю Outlook або ж пошкодження файлів даних OST.
Також, використання несумісної версії Outlook або одночасне використання однієї електронної адреси в кількох поштових програмах може спровокувати цю помилку. Розглянемо декілька методів, які допоможуть вам вирішити цю неприємність.
1. Первинні перевірки
Перш ніж вдаватися до складних методів, рекомендуємо розпочати з простих дій, які можуть миттєво виправити ситуацію:
- Переконайтеся, що всі інші поштові програми, особливо вбудований додаток “Пошта” Windows, закриті.
- Запустіть Outlook з правами адміністратора. Клікніть правою кнопкою миші на значку Outlook і оберіть “Запуск від імені адміністратора”.
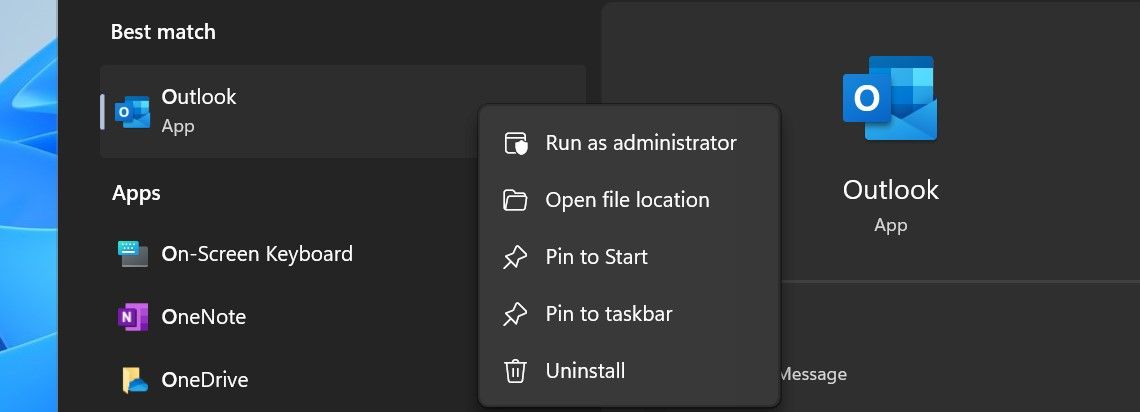
- Переконайтеся, що ви використовуєте сумісну версію Outlook (x32 або x64).
- Оновіть або відновіть Outlook, щоб виключити можливість пошкодження або застаріння встановленої програми.
Якщо ці початкові кроки не дали результату, час перейти до глибшого усунення несправностей.
2. Перевірка конфлікту доповнень
Доповнення Outlook часто є головними винуватцями помилки “неможливо відкрити набір папок”, про що свідчать численні відгуки користувачів. Запуск Outlook у безпечному режимі дозволить це підтвердити, оскільки він запускає програму без додаткових доповнень.
Для запуску в безпечному режимі натисніть Win + R, введіть “Outlook.exe /safe” і натисніть Enter.
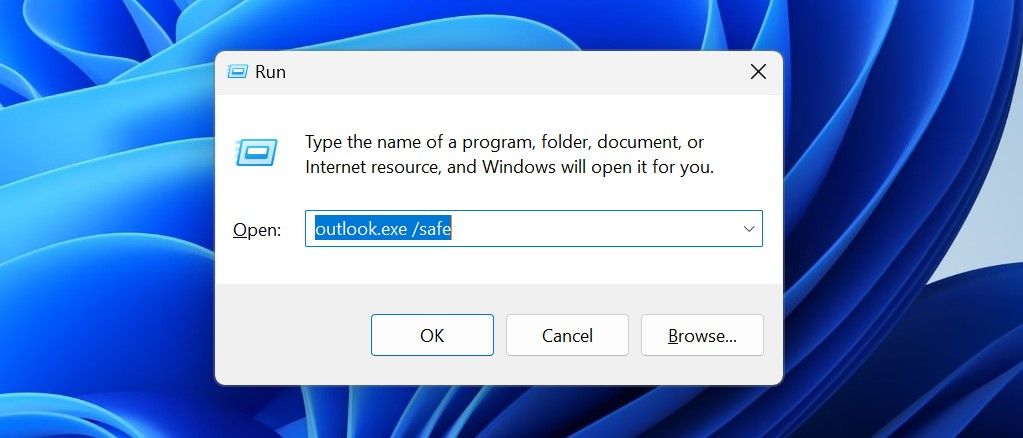
Якщо програма запустилася без помилки, проблема, швидше за все, пов’язана з доповненнями. Залишаючись в безпечному режимі, вимкніть усі підозрілі доповнення. Ось як це зробити:
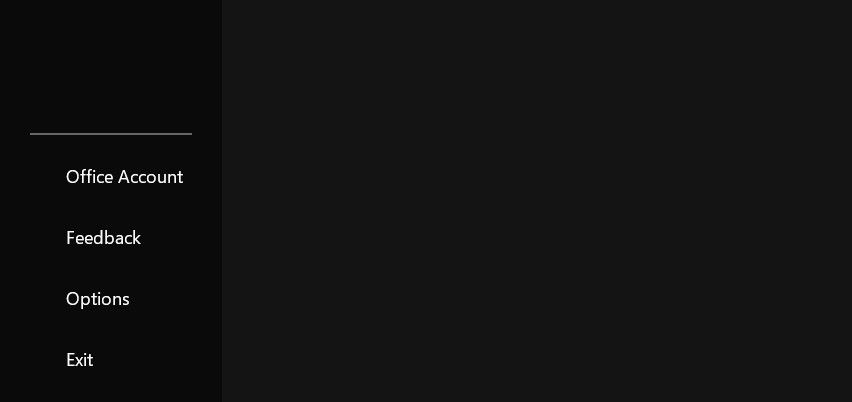
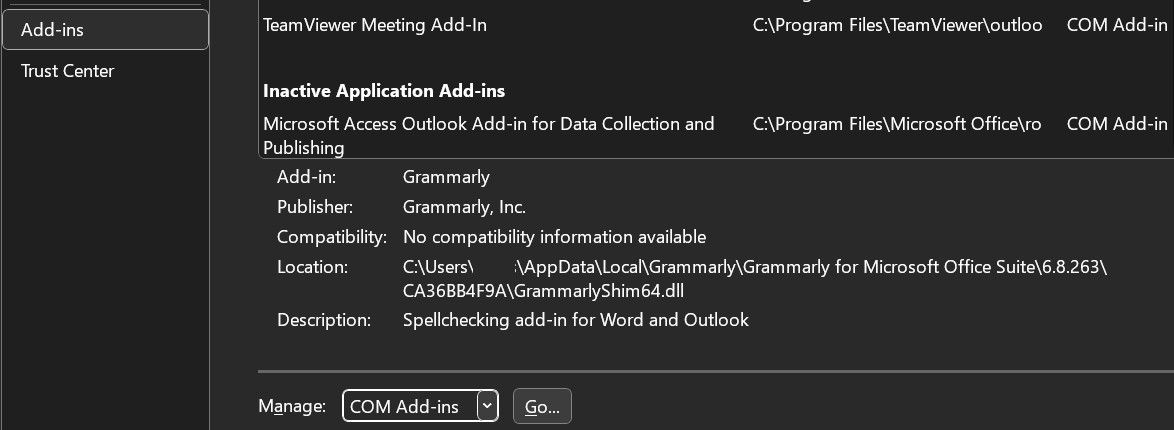
3. Перевірка проблем з файлом OST
Проблеми з файлом OST, такі як його неправильне розміщення або пошкодження, також можуть призвести до виникнення помилки. Перевірте, чи знаходиться файл у правильному місці, і створіть його заново, щоб виключити можливість пошкодження. Ось як це зробити:
- Відкрийте “Панель керування”.
- В налаштуваннях “Перегляд” оберіть “Великі значки”.
- Оберіть “Пошта (Microsoft Outlook)”.
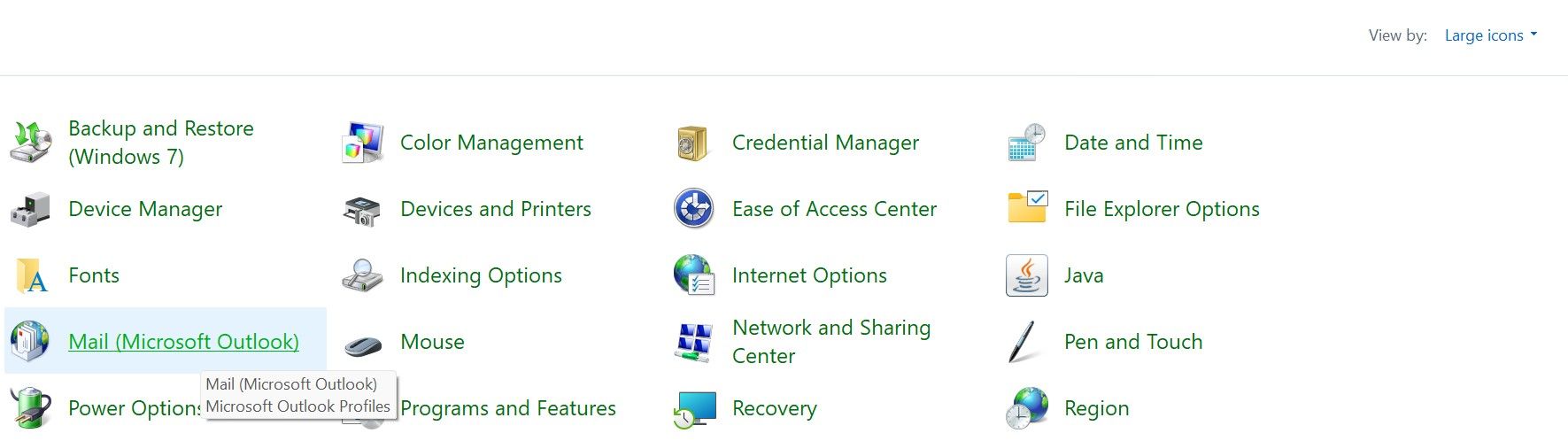
- Натисніть кнопку “Файли даних…”.
- Оберіть файл OST і натисніть “Відкрити розташування файлу…”.
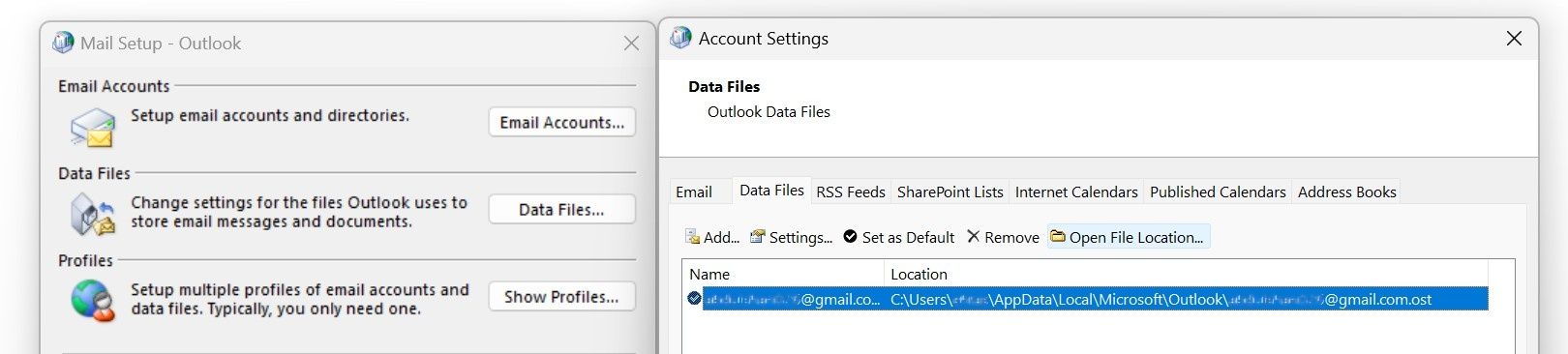
- Правою кнопкою миші клацніть на файлі і оберіть “Властивості”. Якщо тип файлу “OST”, він знаходиться у правильному місці.
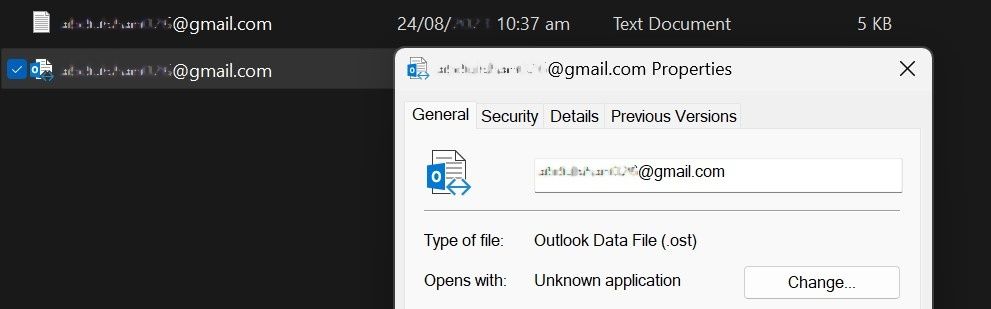
Щоб переконатися, що файл OST не пошкоджений, скопіюйте його в інше місце за межами папки встановлення Outlook, а потім видаліть оригінальний файл. Після цього перезапустіть Outlook, і він автоматично відновить файл OST та завантажить дані з Exchange Server. Для цього потрібне інтернет-з’єднання.
4. Перевірка профілю Outlook
Outlook використовує профіль для зберігання інформації про ваші облікові записи, файли даних та інші налаштування. Пошкодження профілю може спричинити проблеми при запуску. Щоб виключити цю причину, виконайте такі кроки:
- Відкрийте “Панель керування”.
- В налаштуваннях “Перегляд” оберіть “Великі значки”.
- Оберіть “Пошта (Microsoft Outlook)”.
- Натисніть кнопку “Показати профілі…”.
- Натисніть кнопку “Додати…”.
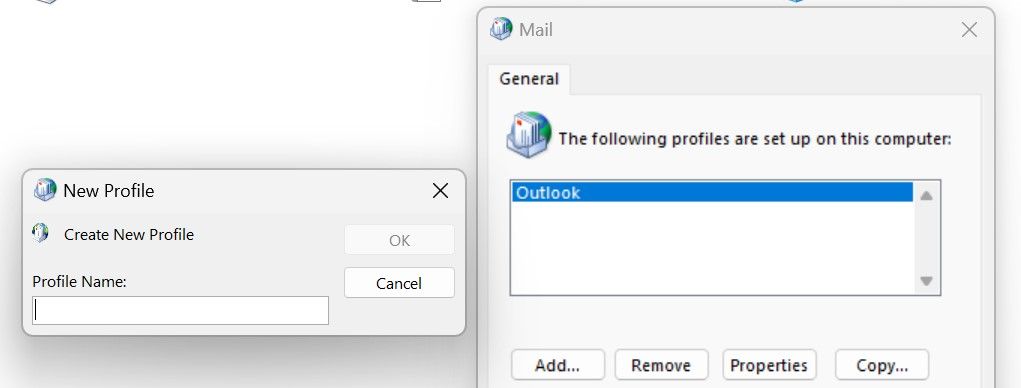
- Слідуйте інструкціям на екрані, щоб створити новий профіль.
- Запустіть Outlook з новим профілем.
Якщо Outlook запуститься успішно, проблема може бути пов’язана зі старим профілем. Продовжуйте використовувати новий профіль, додавши свої облікові записи. Якщо це не допомогло, переходьте до наступного кроку.
5. Проблеми з панеллю навігації
Неправильні налаштування або пошкоджені XML файли, де зберігаються налаштування панелі навігації, можуть завадити запуску Outlook. Скиньте налаштування панелі навігації, щоб повернути їх до стандартних. Натисніть Win + R, введіть “outlook.exe /resetnavpane” і натисніть Enter.
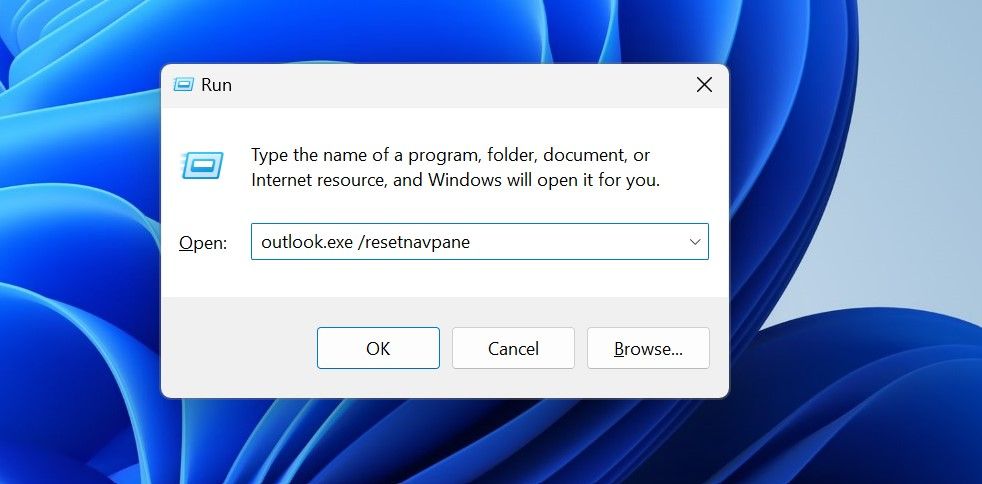
Перезапустіть Outlook. Якщо скидання не допомогло, видаліть XML файли вручну. Натисніть Win + R, введіть “%localappdata%\Microsoft\Outlook” і натисніть Enter. Видаліть усі XML файли з цієї папки. Після цього перезапустіть Outlook, і він відтворить файли XML з параметрами за замовчуванням.
6. Відновлення файлів PST
Файли PST зберігають дані про контакти, календар та повідомлення. Якщо в повідомленні про помилку вказано, що Outlook не може відкрити файл PST, можливо, він пошкоджений. Виправте це, відновивши файли:
C:\Program Files\Microsoft Office\root\Office16
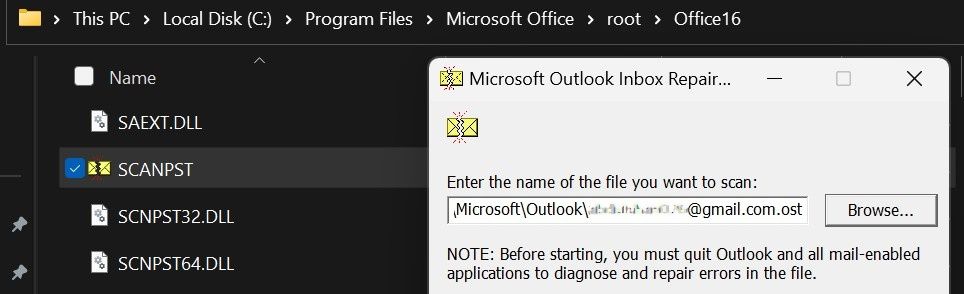
Якщо ви не можете знайти папку Outlook, зверніться до посібника з відновлення файлів PST.
7. Використання Microsoft Support and Recovery Assistant
Якщо жоден з попередніх методів не допоміг, скористайтеся Microsoft Support and Recovery Assistant – інструментом для вирішення проблем з продуктами Microsoft Office.
Для завантаження та використання інструменту:
- Завантажте Microsoft Support and Recovery Assistant з сайту Microsoft.
- Розпакуйте завантажений файл.
- Запустіть файл SaraSetup для встановлення програми.
- Після встановлення запустіть інструмент та натисніть “Я згоден”.
- Оберіть Outlook зі списку програм і натисніть “Далі”.
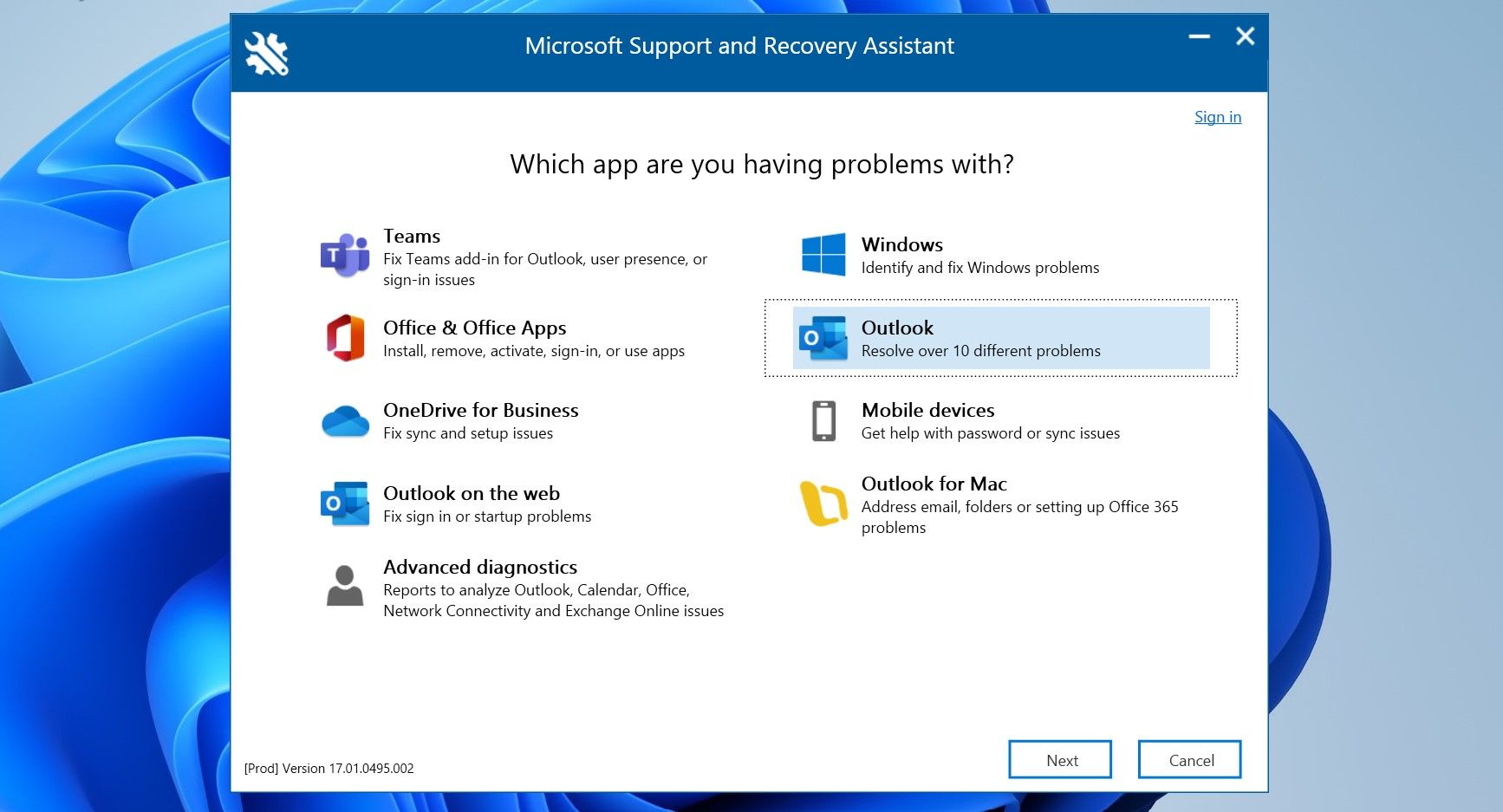
- Слідуйте інструкціям на екрані для усунення проблеми.
Запуск цього інструменту повинен допомогти вирішити проблему, якщо вона пов’язана з базовими проблемами клієнта Outlook.
Запуск Outlook без перешкод
Помилки під час запуску Outlook можуть негативно впливати на вашу продуктивність. Сподіваємося, що тепер ви краще розумієте причини виникнення помилки “неможливо відкрити набір папок”. Дотримуючись вказаних вище інструкцій, ви зможете успішно вирішити проблему та запустити Outlook.