Кожна операційна система Windows 10 має вбудований обліковий запис адміністратора. Коли ви вперше налаштовуєте Windows 10 і створюєте лише один користувацький профіль, цей профіль автоматично отримує права адміністратора. Згодом, ви можете створювати додаткові профілі користувачів і надавати права адміністратора одному з них.
Цей обліковий запис адміністратора має широкі повноваження. Він контролює, які програми можна встановлювати, як налаштовується антивірусне програмне забезпечення, визначає параметри батьківського контролю, дозволяє створювати та видаляти інші облікові записи користувачів тощо.
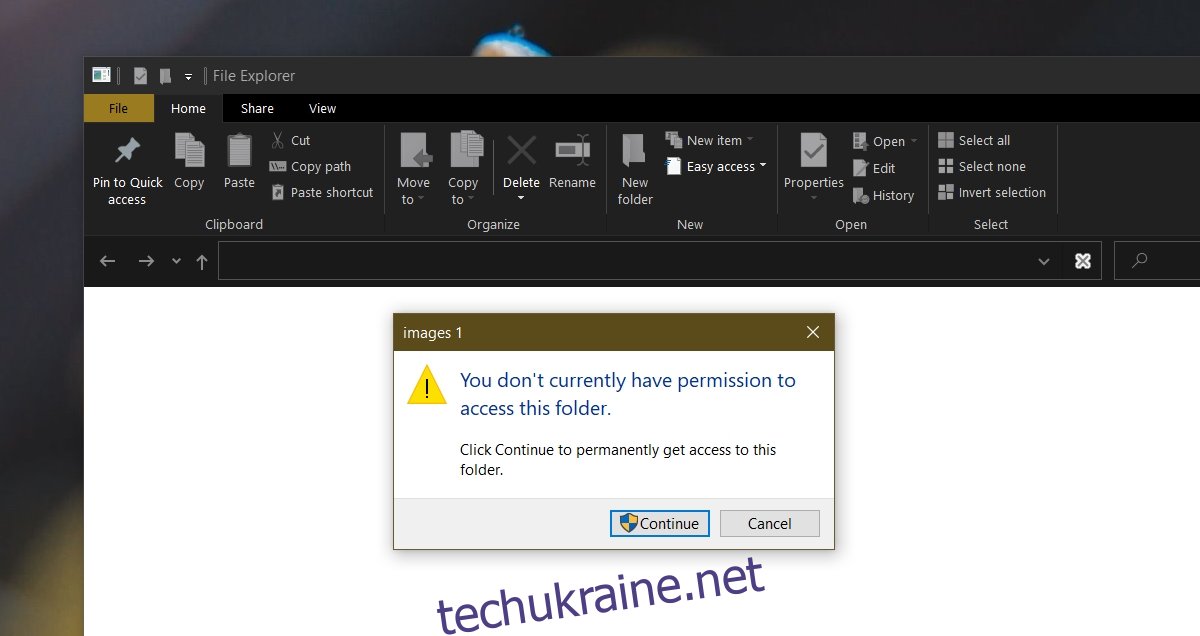
Усунення помилки “Доступ заборонено” в обліковому записі адміністратора Windows 10
Хоча обліковий запис адміністратора має розширені права в Windows 10, іноді користувачі можуть стикатися з ситуаціями, коли доступ до певних папок або файлів обмежений. Це може бути наслідком проблем з правами доступу, системних обмежень або особливостей поточного облікового запису. Розглянемо кілька методів, як можна вирішити цю проблему.
1. Тимчасово увімкніть Захисник Windows
Якщо ви використовуєте сторонню антивірусну програму, вона може обмежувати доступ до деяких папок, вважаючи, що ви намагаєтесь внести небажані зміни. Це може бути додатковим рівнем захисту, який іноді буває корисним.
Спробуйте змінити налаштування вашого антивіруса, щоб вимкнути цей додатковий захист. Якщо такої можливості немає, тимчасово деактивуйте сторонній антивірус та активуйте Захисник Windows.
Захисник Windows є стандартною програмою у Windows 10 і зазвичай не блокує доступ до файлів та папок.
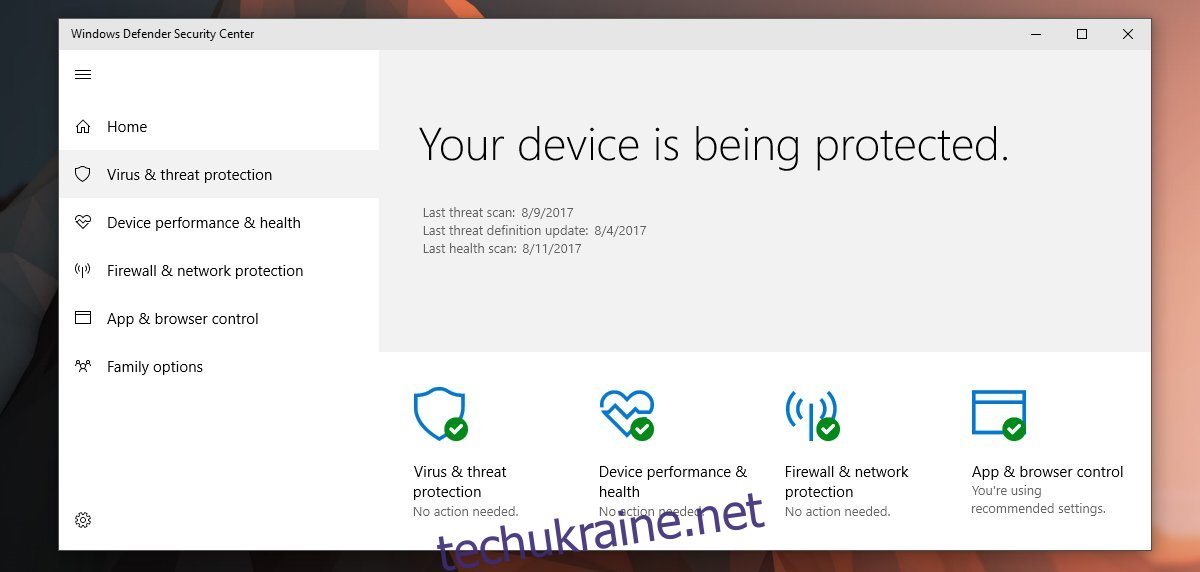
2. Запуск програми з правами адміністратора
Якщо ви отримуєте повідомлення про заборону доступу під час використання сторонньої програми, пам’ятайте, що не всі програми автоматично запускаються з правами адміністратора, навіть якщо ви ввійшли в обліковий запис адміністратора.
Відкрийте меню “Пуск”.
Знайдіть потрібну програму і клацніть на ній правою кнопкою миші.
У контекстному меню оберіть “Запуск від імені адміністратора”.
Програма може запросити аутентифікацію за допомогою імені користувача та пароля вашого облікового запису адміністратора.
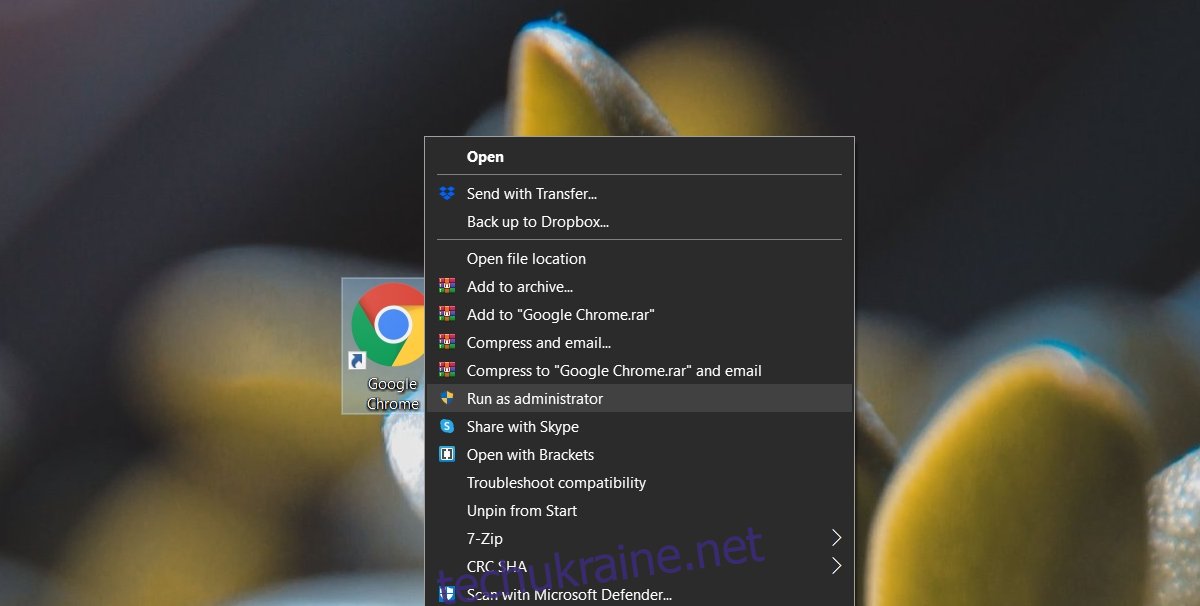
3. Запуск Провідника файлів з правами адміністратора
Якщо ви стикаєтесь з помилкою “Доступ заборонено” при спробі відкрити певний файл або папку, спробуйте запустити Провідник файлів з правами адміністратора.
Відкрийте диспетчер завдань.
Перейдіть до вкладки “Процеси” та знайдіть “Провідник Windows”.
Клацніть на ньому правою кнопкою миші та оберіть “Завершити завдання”.
У диспетчері завдань перейдіть до меню “Файл” > “Запустити нове завдання”.
У вікні виконання введіть “explorer.exe” та поставте галочку “Створити це завдання з правами адміністратора”.
Натисніть Enter.
У відкритому Провіднику файлів перейдіть до файлу або папки, до яких ви хочете отримати доступ, та відкрийте їх.
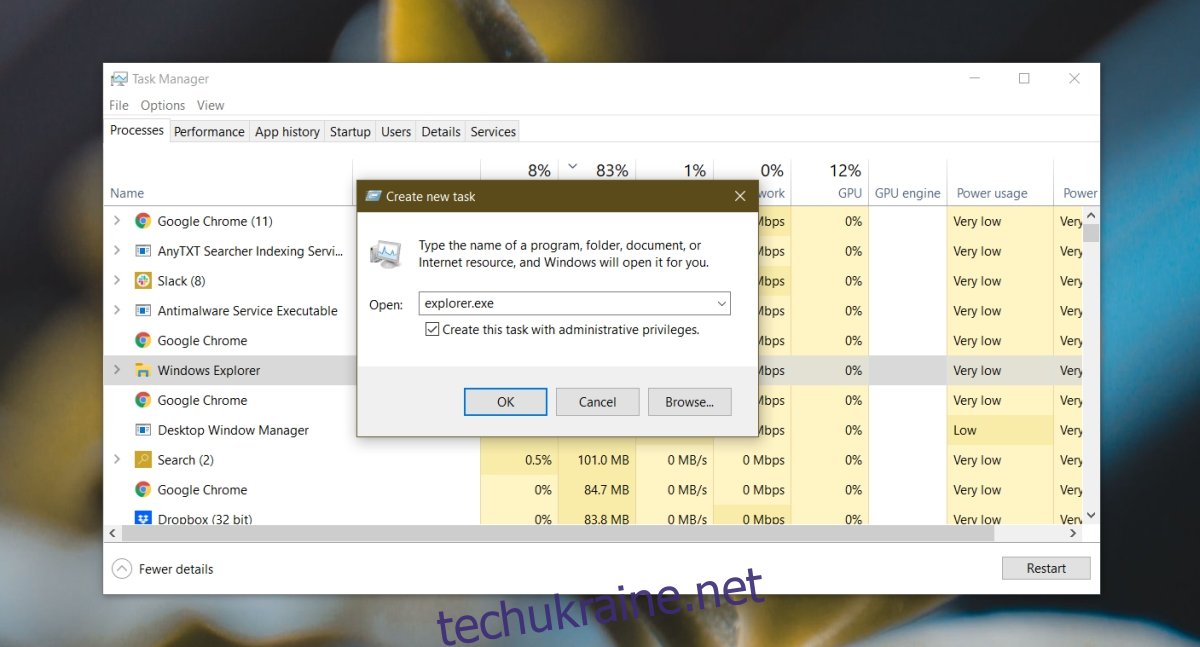
4. Перевірка прав доступу до файлу чи папки
Іноді ваш обліковий запис може не мати необхідних прав для доступу до певного файлу. Права можуть бути обмежені навіть для адміністратора, або файл/папка може належати службі TrustedInstaller, і вам може знадобитися взяти на себе право власності.
Клацніть правою кнопкою миші на потрібному файлі або папці та оберіть “Властивості” з контекстного меню.
Перейдіть до вкладки “Безпека”.
Виберіть свій обліковий запис адміністратора та перевірте, чи має він необхідні дозволи у розділі “Дозволи”.
Якщо обліковий запис не має дозволів, натисніть “Редагувати” та надайте йому всі необхідні дозволи.
Далі натисніть “Додатково” на цій же вкладці.
Натисніть “Змінити” біля “Власника”.
У полі “Введіть назву об’єкта для вибору” введіть ім’я вашого користувача та натисніть “Перевірити імена”, щоб підтвердити.
Натисніть “OK”.
Застосуйте зміни та застосуйте їх до всіх підпапок і вкладень.
Спробуйте відкрити файл/папку. Тепер доступ повинен бути наданий.
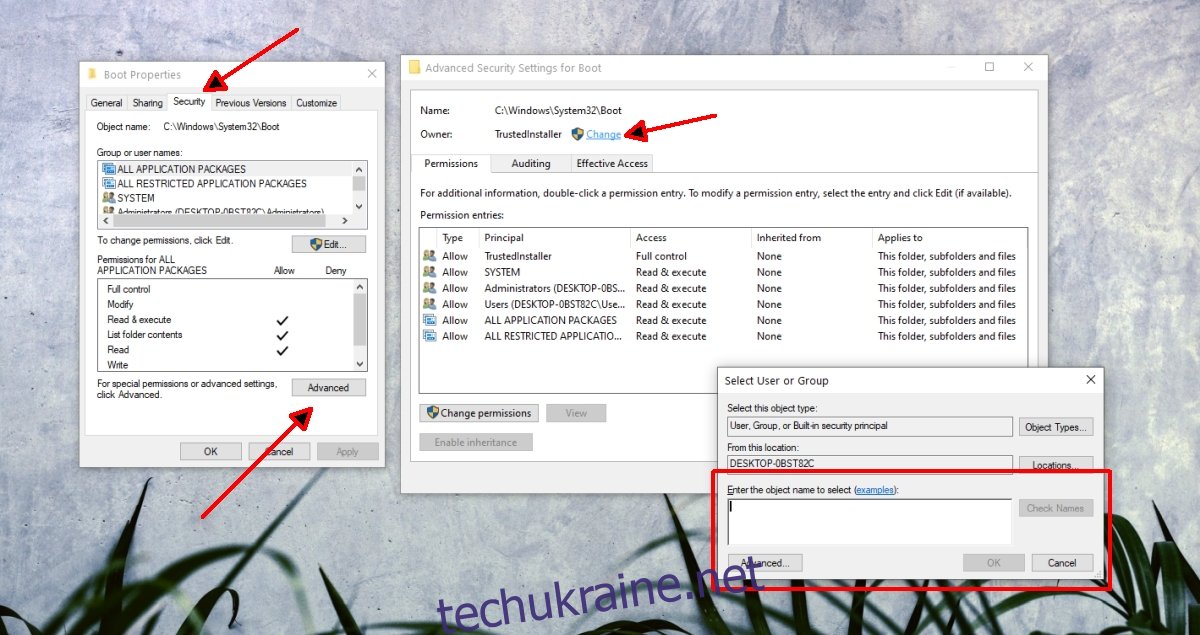
5. Додавання облікового запису до групи адміністраторів
Може трапитися так, що ваш обліковий запис не входить до групи адміністраторів у системі. Це може статися, якщо ви використовуєте сторонній антивірус.
Натисніть клавіші Win+R, щоб відкрити вікно “Виконати”.
У вікні введіть “lusrmgr.msc” та натисніть Enter.
У стовпчику зліва виберіть “Групи”.
На панелі справа двічі клацніть на “Адміністратори”.
У вікні, що з’явиться, натисніть кнопку “Додати”.
Введіть ім’я вашого користувача та підтвердіть його, натиснувши “Перевірити імена”.
Натисніть кнопку “OK”.
Застосуйте зміни, а потім спробуйте відкрити потрібний файл або папку.
Примітка: Це рішення застосовується до Windows 10 Pro. Воно не працюватиме на Windows 10 Home.
6. Тимчасове вимкнення підказок UAC
Повідомлення про заборону доступу є частиною системи безпеки Windows 10. Ви можете тимчасово вимкнути його, але не рекомендується залишати його вимкненим на постійній основі. Змініть налаштування підказок UAC, отримайте доступ до файлу/папки, а потім поверніть налаштування до початкового стану.
Відкрийте “Панель керування”.
Перейдіть до “Облікові записи користувачів”.
Знову виберіть “Облікові записи користувачів”.
Натисніть “Змінити налаштування керування обліковими записами користувачів”.
Перемістіть повзунок до найнижчого положення.
Натисніть кнопку “OK”.
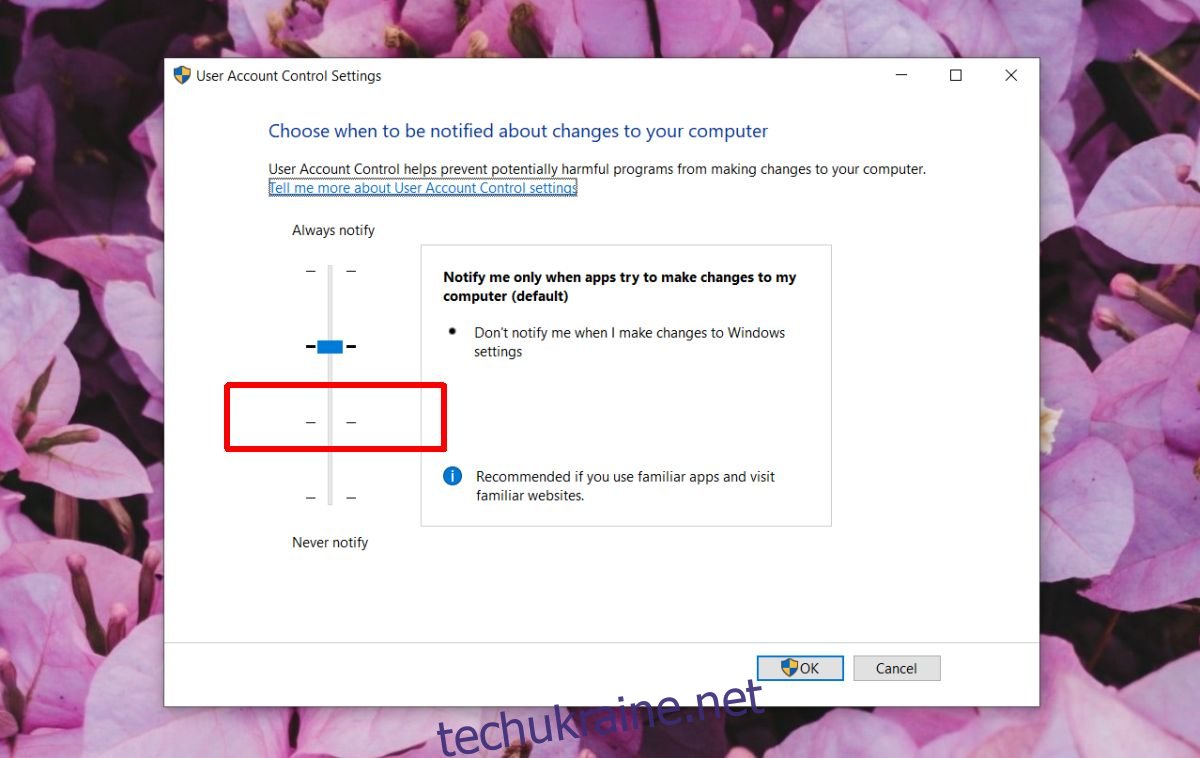
7. Оновлення Windows 10
Повідомлення про заборону доступу може бути наслідком застарілого програмного забезпечення. Застосування відкладених оновлень може вирішити проблему. Завжди намагайтесь підтримувати вашу систему в актуальному стані.
Відкрийте “Параметри” за допомогою комбінації клавіш Win+I.
Перейдіть до “Оновлення та безпека”.
Виберіть вкладку “Оновлення Windows”.
Натисніть “Перевірити наявність оновлень”.
Встановіть всі доступні оновлення та перезавантажте комп’ютер.
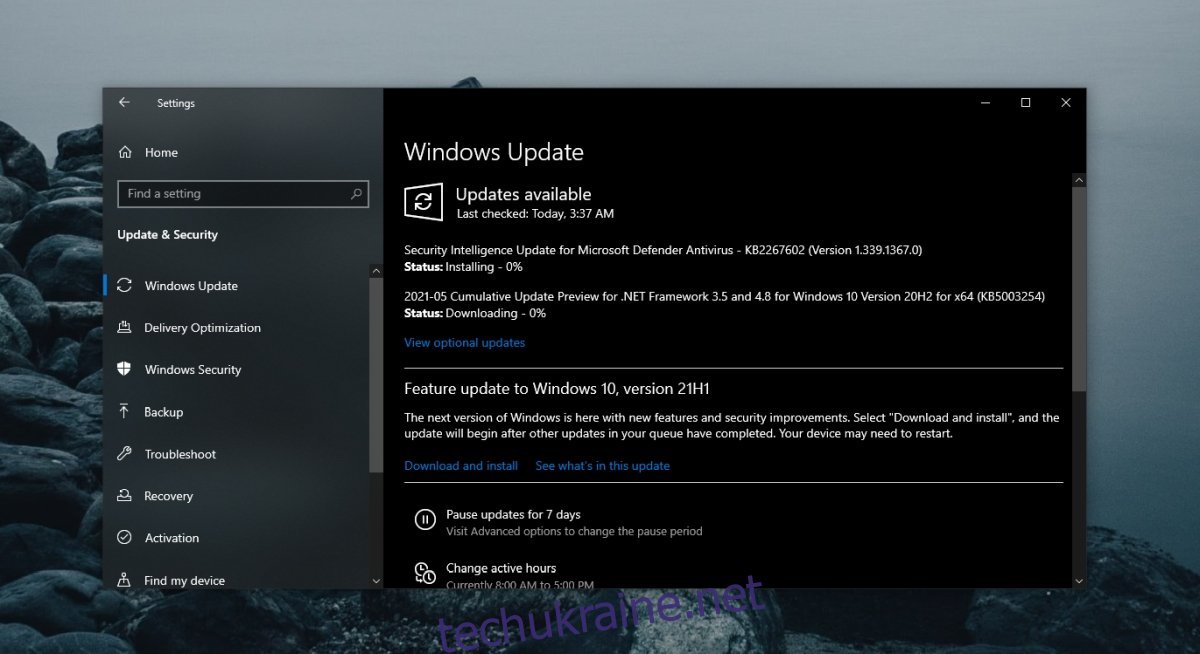
Висновки
Обліковий запис адміністратора не надає повний доступ до всіх без винятку файлів і папок. Значна частина елементів, доступ до яких обмежений для користувачів з правами адміністратора, належить TrustedInstaller. Зміна власника файлу є відносно простою процедурою, і ми описали її вище. Однак будьте обережні, вносячи зміни в захищених системних папках, щоб уникнути пошкодження важливих файлів.