Основні висновки
- Для оптимізації використання оперативної пам’яті закрийте зайві вкладки, зупиніть завантаження і оновіть свій браузер.
- Використайте вбудований менеджер задач Microsoft Edge для закриття процесів, які інтенсивно використовують ресурси.
- Активуйте режим ефективності Edge, щоб зменшити споживання енергії та використання пам’яті.
Чи з’являлося у вас повідомлення «Виявлено значне використання пам’яті» під час роботи в Microsoft Edge? Це означає, що певні процеси браузера надмірно використовують оперативну пам’ять (RAM).
На щастя, ви можете легко ідентифікувати та закрити ці процеси, що споживають багато ресурсів, а також налаштувати деякі функції браузера для зменшення використання пам’яті.
1. Попередні перевірки
Розпочніть діагностику Microsoft Edge з цих первинних кроків:
Якщо ці дії не розв’язують проблему, і повідомлення про високе використання пам’яті з’являється знову, перейдіть до наступних кроків.
2. Закриття процесів, що інтенсивно використовують ресурси
Далі необхідно закрити процеси, які споживають багато ресурсів, щоб звільнити оперативну пам’ять. Вбудований диспетчер завдань Microsoft Edge робить це досить легко.
- У верхньому правому куті натисніть на три горизонтальні крапки.
- Перейдіть до розділу “Додаткові інструменти” та оберіть “Диспетчер задач браузера”.
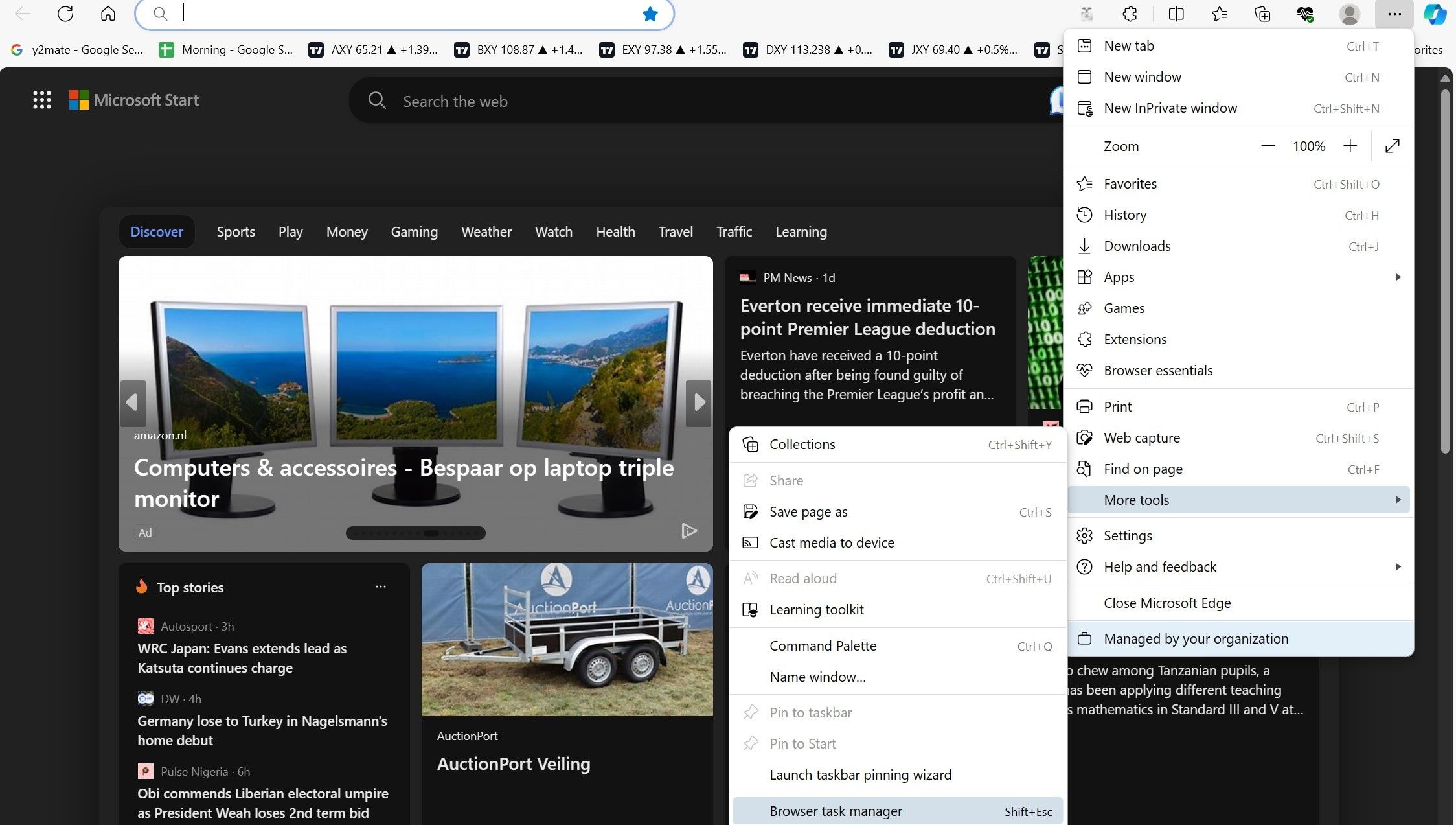
- Клікніть на заголовок стовпця “Пам’ять”, щоб відсортувати задачі за обсягом використання пам’яті в порядку спадання.
- Закрийте непотрібні, але ресурсомісткі задачі. Виберіть потрібну задачу та натисніть кнопку “Завершити процес”.
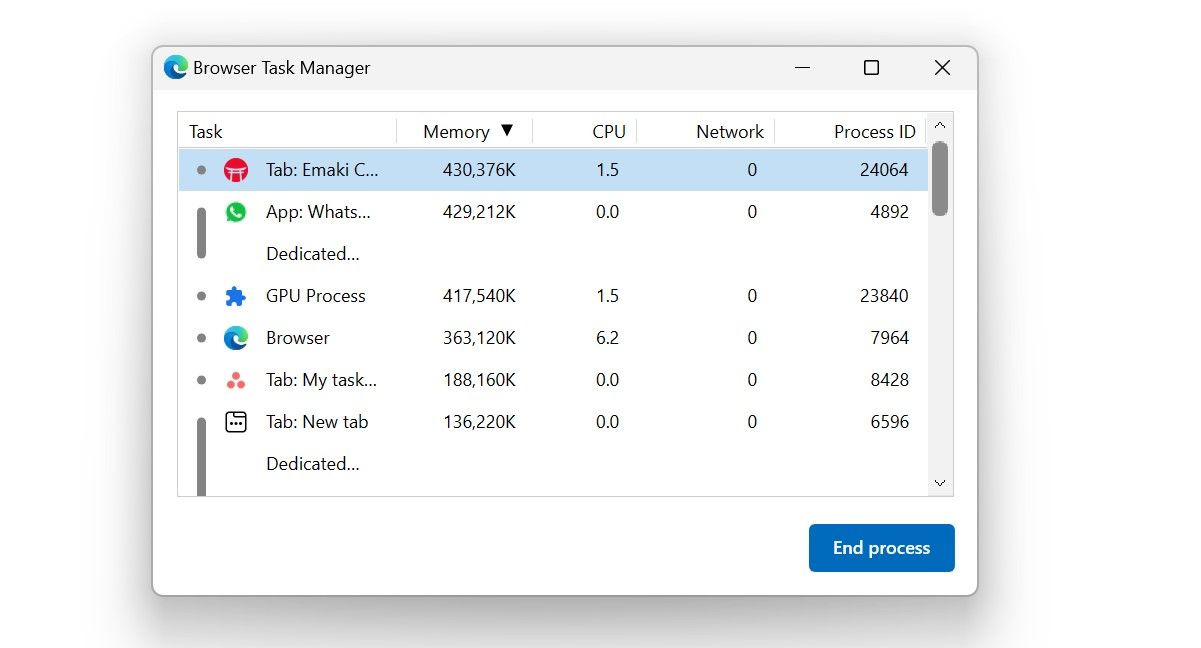
Переконайтеся, що ви не закриваєте основні процеси браузера (наприклад, GPU процес або основний процес браузера) і збережіть зміни, перш ніж закривати будь-яку вкладку.
3. Активація режиму ефективності Edge
Режим ефективності розроблений для зменшення споживання енергії шляхом оптимізації використання ресурсів. Коли він активований, цей режим переводить неактивні вкладки у сплячий режим та оптимізує роботу інших вкладок, мінімізуючи використання оперативної пам’яті.
- Натисніть на три горизонтальні крапки у верхньому правому куті та перейдіть до налаштувань.
- Зліва оберіть розділ “Система та продуктивність”.
- У секції “Оптимізація продуктивності” увімкніть перемикач біля “Режим ефективності” та оберіть режим “Максимальна економія”. Також перевірте, чи увімкнені перемикачі поруч із параметрами “Зберігати ресурси” і “Згасання сплячих вкладок”.
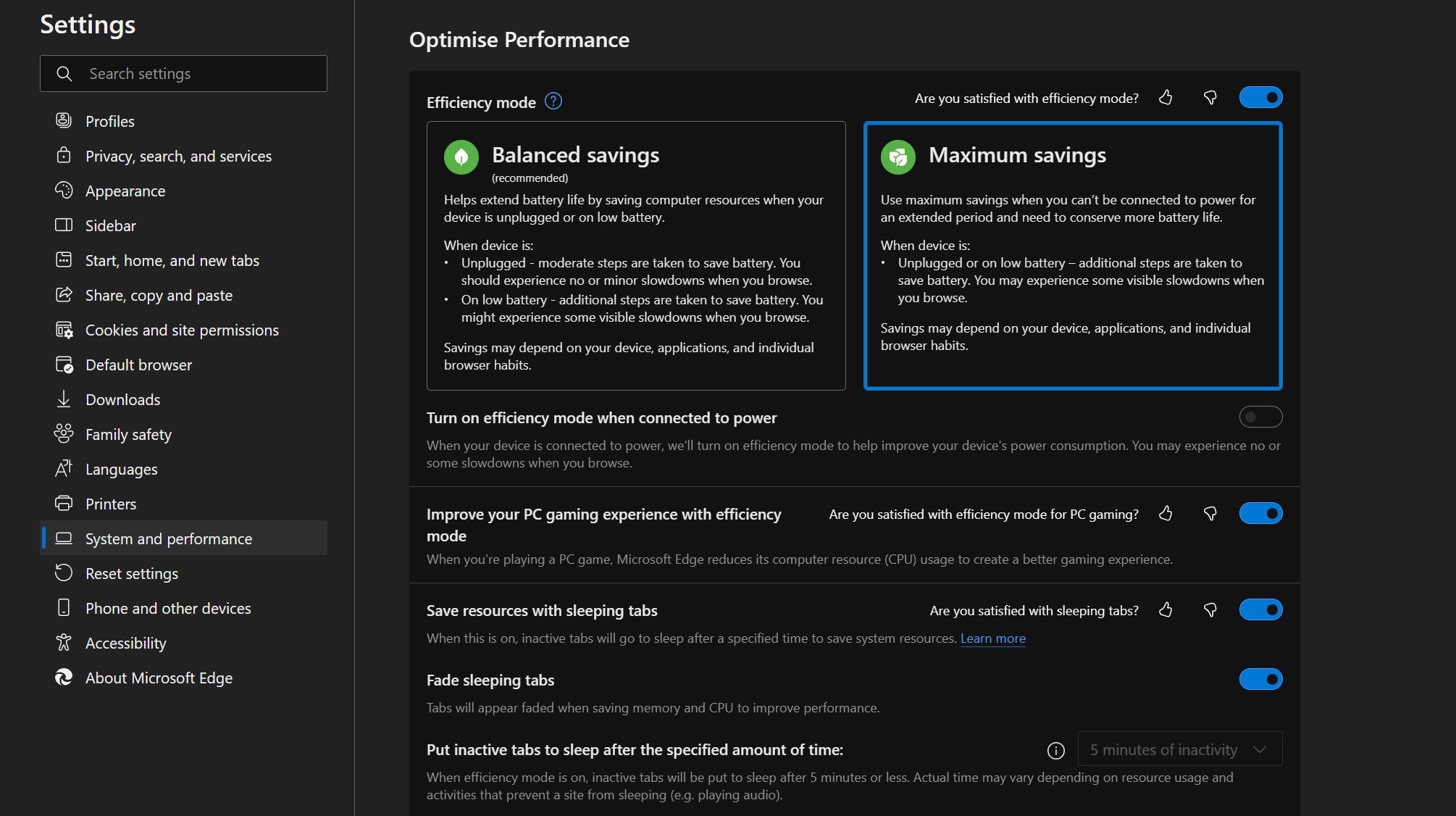
4. Вимкнення апаратного прискорення та прискорення запуску
Апаратне прискорення переносить частину обробки з центрального процесора на спеціалізоване обладнання, наприклад, графічний процесор, для покращення продуктивності браузера. Аналогічно, функція прискорення запуску завчасно завантажує деякі необхідні процеси, щоб прискорити відкриття браузера.
Ці функції роблять браузер швидшим, але збільшують використання пам’яті. Тому, їх відключення може звільнити системні ресурси.
- Натисніть на три горизонтальні крапки у верхньому правому куті.
- Перейдіть до розділу “Система та продуктивність”.
- У секції “Налаштування системи” вимкніть перемикачі біля опцій “Прискорення запуску” та “Використовувати апаратне прискорення (якщо доступне)”.
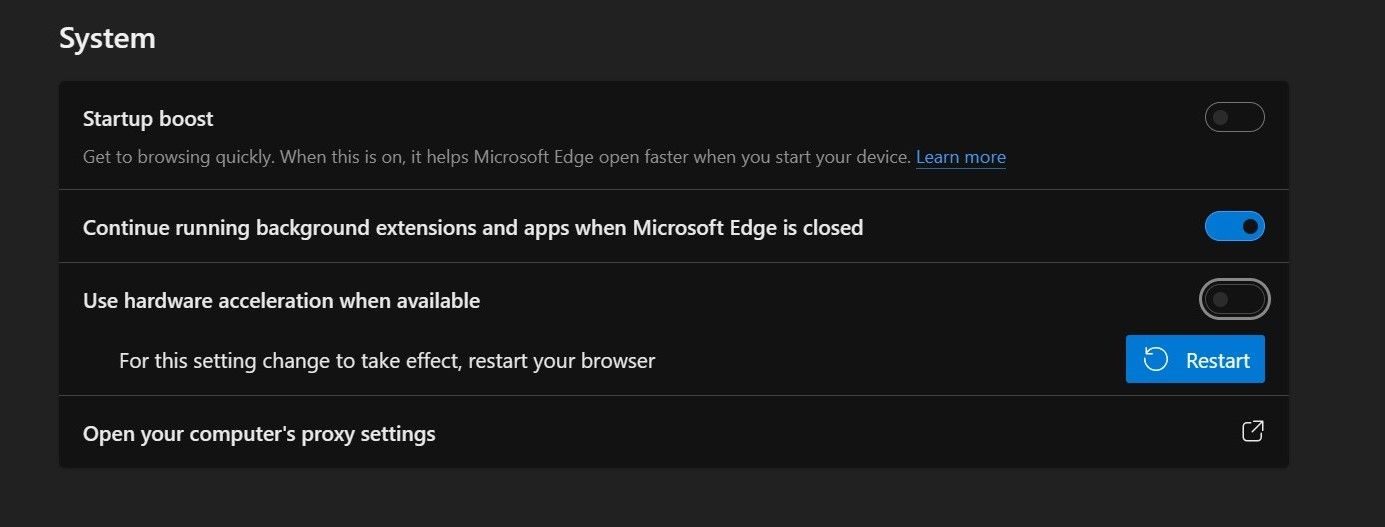
5. Перевірка браузера на наявність шкідливого програмного забезпечення
Шкідливе програмне забезпечення часто використовується для майнінгу криптовалют або інших обчислювальних потреб кіберзлочинців. У разі зараження пристрою шкідливим ПЗ використання пам’яті значно зростає через те, що зловмисне ПЗ використовує системні ресурси.
Щоб перевірити, чи не скомпрометовано ваш браузер, збережіть усі відкриті сторінки та перезапустіть його. Після цього залиште браузер без активності на кілька секунд. Потім відкрийте диспетчер задач Windows або монітор активності macOS та подивіться, скільки пам’яті споживає браузер, коли він неактивний.
Якщо споживання пам’яті велике, навіть коли процеси неактивні, можливо ваш браузер зламано або заражено. Проскануйте браузер за допомогою розширення безпеки або програми для захисту від шкідливого ПЗ та видаліть винуватця.
6. Вимкнення розширень браузера
Вимкніть усі розширення браузера та перевірте, чи це розв’яже проблему. Якщо так, це означає, що одне або кілька розширень споживають забагато пам’яті. Щоб з’ясувати, яке саме розширення викликає проблему, увімкніть усі розширення, а потім вимикайте їх одне за іншим. Під час цього стежте за споживанням пам’яті в диспетчері задач браузера.
Якщо вимкнення певного розширення різко зменшує використання пам’яті, воно є проблемою. Залиште це розширення вимкненим або видаліть його назавжди.
7. Застосування виправлень, специфічних для браузера
Якщо проблема не зникає після застосування вищезазначених методів, спробуйте очистити кеш браузера, щоб видалити застарілі записи. Якщо це не допоможе, спробуйте скинути параметри браузера до значень за замовчуванням, щоб виключити проблему з неправильними налаштуваннями. Якщо і це не допоможе, перевстановіть браузер. Сподіваємося, до цього не дійде!