Операційна система Windows 11 з’явилася на ринку трохи більше двох тижнів тому і наразі демонструє стабільну роботу. Більшість користувачів, скоріш за все, зіткнуться з необхідністю примусового оновлення, оскільки список сумісних процесорів є досить обмеженим, попри те, що багато інших моделей також можуть працювати з цією ОС. Розмір оновлення становить приблизно 4,5 ГБ, а процес інсталяції може тривати від 20 хвилин до декількох годин, залежно від продуктивності вашого процесора та швидкості диска.
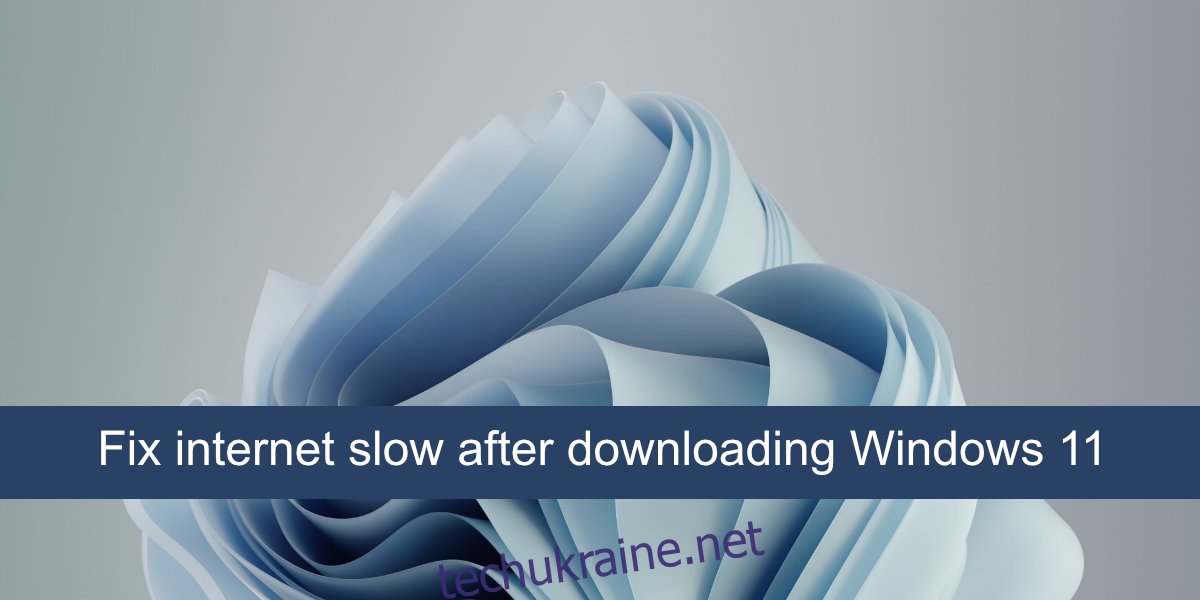
Як покращити швидкість Інтернету в Windows 11
Хоча користувачі Windows 11 не повідомляли про значні збої, кількість тих, хто перейшов на цю нову ОС, ще не є великою. Зі збільшенням кількості оновлень, ми зможемо краще оцінити її стабільність. Проте, деякі користувачі висловлюють скарги на сповільнення Інтернету після оновлення або чистої установки Windows 11.
Перевірка наявності оновлень
При встановленні Windows, будь то версія 10 чи 11, після завершення процесу інсталяції система завантажує та встановлює додаткові оновлення. Це включає драйвери, кодеки та оновлення програмного забезпечення. Дайте системі певний час для завантаження всіх необхідних компонентів, залишаючи її в стані спокою.
Якщо система очікує на перезавантаження, зробіть це, щоб завершити встановлення всіх драйверів.
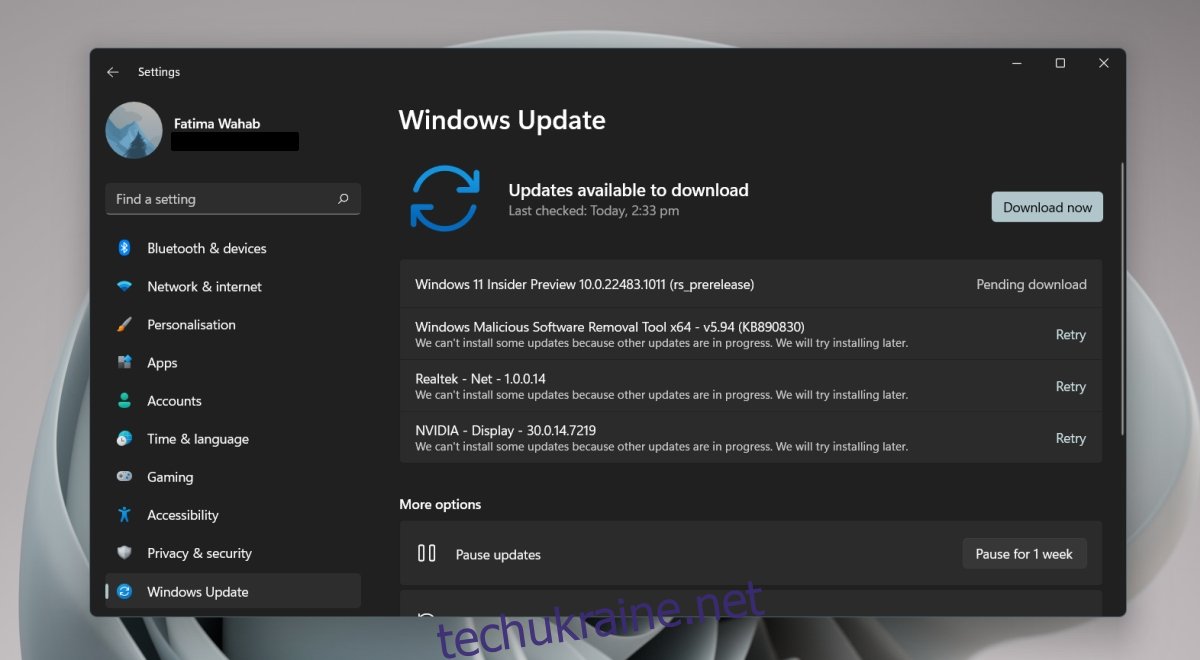
Оновлення драйверів мережевого адаптера
Оскільки Windows 11 є новою операційною системою, вона може не завжди автоматично знаходити та встановлювати останні версії драйверів для вашого мережевого адаптера. Ви можете самостійно перевірити наявність оновлень та встановити їх вручну.
Відкрийте “Диспетчер пристроїв”.
Розгорніть розділ “Мережеві адаптери”.
Клікніть правою кнопкою миші на ваш бездротовий мережевий адаптер та виберіть “Оновити драйвер”.
Виберіть опцію “Автоматичний пошук драйверів”.
Встановіть знайдене оновлення.
Повторіть кроки 2-5 для мережевого адаптера LAN (дротового з’єднання).
Перезавантажте комп’ютер.
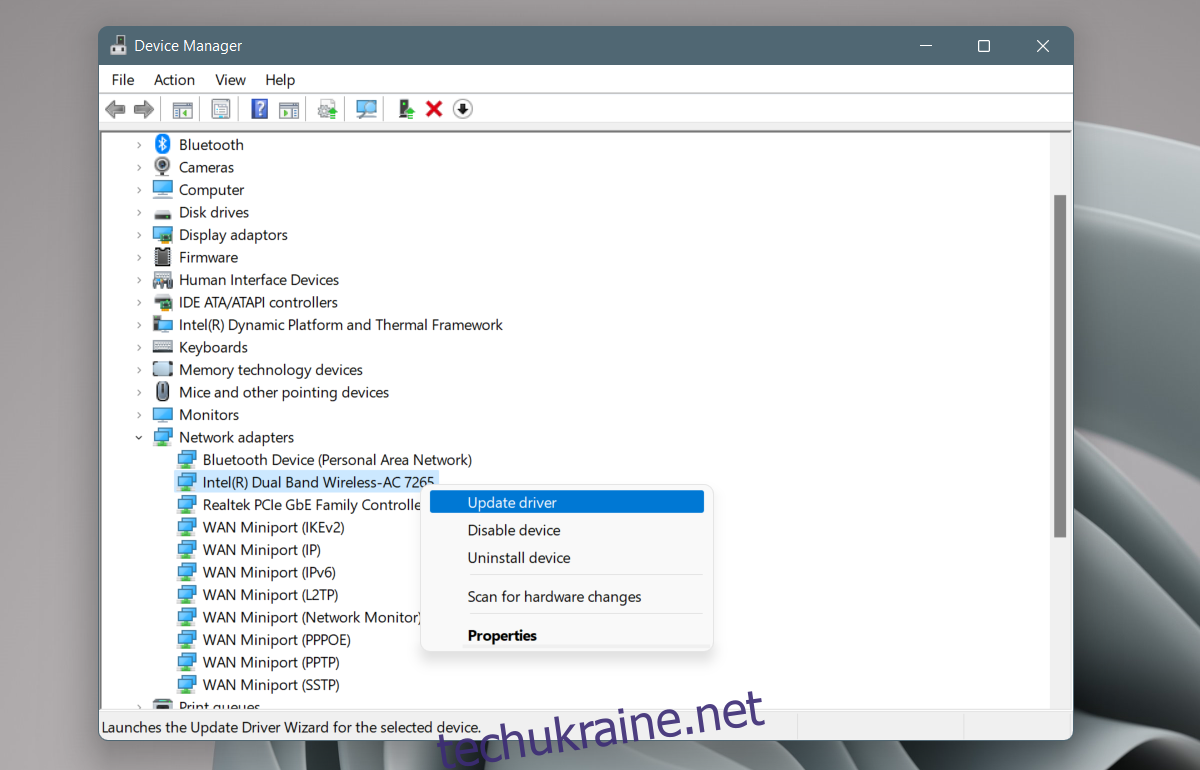
Видалення та перевстановлення мережевого адаптера
Багато користувачів, які зіткнулися з проблемою повільного Інтернету після оновлення до Windows 11, успішно вирішили її, видаливши та перевстановивши мережевий адаптер.
Відкрийте “Диспетчер пристроїв”.
Розгорніть розділ “Мережеві адаптери”.
Клікніть правою кнопкою миші на ваш мережевий адаптер та виберіть “Видалити пристрій”.
Дозвольте пристрою видалитися.
Перезавантажте комп’ютер.
Відкрийте “Диспетчер пристроїв”.
Натисніть кнопку “Пошук змін в апаратній конфігурації”.
Windows 11 повинна знову виявити та встановити мережевий адаптер.
Якщо цього не сталося, розгорніть розділ “Мережеві адаптери”.
Клікніть правою кнопкою миші на ваш мережевий адаптер та виберіть “Увімкнути” або “Встановити пристрій”.
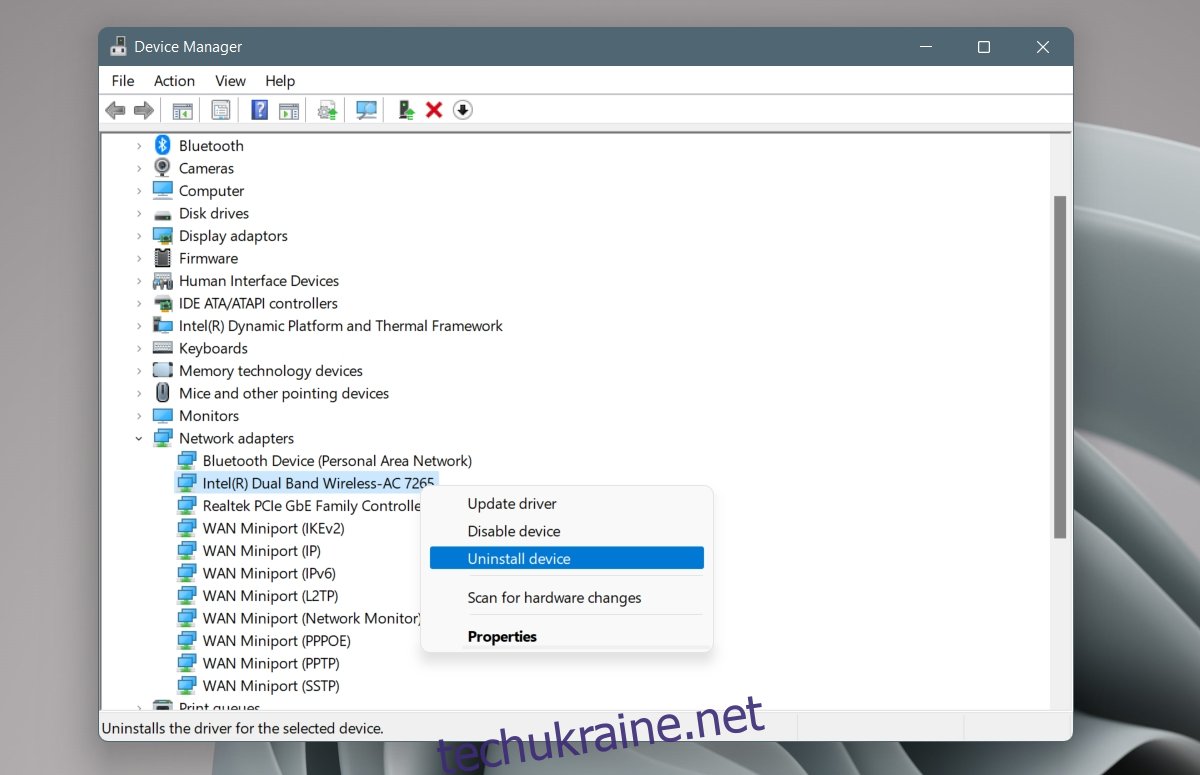
Завантаження мережевих драйверів вручну
Виробник вашого мережевого обладнання може пропонувати оновлені драйвери для Windows 11. Можливо, Windows 11 не встановила їх автоматично. Ви можете завантажити їх самостійно та встановити вручну.
Перейдіть на сторінку завантаження драйверів на сайті виробника вашого пристрою.
Введіть інформацію про вашу систему або скористайтеся її сервісним тегом для ідентифікації.
Завантажте найновіші доступні мережеві драйвери.
Запустіть завантажений файл (зазвичай це EXE-файл).
Дотримуйтесь інструкцій на екрані для встановлення драйвера.
Перезавантажте комп’ютер.
Зупинка служб Killer Network
Служба Killer Network Service відома тим, що викликає проблеми з підключенням до Інтернету та переглядом веб-сторінок у Windows 10 та Windows 11. Зупинка цієї служби може вирішити проблему.
Натисніть комбінацію клавіш Win+R, щоб відкрити вікно “Виконати”.
Введіть у вікні “services.msc” і натисніть Enter.
Знайдіть наступні служби:
Killer Analytics service Killer Dynamic Bandwidth Management Killer Network Service Killer Smart AP selection service.
Клікніть правою кнопкою миші на кожну службу (по черзі) і виберіть “Зупинити” з контекстного меню.
Двічі клікніть на кожну службу (по черзі) та перейдіть на вкладку “Загальні”.
У випадаючому меню “Тип запуску” виберіть “Вручну”.
Перезавантажте комп’ютер.
Підсумок
Швидкість Інтернету часто знижується після оновлення або перевстановлення операційної системи. Це часто пов’язано з оновленнями, які встановлюються у фоновому режимі. Інколи деякі служби можуть виявитися несумісними з новою ОС, і їх необхідно повністю деактивувати. Якщо ваша система не підходить для оновлення до Windows 11, краще зачекати кілька місяців, щоб оновлення драйверів стали доступними для різних компонентів апаратного забезпечення.