Планувальник завдань – це вбудований інструмент у Windows, який існує вже тривалий час. Він є потужним помічником для автоматизації різноманітних процесів. За його допомогою можна запускати програми та скрипти у відповідь на певні події. Він також відіграє важливу роль у виконанні системних задач, налаштованих за замовчуванням, що робить його важливим компонентом для стабільної роботи операційної системи.
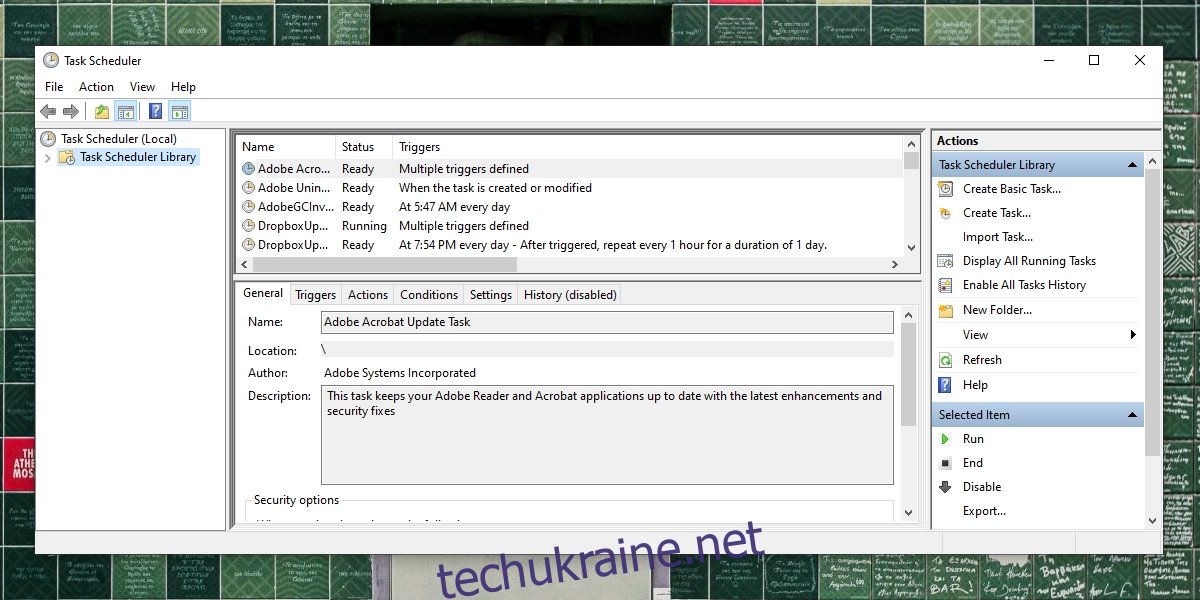
Якщо Планувальник завдань Windows не функціонує належним чином?
Коли Планувальник завдань дає збій, і заплановані процеси не запускаються, це може спричинити серйозні проблеми в системі. Хоча можна запускати задачі вручну, їхня кількість часто робить це непрактичним.
Первинні кроки діагностики
Для коректної роботи запланованих завдань потрібно врахувати кілька важливих аспектів. Переконайтеся, що завдання, яке не виконується, відповідає наступним умовам:
- Правильно встановлено час/графік виконання.
- Принаймні один тригер активовано.
- Додано хоча б одну дію.
- Дія є виконуваною, наприклад, шлях до скрипта вказано вірно.
- Завдання увімкнено.
- Параметри розкладу/завдання виконано, тобто тригери активовані.
- Якщо завдання імпортоване, спробуйте створити його заново вручну та перевірити його працездатність.
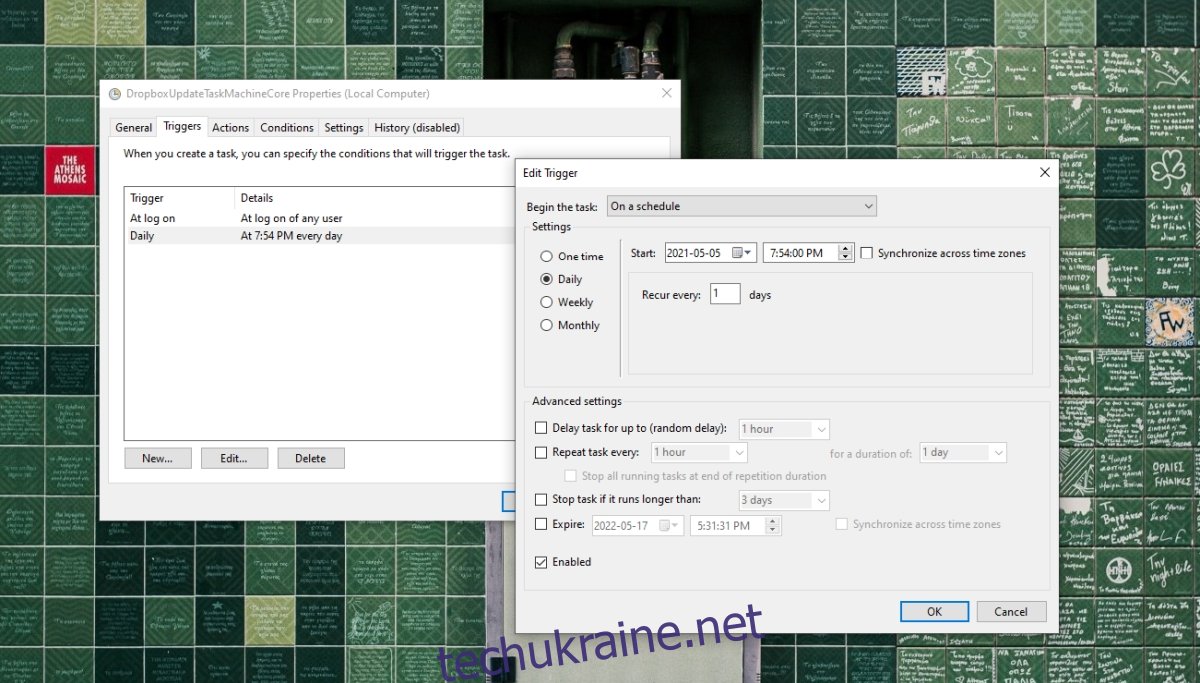
Якщо після перевірки всіх цих пунктів, завдання все одно не виконується, скористайтеся наведеними нижче способами виправлення.
1. Перевірка умов виконання завдання
Умови, встановлені для виконання запланованого завдання, можуть блокувати його запуск. Наприклад, якщо завдання налаштовано на запуск тільки при підключенні ноутбука до електромережі, ця умова матиме пріоритет перед усіма іншими розкладами та тригерами.
Відкрийте Планувальник завдань.
Зробіть подвійне клацання на задачі, що не запускається.
Перейдіть у розділ “Умови”.
Зніміть позначку з пункту “Запускати тільки при живленні від мережі”.
Активуйте опцію “Виводити комп’ютер зі сну для виконання цього завдання”.
Натисніть “ОК” і перевірте, чи тепер все працює.
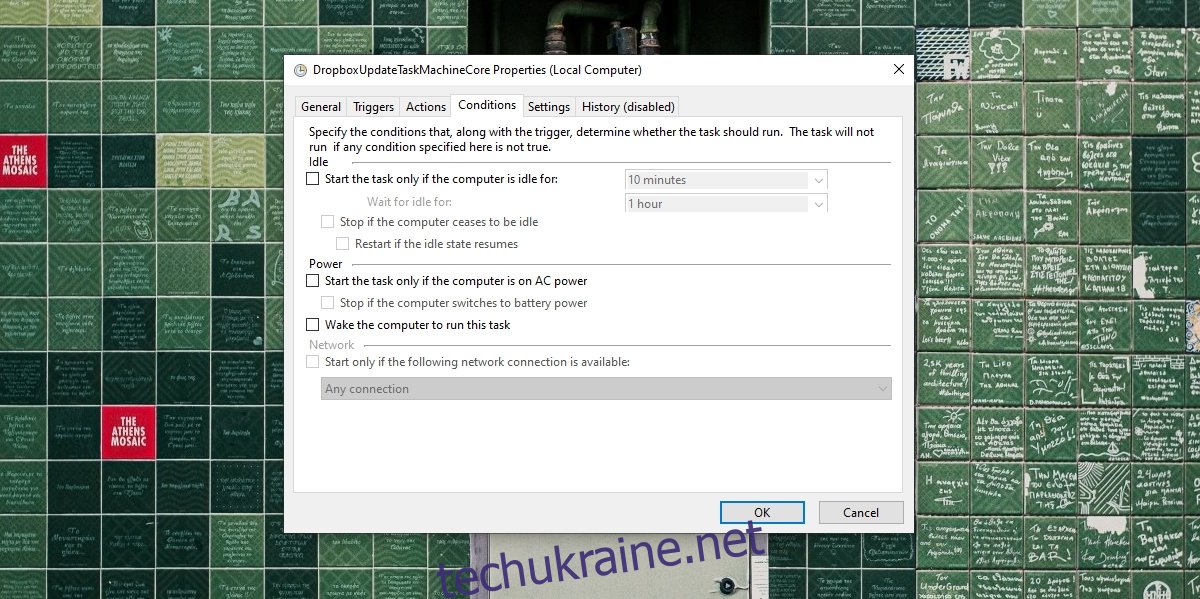
2. Надання адміністраторського доступу для завдання
Деякі завдання, навіть при правильному налаштуванні, потребують прав адміністратора для виконання. Надання адміністраторського доступу потрібне лише один раз, і без нього завдання не запуститься.
Відкрийте Планувальник завдань.
Зробіть подвійне клацання на задачі, що не запускається.
Перейдіть до вкладки “Загальні”.
Внизу увімкніть опцію “Виконувати з найвищими привілеями” та надайте необхідні права.
Натисніть “ОК”, і завдання має запрацювати.
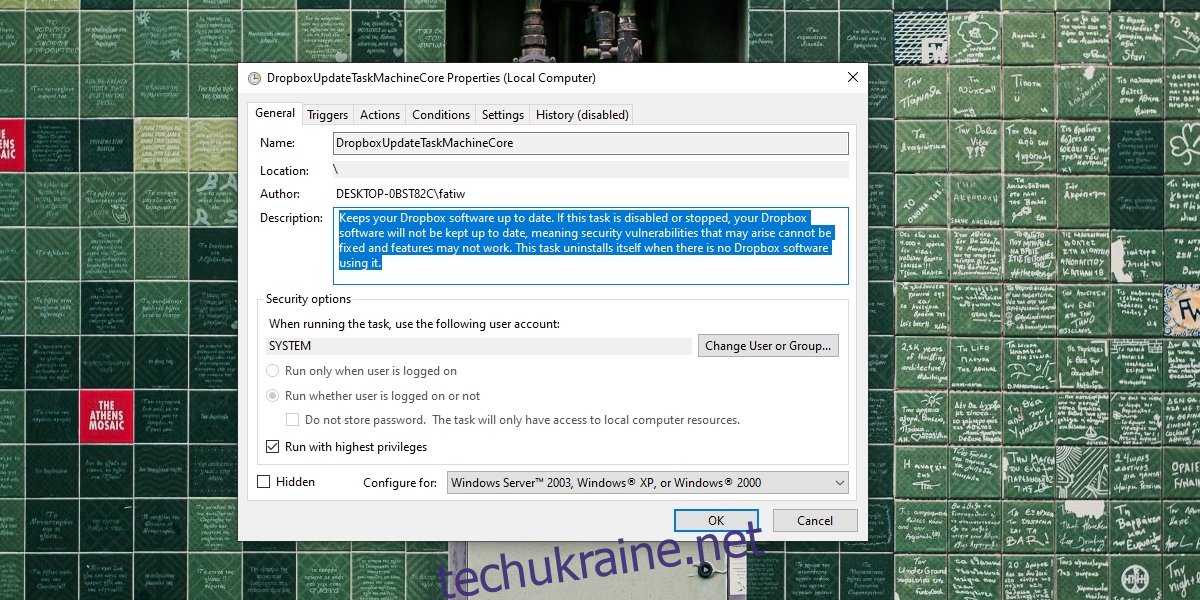
3. Ручна перевірка дій та тригерів
Можливо, дії та тригери, які ви налаштували, працюють некоректно. Спробуйте запустити їх вручну. Наприклад, якщо завдання запускається при відкритті Chrome, спробуйте відкрити браузер. Якщо браузер не відкривається, значить тригер завдання не працює.
Так само, вручну запустіть дію для завдання. Наприклад, якщо у вас налаштовано завдання, яке виконує скрипт для очищення історії браузера при відкритті Chrome, запустіть цей скрипт самостійно. Якщо скрипт не працює, проблема не в самому завданні, а в налаштованій дії.
Планувальник завдань не перевіряє коректність тригера або дії. Він приймає все, що налаштовує користувач. Єдиний виняток – якщо користувач вказує невірний шлях або аргумент.
4. Запуск служби Планувальника завдань
Планувальник завдань може виконувати задачі без потреби відкривати програму, оскільки він використовує фонову службу для обробки завдань. Якщо ця служба не запущена, заплановані задачі також не будуть виконуватися.
Натисніть комбінацію клавіш Win+R для виклику вікна “Виконати”.
Введіть у вікні services.msc та натисніть Enter.
Знайдіть “Планувальник завдань” і зробіть подвійне клацання.
Перевірте статус служби. Якщо вона не запущена, увімкніть її.
Примітка: Якщо Services.msc не відкривається, спробуйте ці способи виправлення.
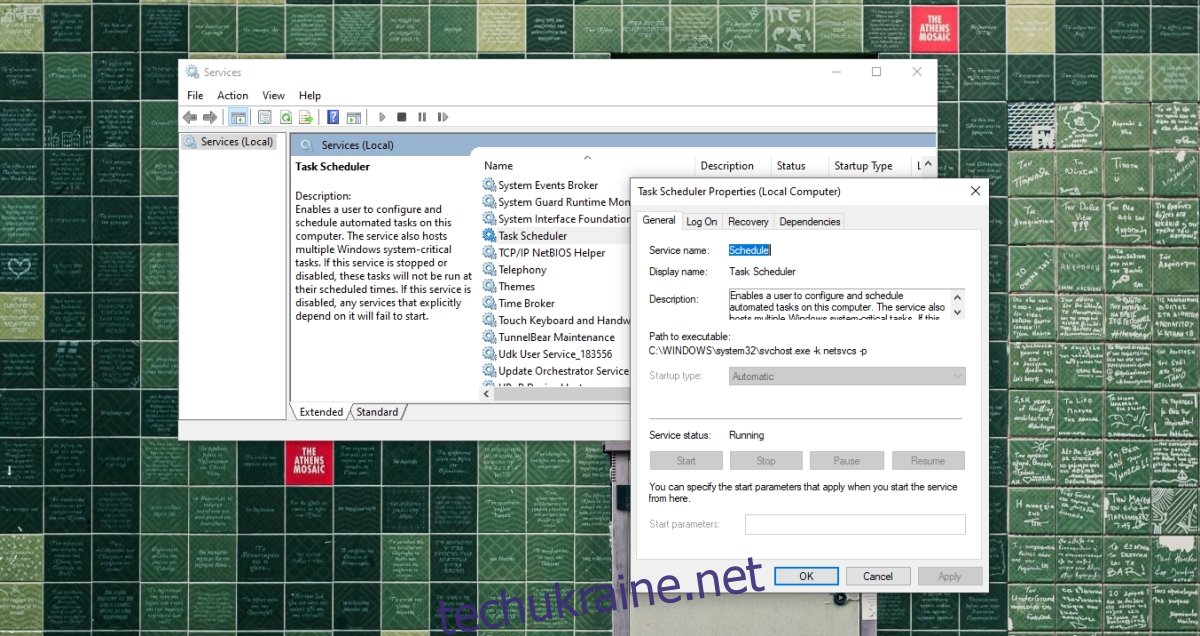
5. Оновлення Windows 10
Оновлення Windows 10 часто можуть вирішити проблеми, що виникають в операційній системі. Якщо у вас є оновлення, які очікують на встановлення, рекомендується їх встановити. Це може виправити будь-які неполадки в системі.
Відкрийте “Параметри” за допомогою комбінації клавіш Win+I.
Перейдіть у розділ “Оновлення та безпека”.
Виберіть вкладку “Windows Update”.
Натисніть “Перевірити наявність оновлень”.
Завантажте та встановіть доступні оновлення.
Перезапустіть систему для повної установки.
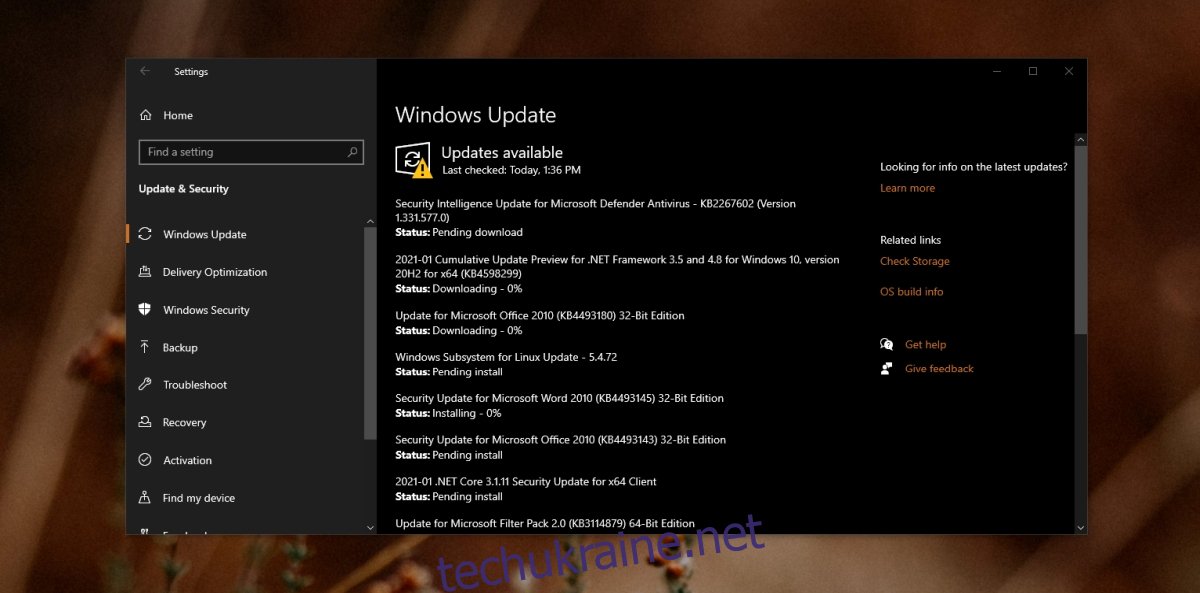
Підсумок
Планувальник завдань рідко викликає проблеми, пов’язані з самою операційною системою. У більшості випадків, проблеми з виконанням завдань виникають через неправильно налаштовані тригери або дії. Також, додаток може вимикати заплановані завдання після трьох невдалих спроб запуску, якщо не зняти відповідну галочку при налаштуванні завдання. Зазвичай, якщо ваші завдання не виконуються, вищезазначені базові перевірки допоможуть вирішити проблему.