Чи стикаєтеся ви з помилкою 0x80072F8F 0x20000 під час використання інструменту для створення медіафайлів Microsoft та шукаєте рішення? Якщо так, то ви потрапили на потрібну сторінку! 👍
Помилка 0x80072F8F 0x20000 є досить поширеною проблемою, з якою користувачі стикаються під час спроби оновити свою операційну систему Windows за допомогою цього інструменту. Ця помилка може бути неприємною, оскільки вона блокує процес оновлення.
Найбільша проблема полягає в тому, що Microsoft не надала офіційної інформації, яка б чітко пояснювала причину виникнення цієї помилки. На щастя, існує ряд обхідних шляхів, які допоможуть швидко виправити проблему.
У цій статті ми детально розглянемо, що означає помилка 0x80072F8F 0x20000 в інструменті створення медіафайлів, чому вона виникає і, найголовніше, як її виправити.
Отже, без зайвих слів, давайте почнемо.
Що таке помилка 0x80072F8F 0x20000 і чому вона виникає?
Хоча Microsoft не надала офіційних пояснень щодо цієї помилки 0x80072F8F 0x20000 та її причин, вважається, що вона виникає, коли сервер, до якого інструмент створення медіафайлів Microsoft намагається підключитися, більше не підтримує старий протокол безпеки TLS 1.0 для зв’язку.
Проте, це лише припущення, засноване на рішеннях, які виявилися ефективними для більшості користувачів, що зіткнулися з цією проблемою.
Крім цього, інші можливі причини виникнення помилки 0x80072F8F 0x20000 в інструменті створення медіафайлів можуть включати:
- Пошкоджений кеш або тимчасові файли – під час завантаження та встановлення файлів ОС створюються певні кешовані та тимчасові файли. Якщо вони пошкоджені, вони можуть перешкоджати роботі інструменту створення медіафайлів Microsoft та викликати цю помилку.
- Конфлікти з програмами сторонніх розробників – іноді програми, встановлені на вашому комп’ютері, можуть конфліктувати з інструментом створення медіафайлів Microsoft, що призводить до виникнення помилки.
- Відсутність прав адміністратора – оскільки інструмент створення медіафайлів Microsoft вносить зміни на рівні системи, йому потрібні права адміністратора. Якщо ви використовуєте гостьовий обліковий запис або не надаєте інструменту адміністраторський доступ, це може бути причиною помилки 0x80072F8F 0x20000.
- Несумісні системні вимоги – для оновлення Windows ваш пристрій має відповідати мінімальним системним вимогам. Якщо характеристики вашої системи не відповідають вимогам до версії Windows, яку ви хочете встановити, може виникнути помилка.
- Відсутність необхідних служб – помилки, такі як 0x80072F8F 0x20000, можуть виникати через відсутність основних служб, необхідних для роботи таких програм, як інструмент створення медіафайлів Microsoft.
- Нестабільне підключення до Інтернету – багато користувачів повідомляли про цю помилку через нестабільне інтернет-з’єднання. Хоча це не є загальною причиною, варто переконатися, що ваше інтернет-з’єднання є стабільним і забезпечує достатню швидкість.
Тепер, коли ви знаєте можливі причини помилки, давайте розглянемо найкращі способи її вирішення.
Способи виправлення помилки 0x80072F8F 0x20000
Як зазначалося вище, Microsoft не надала офіційних роз’яснень щодо причини цієї помилки. Тому, наші рішення базуються на методах, які спрацювали для інших користувачів Windows.
Інструмент створення медіафайлів Microsoft допомагає оновлювати Windows та вносить зміни на рівні системи. Для цього потрібні права адміністратора, і їх відсутність може бути причиною помилки.
Помилка може виникнути, якщо обліковий запис, який ви використовуєте, не має прав адміністратора. Запуск інструмента створення медіафайлів Microsoft від імені адміністратора може вирішити проблему.
Щоб запустити інструмент від імені адміністратора, виконайте наступні дії:
- Перейдіть до папки, де знаходиться файл інструменту створення медіафайлів Microsoft.
- Знайдіть файл та клацніть його правою кнопкою миші.
- У контекстному меню виберіть “Запуск від імені адміністратора”.
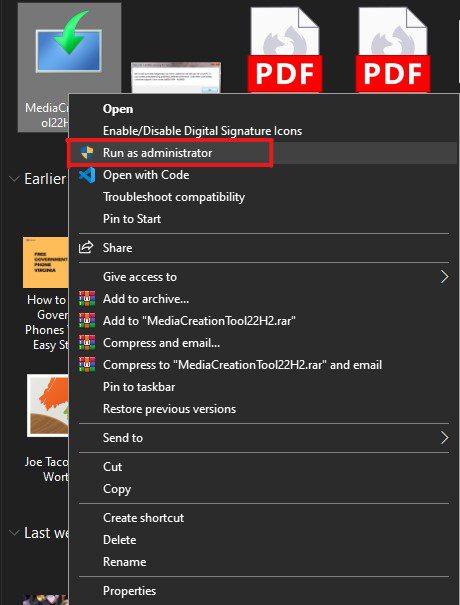
- З’явиться запит UAC. Натисніть “Так”, щоб підтвердити.
Тепер інструмент створення медіафайлів Microsoft працює з правами адміністратора.
Перевірте, чи проблема вирішена. Якщо ні, спробуйте наступний спосіб.
Увімкніть TLS 1.1 та TLS 1.2
Це одна з найпоширеніших причин виникнення помилки 0x80072F8F 0x20000. Можливо, на вашому комп’ютері ввімкнена застаріла версія TLS.
TLS забезпечує встановлення безпечних та зашифрованих з’єднань через Інтернет. На багатьох застарілих комп’ютерах Windows ввімкнені лише TLS 1.0 та SSL3.
Microsoft використовує оновлені протоколи безпеки TLS 1.1 та TLS 1.2 для своїх серверів.
Ця невідповідність версій TLS може бути причиною того, що з’єднання вашого комп’ютера з сервером Microsoft не вдається, і ви бачите помилку 0x80072F8F 0x20000.
Щоб виправити цю помилку, потрібно ввімкнути TLS 1.1 та TLS 1.2.
Це можна зробити двома способами:
- Через налаштування Інтернету (графічний інтерфейс).
- Через редагування реєстру.
Розглянемо обидва ці методи.
Увімкнення TLS 1.1, TLS 1.2 та TLS 1.3 через графічний інтерфейс
Щоб увімкнути ці версії TLS через графічний інтерфейс, виконайте наступні кроки:
- Запустіть вікно “Виконати”, натиснувши Win+R.
- Введіть “inetcpl.cpl” та натисніть Enter. Відкриється вікно властивостей Інтернету.

- Перейдіть на вкладку “Додатково”.
- Знайдіть та виберіть TLS 1.1, TLS 1.2 та TLS 1.3.

- Натисніть “OK”, щоб зберегти зміни.
- Натисніть “Застосувати” та перезавантажте комп’ютер.
Після перезавантаження повторно запустіть інструмент створення медіафайлів та перевірте, чи проблема вирішена.
Якщо ви не бачите TLS 1.1 та TLS 1.2 у списку, їх можна ввімкнути через редагування реєстру.
Увімкнення TLS 1.1 та TLS 1.2 через редагування реєстру
Відмова від відповідальності: Редагування реєстру може бути ризикованим. Перед початком створіть резервну копію реєстру.
Щоб створити резервну копію реєстру, виконайте такі кроки:
- Запустіть вікно “Виконати” (Win+R).
- Введіть “regedit” та натисніть Enter.

- Перейдіть на вкладку “Файл” та виберіть “Експорт”.

- Збережіть файл реєстру у вибраній папці.
Тепер ви маєте резервну копію реєстру.
Для внесення змін у реєстр, виконайте такі дії:
- Запустіть Блокнот.
- Скопіюйте наступний код та вставте його в Блокнот:
Windows Registry Editor Version 5.00 [HKEY_LOCAL_MACHINESOFTWAREMicrosoftWindowsCurrentVersionInternet SettingsWinHttp] "DefaultSecureProtocols"=dword:00000a00 [HKEY_LOCAL_MACHINESOFTWAREWow6432NodeMicrosoftWindowsCurrentVersionInternet SettingsWinHttp] "DefaultSecureProtocols"=dword:00000a00 [HKEY_LOCAL_MACHINESYSTEMCurrentControlSetControlSecurityProvidersSCHANNELProtocolsTLS 1.1Client] "DisabledByDefault"=dword:00000000 "Enabled"=dword:00000001 [HKEY_LOCAL_MACHINESYSTEMCurrentControlSetControlSecurityProvidersSCHANNELProtocolsTLS 1.2Client] "DisabledByDefault"=dword:00000000 "Enabled"=dword:00000001
- Збережіть файл з розширенням “.reg”. Наприклад, “tls_update.reg” (виберіть “Усі файли” у полі “Тип файлу”).

- Знайдіть цей файл на вашому комп’ютері.
- Двічі клацніть на ньому, щоб запустити та застосувати налаштування реєстру.
- Підтвердіть запит UAC, натиснувши “Так”.
- Перезавантажте комп’ютер.
Після перезавантаження TLS 1.1 та TLS 1.2 будуть ввімкнені.
Запустіть інструмент створення медіафайлів, щоб перевірити, чи вирішено проблему 0x80072F8F 0x20000. Якщо ні, перейдіть до наступного кроку.
Перевірте відповідність мінімальним системним вимогам
Якщо помилка залишається, перевірте, чи відповідає конфігурація вашого комп’ютера мінімальним системним вимогам для оновлення до Windows 10 або 11.

Мінімальні вимоги для Windows 10:
- Процесор: 1 ГГц або швидший процесор.
- Оперативна пам’ять: 1 ГБ для 32-бітної ОС, 2 ГБ для 64-бітної ОС.
- Жорсткий диск: 16 ГБ для 32-бітної ОС, 20 ГБ для 64-бітної ОС.
- Графічна карта: DirectX 9 або новіша з драйвером WDDM 1.0.
Мінімальні вимоги для Windows 11:
- Процесор: 1 ГГц або швидший з мінімум 2 ядрами.
- Оперативна пам’ять: 4 ГБ або більше.
- Жорсткий диск: 64 ГБ або більше.
- Графічна карта: DirectX 12 або новіша з драйвером WDDM 2.0.
Перезапуск служб Windows
Якщо ваш комп’ютер відповідає вимогам, але помилка залишається, можливо, проблема у службах Windows.
Спробуйте перезапустити служби Windows:
- Запустіть командний рядок від імені адміністратора (Win+R, введіть “cmd”, натисніть CTRL+Shift+Enter).

- Введіть по черзі наступні команди та натискайте Enter після кожної, щоб зупинити служби:
net stop bits
net stop wuauserv
net stop appidsvc
net stop cryptsvc

- Запустіть служби знову, вводячи наступні команди та натискаючи Enter:
net start bits
net start wuauserv
net start appidsvc
net start cryptsvc

- Введіть “exit” та натисніть Enter, щоб закрити командний рядок.
Знову запустіть інструмент створення медіафайлів та перевірте, чи це допомогло.
Дозвіл на оновлення ОС через реєстр Windows
Відмова від відповідальності: Редагування реєстру може бути небезпечним. Створіть резервну копію реєстру перед початком.
Можлива причина помилки – політика Windows, яка блокує оновлення ОС. Внесіть зміни у реєстр, щоб дозволити оновлення:
- Запустіть діалогове вікно “Виконати” (Win+R).
- Введіть “regedit” та натисніть Enter.

- Вставте наступний шлях у навігаційну панель та натисніть Enter:
ComputerHKEY_LOCAL_MACHINESOFTWAREMicrosoftWindowsCurrentVersionWindowsUpdateAuto Update

- Клацніть правою кнопкою миші на “Auto Update”, виберіть “Створити” -> “Параметр DWORD (32 біта)” та назвіть його “AllowOSUpgrade”.

- Двічі клацніть “AllowOSUpgrade”, встановіть значення на “1” та натисніть “OK”.

Запустіть інструмент створення медіафайлів та перевірте, чи проблема вирішена.
Очищення папки SoftwareDistribution
Пошкоджені кешовані та тимчасові файли можуть викликати помилку 0x80072F8F 0x20000. Очистіть папку SoftwareDistribution:
- Запустіть командний рядок від імені адміністратора (Win+R, введіть “cmd”, натисніть CTRL+Shift+Enter).

- Зупиніть служби Windows Update та Background Intelligent Transfer Services, вводячи команди по черзі та натискаючи Enter:
Net Stop wuauserv
Net Stop bits

Не закривайте командний рядок.
- Відкрийте Провідник файлів (Win+E) та введіть у адресний рядок:
C:WindowsSoftwareDistribution

- Виділіть усі файли в папці (CTRL+A) та видаліть їх (Del). Підтвердіть адміністративні дозволи, якщо потрібно.

- Поверніться до командного рядка та запустіть зупинені служби, вводячи команди по черзі та натискаючи Enter:
Net Start wuauserv
Net Start bits

Перезавантажте комп’ютер та запустіть інструмент створення медіафайлів знову.
Виконання чистого завантаження
Сторонні програми можуть конфліктувати зі службами, потрібними для інструмента створення медіафайлів. Виконайте чисте завантаження, щоб тимчасово їх вимкнути:
- Запустіть вікно “Виконати” (Win+R).
- Введіть “msconfig” та натисніть Enter.

- На вкладці “Загальні” виберіть “Вибірковий запуск” та зніміть прапорець “Завантажувати елементи автозавантаження”.

- Перейдіть на вкладку “Служби”, встановіть прапорець “Не відображати служби Microsoft” та натисніть “Відключити все”.

- Натисніть “Застосувати”, потім “OK” та перезавантажте комп’ютер.
Запустіть інструмент створення медіафайлів знову.
Перевірте стабільність інтернет-з’єднання
Інструмент створення медіафайлів потребує стабільного інтернет-з’єднання. Якщо воно переривається або нестабільне, може виникнути помилка 0x80072F8F 0x20000. Переконайтеся, що ваше з’єднання є стабільним та має достатню швидкість.
Звільніть місце на диску
Інструмент створення медіафайлів Microsoft завантажує файли для встановлення на диск C. Якщо на диску C недостатньо місця, ви можете зіткнутися з помилкою. Звільніть місце на диску C, щоб файли завантажились належним чином.
Це детальна стаття про те, як виправити помилку 0x80072F8F 0x20000 у Windows 10/11.
Оскільки Microsoft не надала офіційних роз’яснень причин цієї помилки, важко запропонувати універсальне рішення. Спробуйте різні методи.
Сподіваємось, що ці обхідні шляхи допоможуть вам вирішити проблему.
Також ознайомтеся з деякими хитрощами для реєстру, щоб покращити роботу з Windows 11.