Microsoft Teams, що є частиною стандартного набору програм у Windows 11, іноді може працювати нестабільно, попри свою корисність як платформи для спільної роботи.
Якщо програма Microsoft Teams несподівано завершує роботу або постійно перезавантажується на вашому комп’ютері, ось кілька способів, як можна це виправити в середовищі Windows 11.
Важливо зауважити, що Microsoft пропонує дві версії Teams: для домашнього використання та для роботи чи навчання. Через їхні відмінності, деякі запропоновані нижче рішення можуть бути ефективними лише для однієї з цих версій.
1. Завершення процесу Microsoft Teams через диспетчер завдань
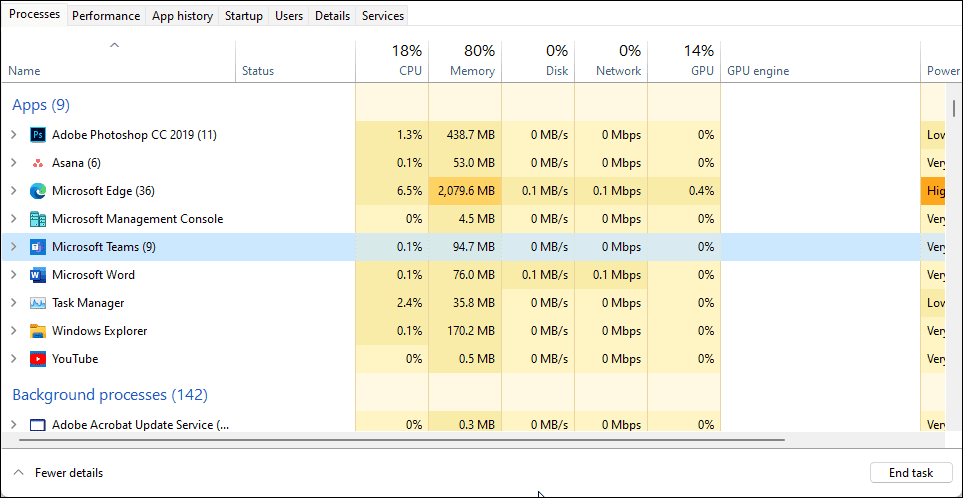
Для вирішення проблем, пов’язаних зі збоями Teams через тимчасові несправності, можна спробувати примусово зупинити та перезапустити процес програми через диспетчер завдань. Ось як це зробити:
- Натисніть клавіші Win + R, щоб відкрити вікно “Виконати”.
- Введіть “taskmgr” та натисніть “OK” для запуску диспетчера завдань.
- У вкладці “Процеси” знайдіть всі процеси, пов’язані з Microsoft Teams.
- Виберіть процес та натисніть “Завершити завдання”.
- Закрийте диспетчер завдань і знову запустіть Microsoft Teams. Перевірте, чи працює програма стабільно.
Якщо проблема залишається, перезавантажте комп’ютер. Перезапуск примусово закриє всі фонові процеси, що може допомогти усунути проблеми, викликані тимчасовими збоями.
2. Вихід з облікового запису та закриття програми Teams
Простий метод розв’язання проблеми з аварійним завершенням роботи Teams полягає у виході з облікового запису та повному закритті програми. Після цього можна буде увійти знову і використовувати програму без перешкод.
Щоб вийти з Microsoft Teams:
- Запустіть програму Teams на своєму комп’ютері.
- Клікніть на піктограму вашого профілю та виберіть “Вийти” у верхньому правому куті.
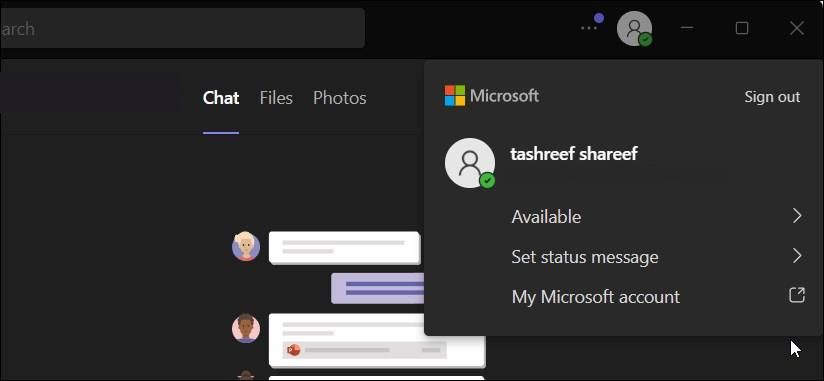
- У версії Teams для роботи чи навчання опція “Вийти” розташована внизу контекстного меню.
- Після виходу з облікового запису закрийте вікно входу, що з’явиться. Це має повністю закрити програму.
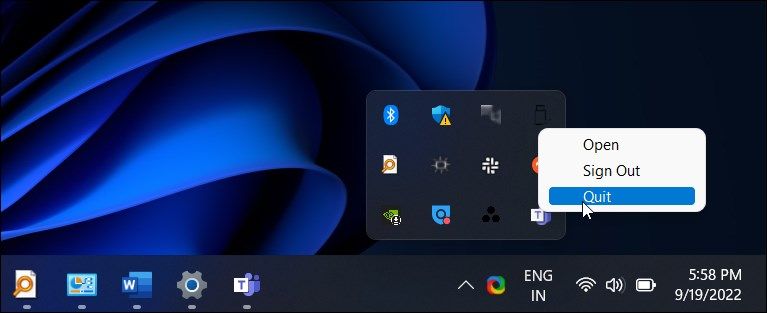
- Далі, перевірте системний трей на наявність іконки Microsoft Teams. Якщо вона там є, клікніть правою кнопкою миші на ній та виберіть “Вийти”.
- Перезапустіть програму та увійдіть в систему знову. Перевірте, чи є покращення в роботі програми.
3. Очищення кешу Microsoft Teams
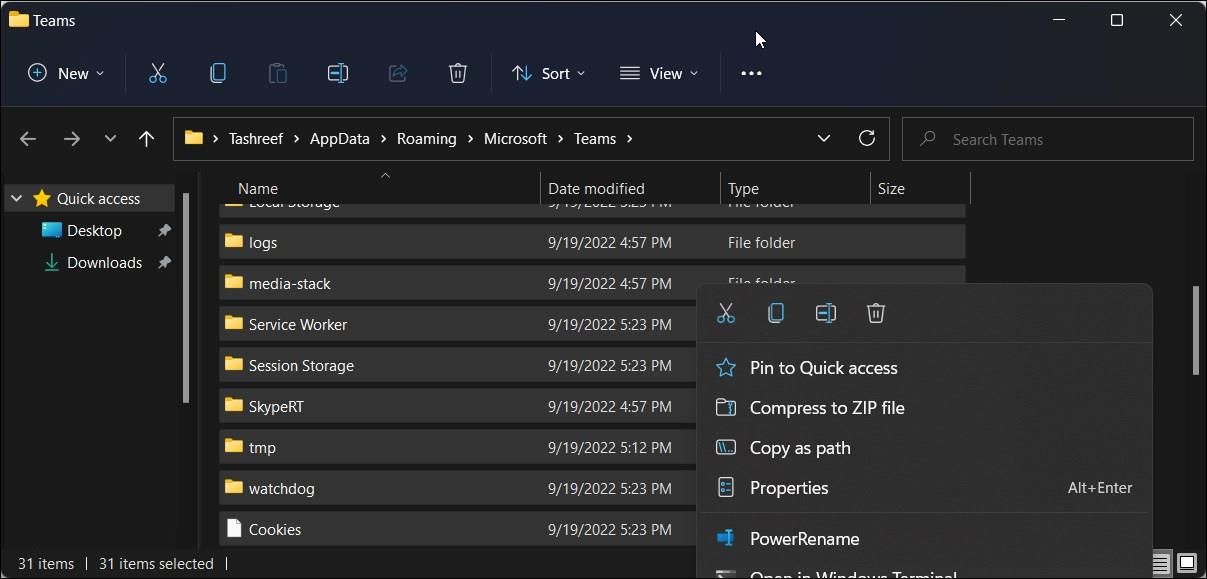
Очищення кешу Microsoft Teams, який зберігається в папці AppData, може швидко усунути проблеми з аварійними завершеннями програми. Ця процедура вирішує проблеми, спричинені пошкодженням кешу програми. Зверніть увагу, що цей метод застосовується до версії Teams для роботи чи навчання.
Інструкція для очищення кешу Microsoft Teams:
- Переконайтеся, що програма Teams закрита. Перевірте також, чи вона не запущена в системному треї.
- Натисніть Win + R, щоб відкрити вікно “Виконати”.
- Скопіюйте та вставте наступний шлях у вікно “Виконати”, а потім натисніть “OK”:
%appdata%MicrosoftTeams
- У папці “Teams” виділіть усі файли та папки натисканням Ctrl + A.
- Натисніть правою кнопкою миші та виберіть “Видалити” або натисніть клавішу Delete.
- Закрийте вікно провідника файлів та перезавантажте комп’ютер. Після перезавантаження запустіть програму Teams і увійдіть, використовуючи свої облікові дані.
4. Відновлення Microsoft Teams
У Windows 11 та старіших версіях ОС є можливість відновлювати деякі додатки з Microsoft Store. Функція відновлення намагається виправити інсталяцію програми, що може усунути проблеми, спричинені пошкодженням файлів. Зверніть увагу, що цей метод не застосовується до версії Microsoft Teams для роботи чи навчання.
Інструкції для відновлення програми Microsoft Teams:
- Натисніть Win + X для виклику меню WinX.
- У контекстному меню виберіть “Налаштування”.
- У вікні налаштувань відкрийте вкладку “Програми” на лівій панелі.
- Натисніть “Програми та функції”.
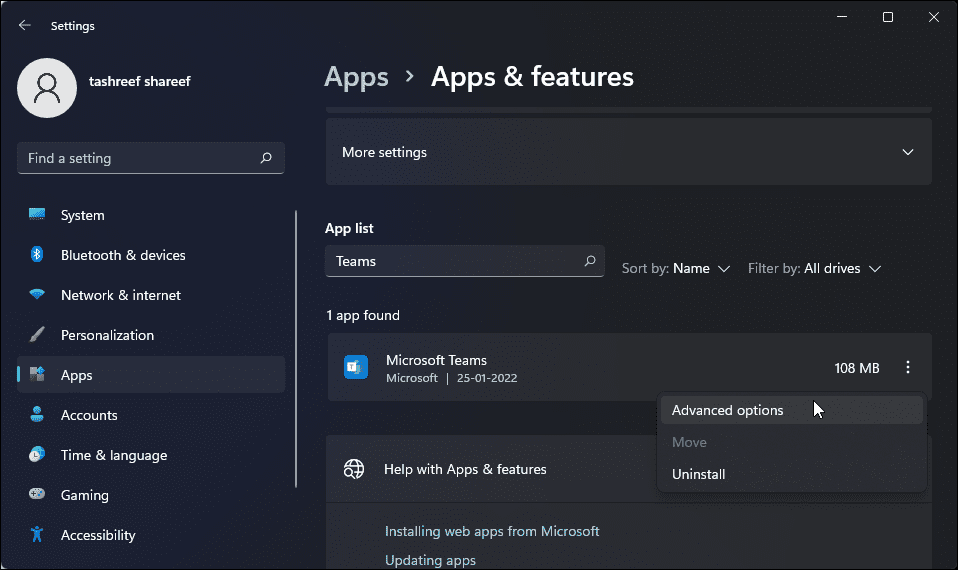
- Знайдіть програму Microsoft Teams. Натисніть на меню з трьома крапками біля назви програми і виберіть “Додаткові параметри”.
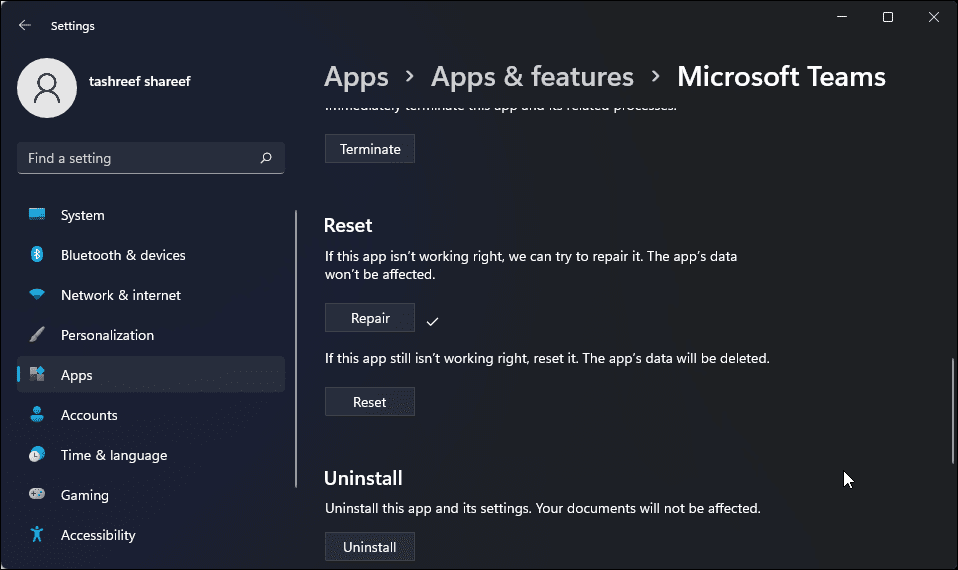
- Прокрутіть сторінку вниз до розділу “Скидання” та натисніть “Відновити”. Windows почне відновлення програми та покаже галочку після завершення процесу.
- Закрийте сторінку налаштувань і запустіть Microsoft Teams, щоб перевірити, чи зникла проблема з аварійним завершенням роботи.
5. Скидання програми Microsoft Teams
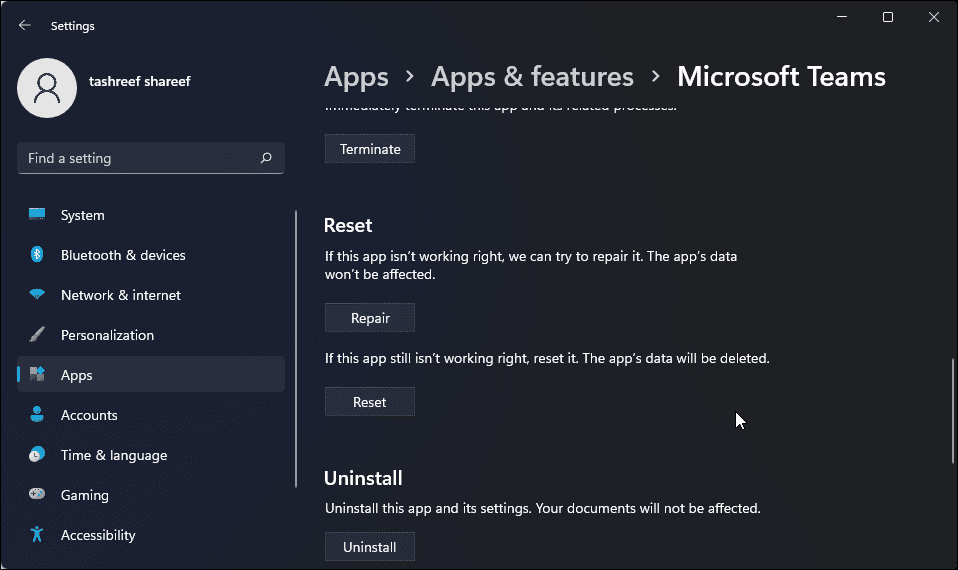
Як і інші програми Windows, Microsoft Teams використовує кеш для зберігання тимчасових файлів, що покращує швидкість завантаження та загальну продуктивність. Проте некоректне використання або пошкодження кешу може призвести до збоїв у роботі програми.
Ви можете вручну очистити кеш програми, щоб вирішити цю проблему. Ось як це зробити для Microsoft Teams. Важливо зазначити, що цей метод не застосовується до версії Microsoft Teams для роботи чи навчання.
Інструкції для скидання Microsoft Teams:
- Відкрийте сторінку “Налаштування”.
- Натисніть на вкладку “Програми” на лівій панелі.
- Перейдіть до “Програми та функції”.
- Знайдіть програму Microsoft Teams та натисніть на меню з трьома крапками.
- Виберіть “Додаткові параметри”.
- Натисніть кнопку “Скинути”. Потім знову натисніть “Скинути” для підтвердження дії.
Процес скидання відновить програму до заводських налаштувань, видаливши усі дані, включно з кешем. Також будуть видалені збережені облікові дані, тому вам потрібно буде заново увійти в програму. Після цього ви зможете користуватися Microsoft Teams.
6. Оновлення програми Microsoft Teams
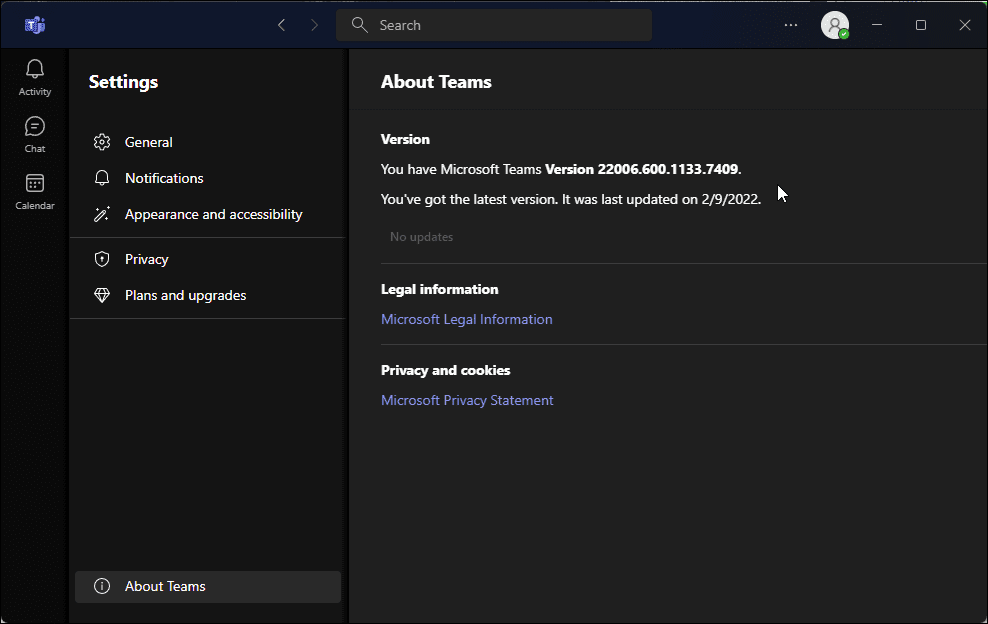
Оновлення часто містять виправлення помилок та покращення продуктивності. Хоча Microsoft Teams автоматично оновлюється кожні два тижні, ви можете вручну перевірити наявність оновлень через налаштування програми.
Для оновлення Microsoft Teams:
- Запустіть програму Microsoft Teams.
- Натисніть на меню з трьома крапками (Налаштування та інше) у верхньому правому куті та виберіть “Налаштування”.
- Відкрийте вкладку “Про Teams” в нижньому лівому куті.
- Microsoft Teams перевірить наявність оновлень та встановить їх, якщо вони доступні.
7. Запуск Teams у режимі сумісності
Якщо програма Teams продовжує аварійно завершувати роботу, спробуйте запустити її в режимі сумісності. Це можна зробити через властивості програми Microsoft Teams (для роботи або навчання).
Інструкція для запуску Microsoft Teams у режимі сумісності:
- Закрийте Microsoft Teams, якщо він працює. Також закрийте програму з системної області, клацнувши правою кнопкою миші на іконці та вибравши “Вийти”.
- Натисніть клавішу Win і введіть “Microsoft Teams”.
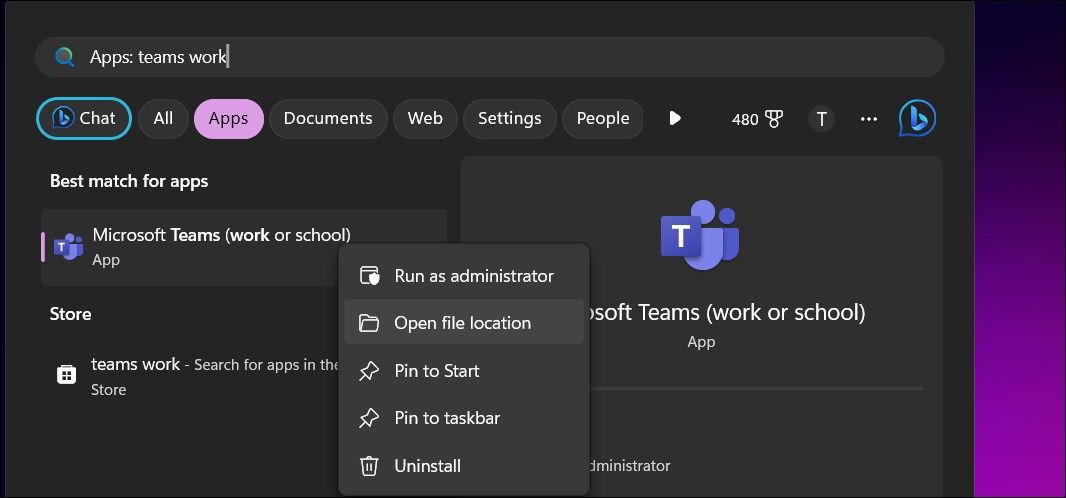
- Клікніть правою кнопкою миші на Microsoft Teams (для роботи або навчання) та виберіть “Відкрити розташування файлу”. Відкриється папка з ярликом програми.
- Клікніть правою кнопкою миші на ярлику Microsoft Teams та виберіть “Властивості”.
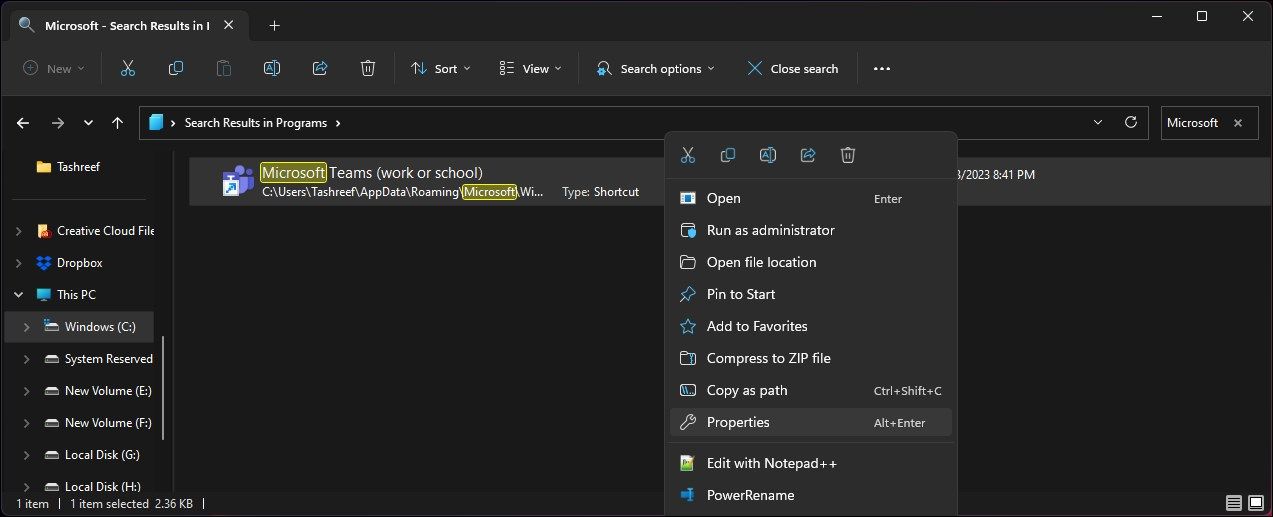
- У діалоговому вікні “Властивості” відкрийте вкладку “Сумісність”.
- У розділі “Режим сумісності” відзначте пункт “Запустити цю програму в режимі сумісності з”.
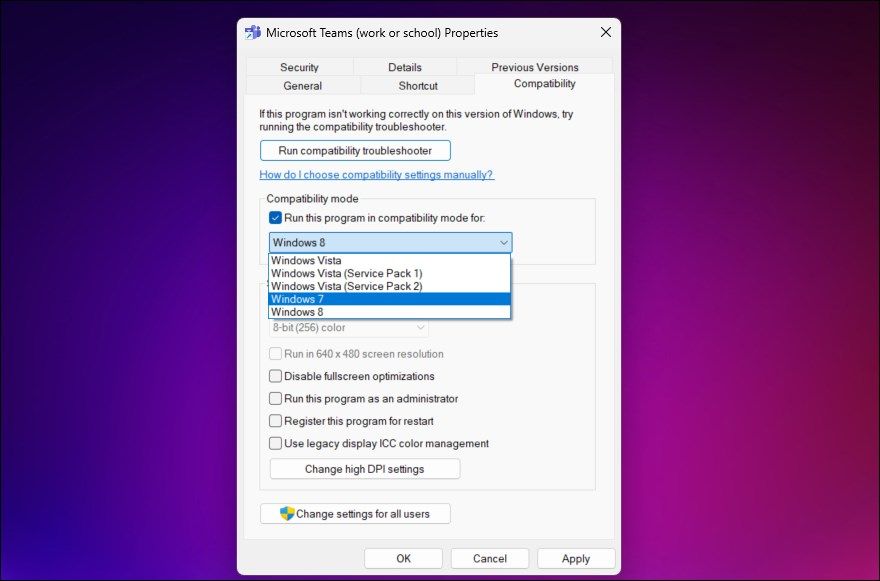
- Натисніть на спадне меню Windows 8 і оберіть Windows 7.
- Натисніть “Застосувати” та “OK”, щоб зберегти зміни.
Запустіть Microsoft Teams зі змінами для перевірки, чи вирішено проблему. Якщо збої продовжуються, ви можете спробувати інші версії Windows у режимі сумісності.
8. Оновлення драйвера адаптера дисплея
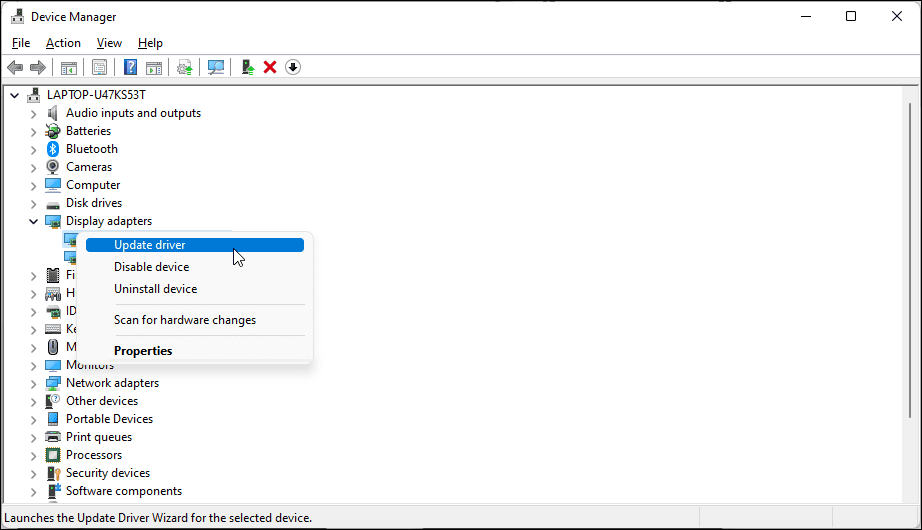
Несумісні графічні драйвери Intel HD є ще однією можливою причиною збоїв Microsoft Teams. Якщо у вас встановлено відеокарту Intel HD, оновіть її через диспетчер пристроїв, щоб вирішити проблему.
Для оновлення драйвера адаптера дисплея:
- Натисніть Win + R, щоб відкрити “Виконати”.
- Введіть “devmgmt.msc” і натисніть OK для запуску диспетчера пристроїв.
- У диспетчері пристроїв розгорніть розділ “Адаптери дисплея”.
- Клікніть правою кнопкою миші на пристрої Intel HD Graphics та оберіть “Оновити драйвер”.
- Оберіть “Автоматичний пошук драйверів”. Windows автоматично знайде та встановить новіші драйвери.
Якщо оновлення не знайдено, відвідайте сторінку драйверів і програмного забезпечення Intel. Відкрийте розділ “Графіка” та завантажте останню версію драйверів для вашого процесора. Також ви можете ознайомитись з нашими рекомендаціями по оновленню графічних драйверів у Windows для інших способів встановлення нових драйверів для вашого GPU.
9. Вимкнення драйвера адаптера дисплея
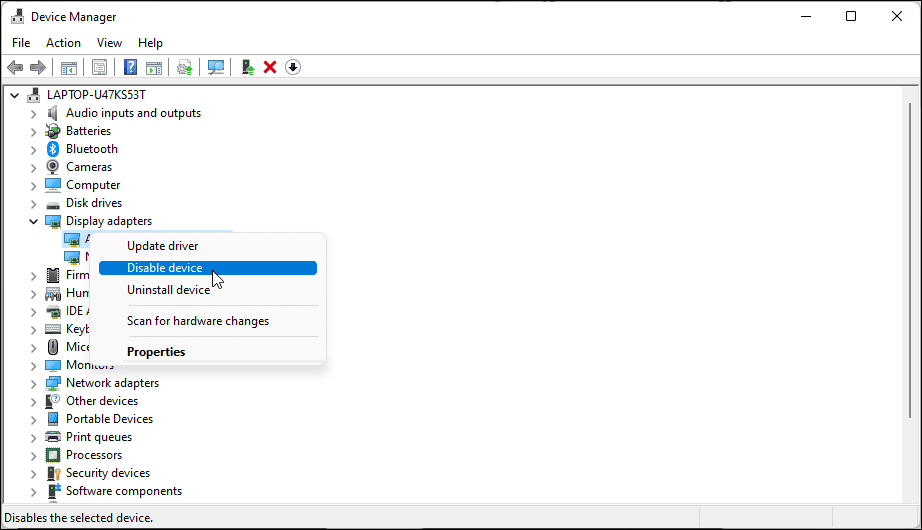
Якщо оновлення драйвера не допомогло, видаліть графічний драйвер, щоб перевірити, чи це вплине на проблему. Після видалення Windows використовуватиме загальний драйвер, але це може допомогти визначити причину збою.
Інструкції для видалення графічного драйвера:
- Натисніть Win + X, щоб відкрити меню WinX. Потім натисніть “Диспетчер пристроїв”.
- У диспетчері пристроїв розгорніть розділ “Адаптери дисплея”.
- Клікніть правою кнопкою миші на драйвері Intel HD Graphics та оберіть “Вимкнути пристрій”. Підтвердіть дію натисканням “Так”.
- Потім клікніть знову правою кнопкою миші на адаптері та виберіть “Увімкнути”.
10. Перевстановлення Microsoft Teams
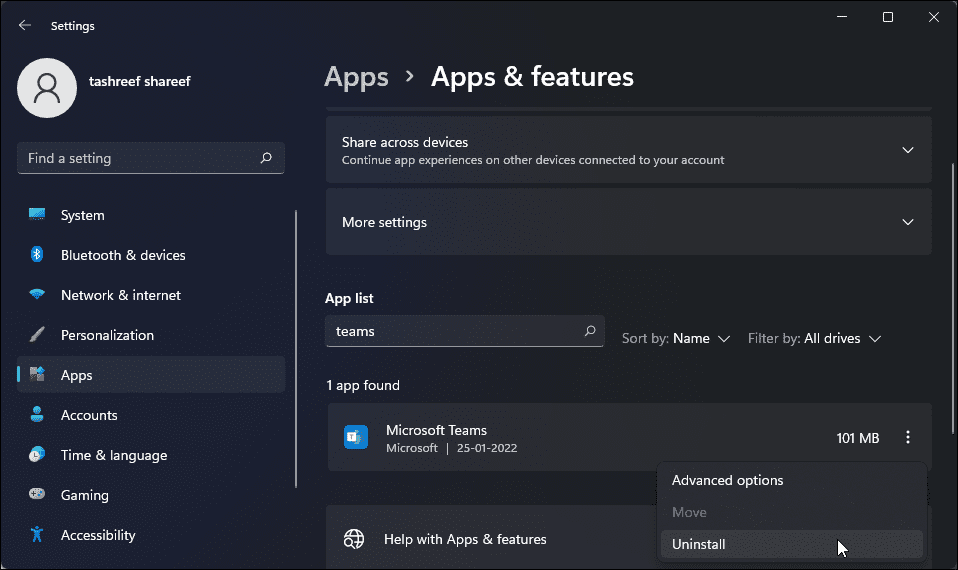
У крайньому випадку, ви можете перевстановити програму Microsoft Teams, щоб усунути проблеми зі збоями. Перевстановлення може допомогти вирішити проблеми, спричинені пошкодженнями файлів програми та іншими причинами.
Інструкція для видалення Microsoft Teams:
- Перейдіть у “Налаштування” > “Програми” > “Програми та функції”.
- Знайдіть програму Microsoft Teams та клацніть на меню з трьома крапками біля назви програми.
- Виберіть “Видалити”. Підтвердіть дію, знову натиснувши “Видалити”.
- Відкрийте сторінку завантаження Microsoft Teams.
- Оберіть версію Windows та натисніть на кнопку “Завантажити”.
- Запустіть завантажений файл та встановіть програму.
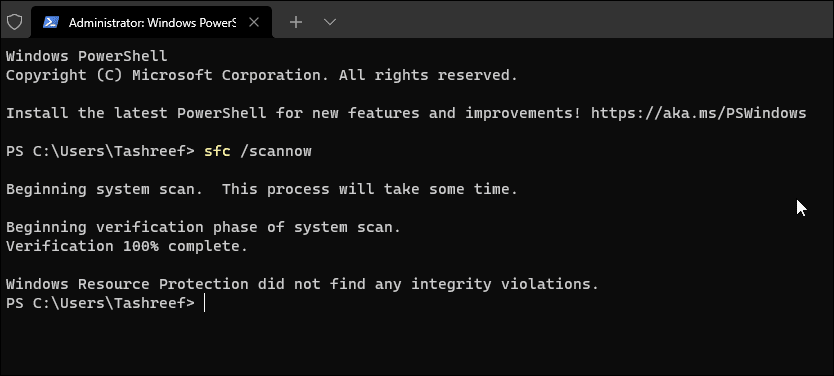
Якщо Microsoft Teams не запускається, можна скористатися інструментом перевірки системних файлів. Цей інструмент сканує систему на наявність пошкоджень і відновлює пошкоджені файли. Це може бути корисно, якщо системні проблеми заважають запуску програми.
- Натисніть Win + X для виклику меню WinX.
- Натисніть “Термінал Windows (адміністратор)”.
- У вікні терміналу введіть команду нижче та натисніть enter:
sfc /scannow
- Процес може зайняти деякий час залежно від розміру диска. Після завершення відобразиться звіт про знайдені та виправлені помилки.
- Перезавантажте комп’ютер та запустіть програму Microsoft Teams, щоб перевірити її роботу.
Вирішення проблеми збою Microsoft Teams
Часто вбудований засіб усунення несправностей може допомогти діагностувати та виправити проблеми, які спричиняють збій Microsoft Teams. Якщо це не допомагає, спробуйте очистити кеш Teams, оновити драйвери дисплея або перевстановити програму.
Хоча Microsoft Teams є чудовою програмою для командної співпраці, вона не єдиний вибір. Існує багато альтернатив, таких як Slack, який є не менш популярним.