Повернімо функціональність панелі керування Nvidia.
Панель керування Nvidia – це інструмент для налаштування параметрів графічного драйвера на вашому комп’ютері. Вона дає змогу визначати, як графічний процесор буде використовуватись для різних завдань.
Ви можете обрати пріоритет продуктивності над якістю зображення або навпаки, або ж знайти оптимальний баланс між цими двома параметрами.
Крім того, є можливість створювати профілі для окремих програм, наприклад, ігор, щоб забезпечити найкращу продуктивність саме там, де це найважливіше.
Проте, на форумах Nvidia часто можна зустріти користувачів, які роками не можуть скористатися цими можливостями через проблеми з доступом до панелі керування.
Вирішення проблеми з аварійним завершенням роботи панелі керування Nvidia
Користувачі повідомляють, що панель керування Nvidia раптово закривається під час запуску або при спробі відкрити певні розділи, наприклад, “Керування параметрами 3D”.
Ця проблема може мати різноманітні причини, які ми спробуємо визначити та вирішити за допомогою запропонованих нижче способів.
Запуск від імені адміністратора
Це найпростіший метод, що полягає у наданні програмі підвищених прав доступу.
Знайдіть панель керування Nvidia на панелі завдань Windows та виберіть “Запуск від імені адміністратора” для відповідної програми.
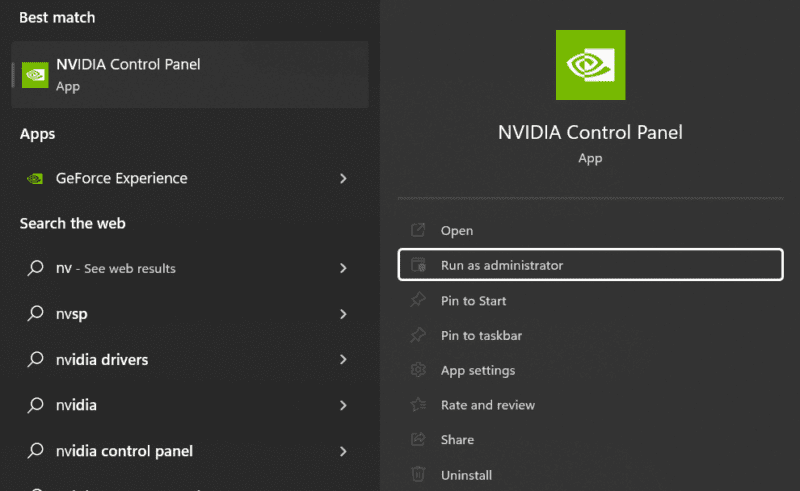
Оновлення драйверів
Багато користувачів, здається, занадто серйозно ставляться до принципу “не чіпай, якщо працює”. Регулярні оновлення випускаються для покращення продуктивності та безпеки. Встановлення оновлень, як тільки вони стають доступними, – зазвичай в інтересах кожного користувача.
Щоб оновити драйвери, відкрийте Geforce Experience та натисніть на вертикальну крапку у верхньому правому куті, щоб обрати оптимальний драйвер для вашої ситуації.
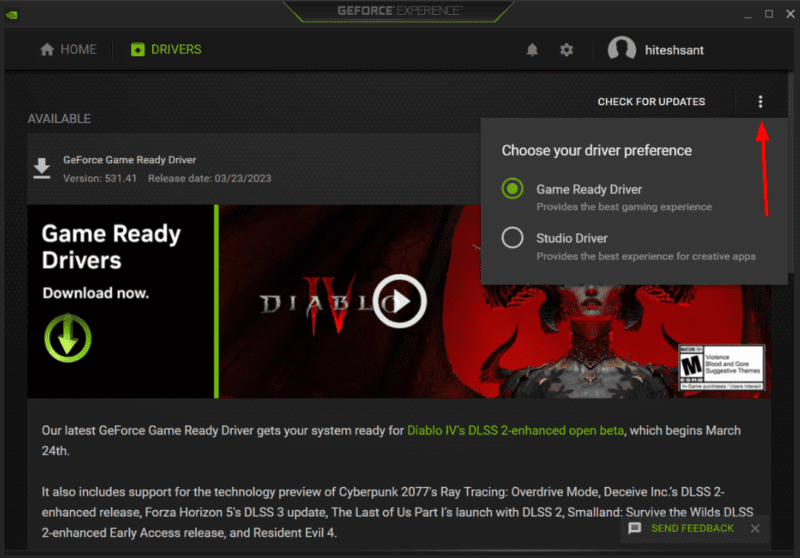
Якщо говорити простіше, Game Ready Drivers – це останні версії драйверів Nvidia, тоді як Studio Drivers забезпечують більшу стабільність.
Я рекомендую використовувати Studio Driver, особливо якщо ви не женетесь за найновішими іграми та підтримкою у день їхнього релізу. Однак, ви можете спробувати обидва варіанти і вибрати той, який найкраще підходить вам.
Крім оновлення ігрових драйверів Nvidia, використання застарілих операційних систем також небажане. Тому слід оновлювати Mac OS або Windows до останніх версій.
Чиста установка
Якщо оновлення не допомогло, можливо, варто спробувати чисту установку драйверів.
Особисто я використовую сторонній інструмент, наприклад, Revo uninstaller, для повного видалення програми. Після цього він надає можливість сканувати систему для виявлення залишків програми, які можна видалити одним кліком.
Виконайте таке видалення для програм Nvidia на вашому комп’ютері. Потім перезавантажте систему, встановіть драйвери знову та перевірте, чи панель керування працює належним чином.
Під час інсталяції не забудьте обрати опцію “Чиста установка”.
Перебудова файлів конфігурації
Цей метод спрацював для багатьох користувачів, які залишали подяки на форумах Nvidia та Reddit. Суть полягає у видаленні файлів, що зберігають спеціальні налаштування вашого драйвера Nvidia.
Спочатку перейдіть до каталогу C:ProgramDataNVIDIA CorporationDrs та видаліть файли nvdrsdb0.bin та nvdrsdb1.bin. Якщо ви не впевнені, створіть резервні копії цих файлів перед видаленням.
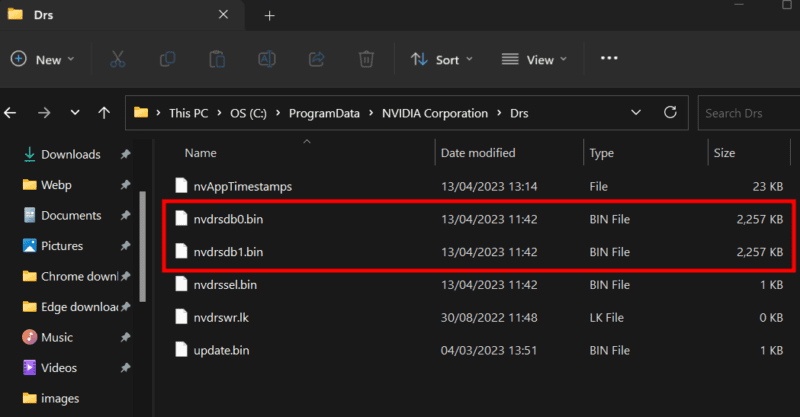
Особисто я не помітив жодних негативних наслідків від видалення цих файлів. Лише налаштування драйверів повернулися до стану “за замовчуванням”. Після зміни параметрів в панелі керування Nvidia, ці файли створюються автоматично.
Шкідливе програмне забезпечення
Відвідування підозрілих вебсайтів або відкриття шахрайських вкладень електронної пошти може призвести до зараження вашої системи шкідливим програмним забезпеченням. Залежно від типу вірусу, можуть виникати різноманітні проблеми.
В якості загального рішення, що допомагає в багатьох випадках, встановіть якісний антивірус та запустіть повне сканування системи. Він виявить усі віруси, які ви зможете видалити або помістити в карантин.
Потім перезавантажте комп’ютер та перевірте, чи працює панель керування Nvidia.
Чисте завантаження
Під час запуску Windows завантажується багато служб, деякі з яких можуть конфліктувати з панеллю керування Nvidia.
Ідея полягає в тому, щоб вимкнути автоматичний запуск сторонніх служб і перевірити, чи панель керування Nvidia працює, коли вони не активні. Процес чистого завантаження схожий для Windows 11 і 8.
Спочатку введіть “msconfig” у вікні “Виконати” Windows (⊞+R), щоб відкрити налаштування системи. Потім перейдіть на вкладку “Служби”, поставте галочку “Не відображати служби Microsoft”, натисніть “Відключити все” і “Застосувати”.
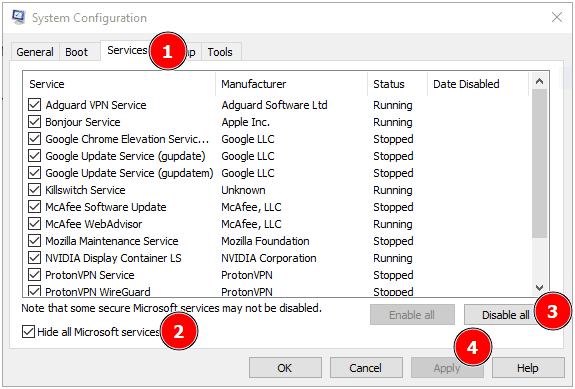
Далі відкрийте диспетчер задач Windows, ввівши “taskmgr” у вікні “Виконати” Windows, та перейдіть до вкладки “Автозавантаження” (Windows 11) або “Запуск” (Windows 10).
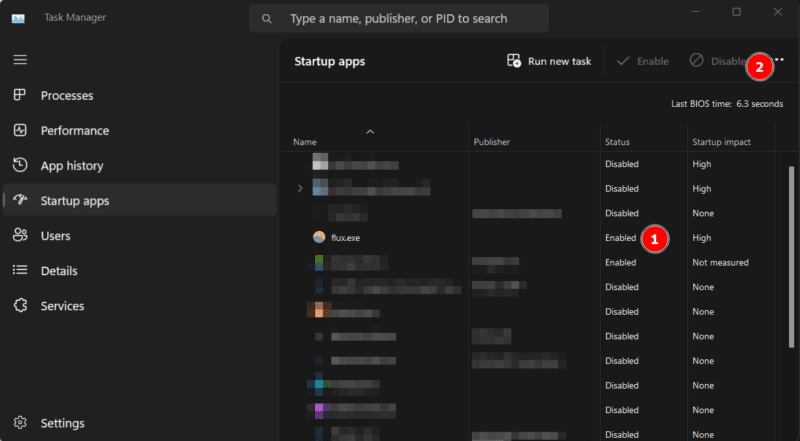
Зробіть знімок вікна, бо це знадобиться вам пізніше. Потім вимкніть по черзі кожну з програм, що запускаються разом із системою.
Нарешті, перезавантажте комп’ютер і перевірте, чи панель керування Nvidia більше не закривається аварійно.
Якщо цей метод вирішить проблему, вам доведеться пройти довгий процес, під час якого ви будете по черзі вмикати програми з автозавантаження та служби, щоб знайти проблемну програму або службу.
Наостанок!
Не дивно, якщо ви все ще зіткнулися з цією проблемою; насправді, багато користувачів повідомляють, що жоден з цих методів не допоміг. 😓 Якщо ви серед них, рекомендую звернутися до служби підтримки Nvidia, можливо, вони зможуть запропонувати вам інше рішення.
P.S. поки ви вирішуєте цю проблему, рекомендую переглянути ці професійні ігрові крісла для нового рівня комфорту.