Відео на YouTube зазвичай пропонуються в різних варіантах якості трансляції. Можна переглядати відео з роздільною здатністю аж до 240p. Звісно, таку низьку якість обирають лише за наявності дуже повільного інтернет-з’єднання. YouTube автоматично налаштовує якість відтворення для забезпечення плавного перегляду, особливо при слабкому сигналі.
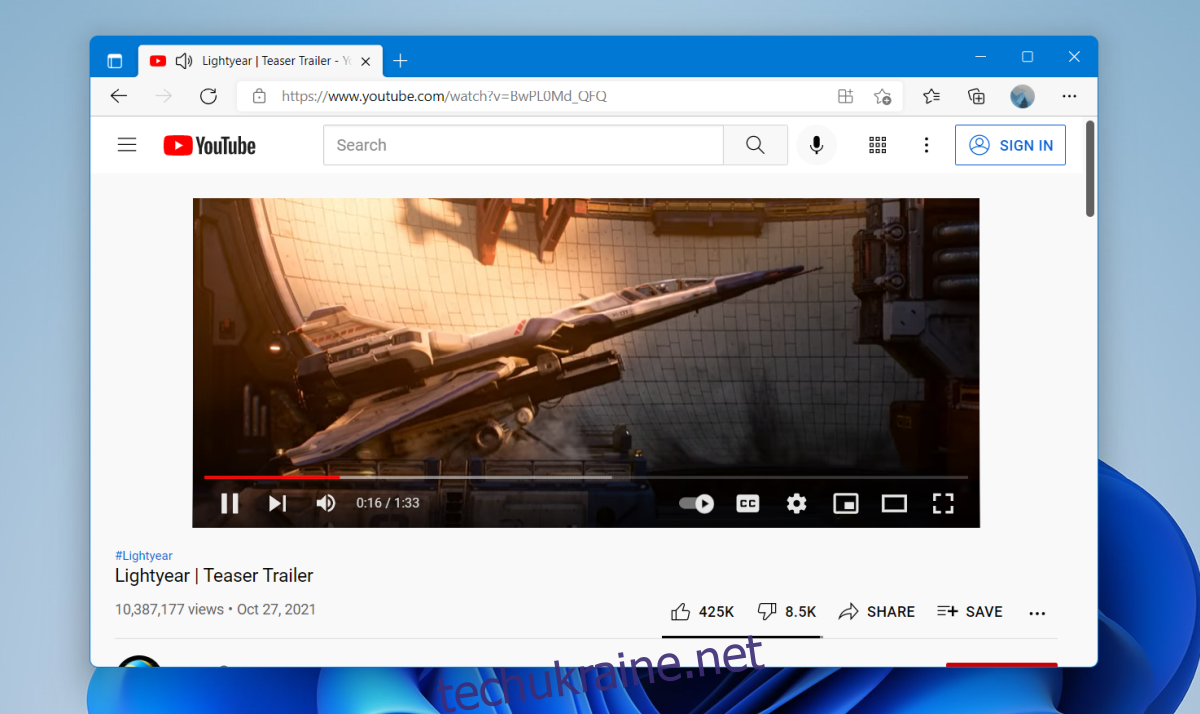
Усунення затримок YouTube у Windows 11
Якщо ваше з’єднання зі швидкісним інтернетом стабільне, але відео на YouTube все одно відтворюється із затримками, причиною може бути операційна система вашого комп’ютера. Користувачі Windows 11 часто скаржаться на затримки під час перегляду відео на YouTube. Ці проблеми, як правило, виникають лише при перегляді YouTube, тоді як інші веб-сайти працюють бездоганно. Хоча можна перевірити швидкість інтернет-з’єднання, якщо YouTube працює без затримок на інших пристроях, окрім комп’ютера з Windows 11, спробуйте скористатися наведеними нижче порадами для усунення несправності.
1. Оновлення драйверів
Windows 11 може використовувати старі драйвери, які були встановлені ще для Windows 10. Рекомендується оновлювати драйвери до найновіших версій, якщо такі є. Застарілі драйвери іноді можуть бути джерелом проблем із затримками.
Відкрийте “Диспетчер пристроїв”.
Розгорніть розділ “Відеоадаптери”.
Натисніть правою кнопкою миші на інтегрованій відеокарті та оберіть “Оновити драйвер”.
Виконайте пошук оновлених драйверів в Інтернеті та встановіть їх.
Повторіть цей процес для дискретної відеокарти (графічного процесора, GPU).
Розгорніть розділ “Мережеві адаптери”.
Натисніть правою кнопкою миші на своїй мережевій карті та оберіть “Оновити драйвер”.
Виконайте пошук оновлених драйверів в Інтернеті.
Після встановлення драйверів перезавантажте комп’ютер.
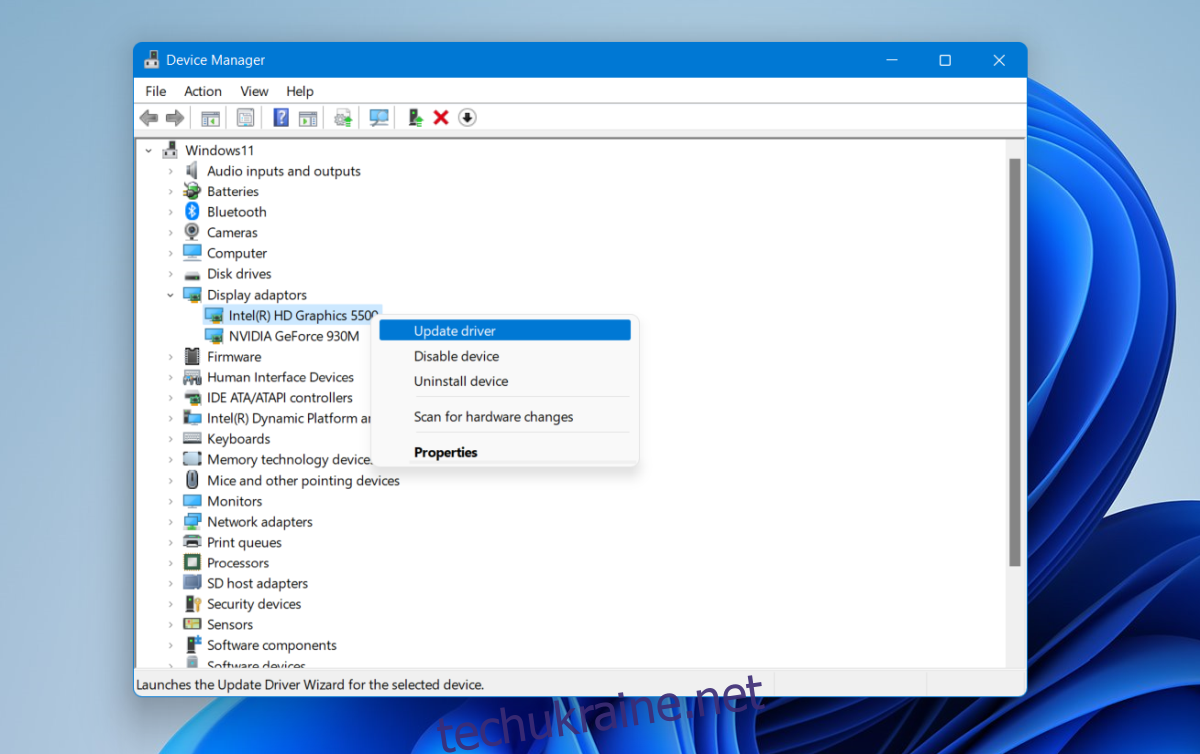
2. Повернення до попередньої версії драйверів
Хоча нові драйвери, як правило, найкращий варіант, Windows 11 не завжди може працювати з ними належним чином. Це більше пов’язано з особливостями Windows 11, ніж з самими драйверами, але якщо є можливість, варто спробувати повернутися до попередньої версії драйвера.
Відкрийте “Диспетчер пристроїв”.
Розгорніть розділ “Мережеві адаптери”.
Двічі клацніть на потрібному мережевому адаптері.
Перейдіть на вкладку “Драйвер”.
Натисніть кнопку “Відкотити драйвер”.
Дозвольте видалення поточного драйвера і встановлення попередньої версії.
Перезавантажте комп’ютер.
Перевірте відтворення відео на YouTube.
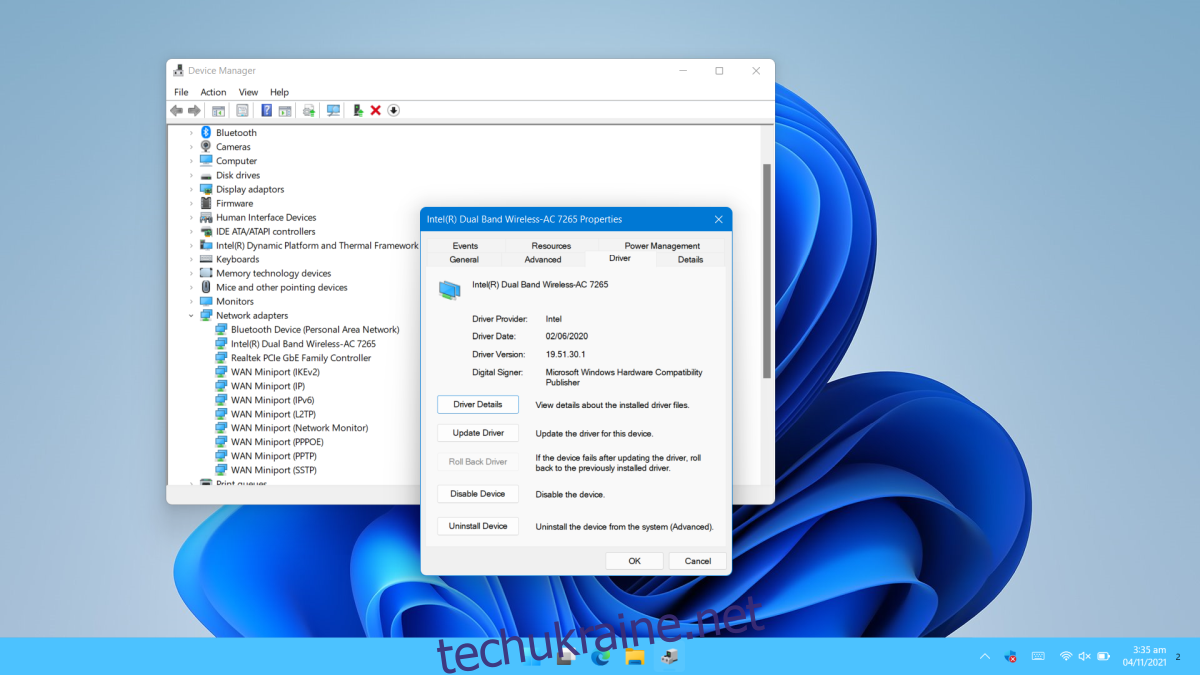
3. Зміна використовуваної відеокарти
Переконайтеся, що ваш веб-браузер використовує вбудовану відеокарту. Для відтворення відео на YouTube немає потреби використовувати дискретний графічний процесор. Насправді, використання графічного процесора іноді може викликати затримки.
Відкрийте “Параметри”, натиснувши клавіші Win+I.
Перейдіть до розділу “Система”.
Оберіть “Дисплей”.
Перейдіть до “Параметрів графіки”.
Додайте свій браузер до списку.
Виберіть його і натисніть “Параметри”.
Оберіть вбудовану відеокарту для цього браузера.
Перезапустіть браузер і спробуйте відтворити відео на YouTube.
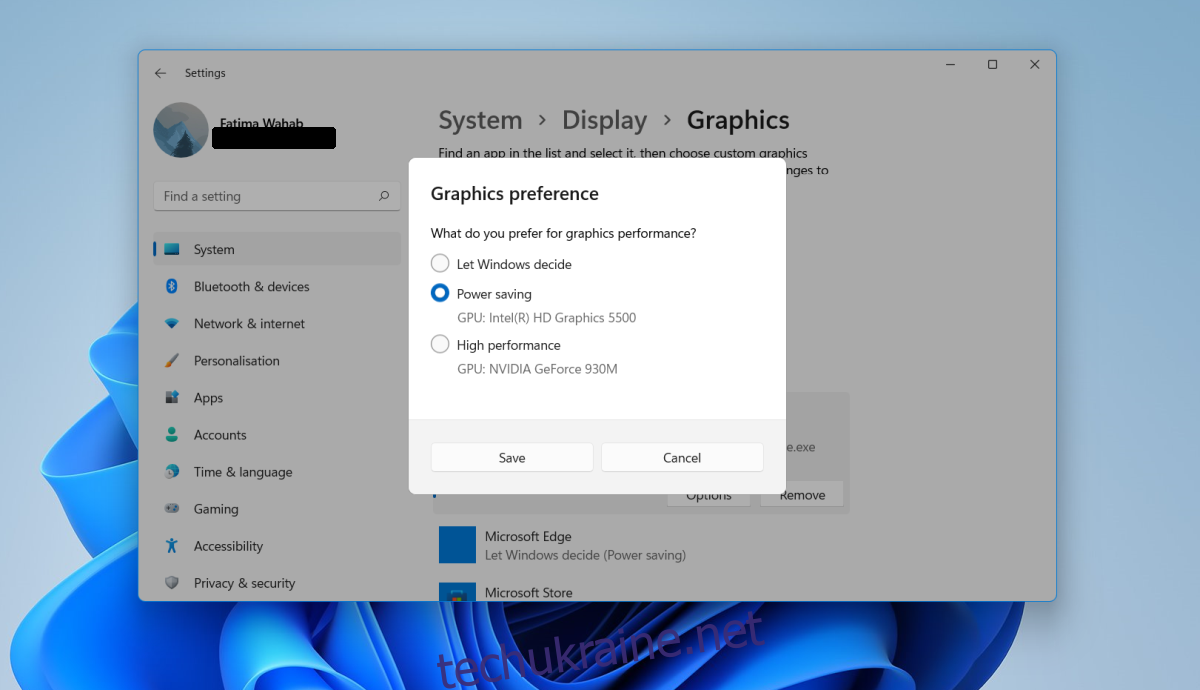
4. Вимкнення апаратного прискорення
Апаратне прискорення може викликати проблеми при роботі з різноманітними веб-сайтами. Всі сучасні веб-браузери підтримують цю функцію, але іноді її вимкнення може виявитися корисним.
Щоб вимкнути апаратне прискорення в Chrome:
Відкрийте Chrome.
Натисніть на кнопку додаткових параметрів у верхньому правому куті та виберіть “Налаштування”.
У лівій колонці оберіть “Додаткові”.
Перейдіть до розділу “Система”.
Вимкніть перемикач “Апаратне прискорення”.
Щоб вимкнути апаратне прискорення у Firefox:
Відкрийте Firefox.
Введіть about:preferences#general у рядку URL-адреси та натисніть Enter.
Перейдіть до розділу “Продуктивність”.
Зніміть позначку з “Використовувати апаратне прискорення, якщо доступно”.
Підсумки
Виконання однієї або декількох з цих рекомендацій має допомогти вирішити проблему затримок відтворення YouTube у Windows 11. Переконайтеся, що ваш браузер оновлено до останньої версії, а також, що немає доступних оновлень для Windows 11. Якщо ваша система очікує на перезавантаження, виконайте його та дозвольте встановлення оновлень для завершення.