Операційна система Windows 10 має можливість працювати з декількома жорсткими дисками одночасно. Конфігурація певних комп’ютерів дозволяє використовувати внутрішній SSD та HDD. Також, є можливість під’єднати декілька зовнішніх накопичувачів (як HDD, так і SSD) до комп’ютера.
Під’єднання жорсткого диску – це досить проста процедура. Зазвичай, він підключається через USB-порт, який може бути версії 2.0 або 3.0, і функціонує за принципом “підключи і працюй”. Windows 10 автоматично розпізнає його та встановить потрібні драйвери.
Для доступу до вмісту жорсткого диска, достатньо відкрити Провідник файлів, де він буде відображений у розділі “Цей комп’ютер”. Копіювання та вставка файлів на нього відбувається так само просто, як і на внутрішній диск.
Другий жорсткий диск не ідентифікується в Windows 10: причини та рішення
Зазвичай, жорсткий диск, незалежно від способу його підключення (внутрішній чи зовнішній), розпізнається системою без проблем. Під час підключення ви повинні почути звук підключення нового пристрою. Після встановлення драйверів, пристрій повинен стати доступним майже одразу.

Якщо ж ваш другий жорсткий диск не розпізнається в Windows 10, спробуйте наступні методи вирішення проблеми:
1. Перевірка USB-порту та кабелю
Однією з поширених причин нерозпізнавання жорсткого диска є несправний кабель. Спробуйте замінити його на інший та перевірте, чи з’явиться диск у системі.
Також, спробуйте підключити накопичувач до іншого USB-порту. Проблема може полягати у несправності або поганому контакті порту. Підключайте жорсткий диск безпосередньо до комп’ютера, уникаючи використання USB-концентраторів або подовжувачів. Якщо є можливість, перевірте працездатність диска на іншому комп’ютері.
2. Пошук змін в обладнанні
Можливо, Windows 10 не ідентифікувала диск як новий пристрій. Якщо система не виявляє його як нове обладнання, вона не зможе його підключити.
Щоб вирішити цю проблему, відкрийте “Диспетчер пристроїв” та натисніть кнопку “Сканувати зміни обладнання”. Після цього Windows 10 повинна виявити жорсткий диск, який з’явиться в Провіднику файлів у розділі “Цей комп’ютер”.
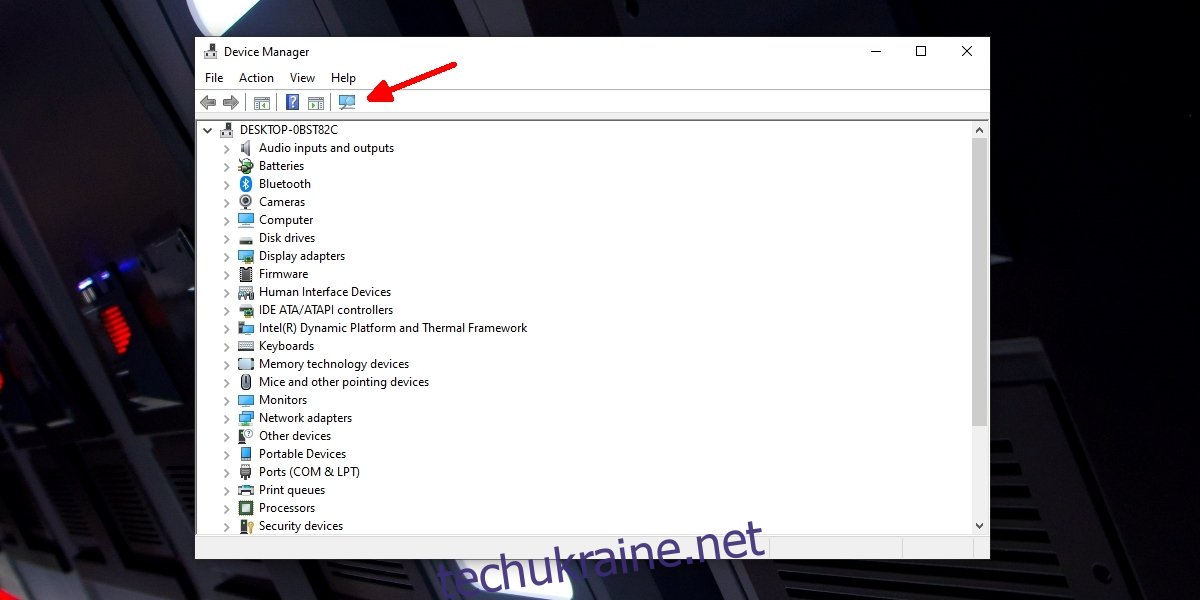
3. Інсталяція спеціального ПЗ або драйверів
Деякі моделі жорстких дисків можуть вимагати встановлення спеціальних драйверів або програмного забезпечення, наданого виробником. Відсутність необхідних драйверів може перешкоджати розпізнаванню диска. Перевірте веб-сайт виробника на наявність драйверів для вашого накопичувача. Після встановлення драйверів, перевірте, чи відображається диск в Провіднику файлів.
4. Оновлення драйверів
Windows 10 може використовувати застарілі драйвери для вашого жорсткого диска. Оновлення драйверів може допомогти підключити диск до вашої системи.
Для цього:
- Відкрийте “Диспетчер пристроїв”.
- Розгорніть розділ “Диски”.
- Клацніть правою кнопкою миші на назві додаткового диска та виберіть “Оновити драйвер”.
- Виберіть автоматичний пошук драйверів в Інтернеті.
- Після встановлення перезавантажте комп’ютер.
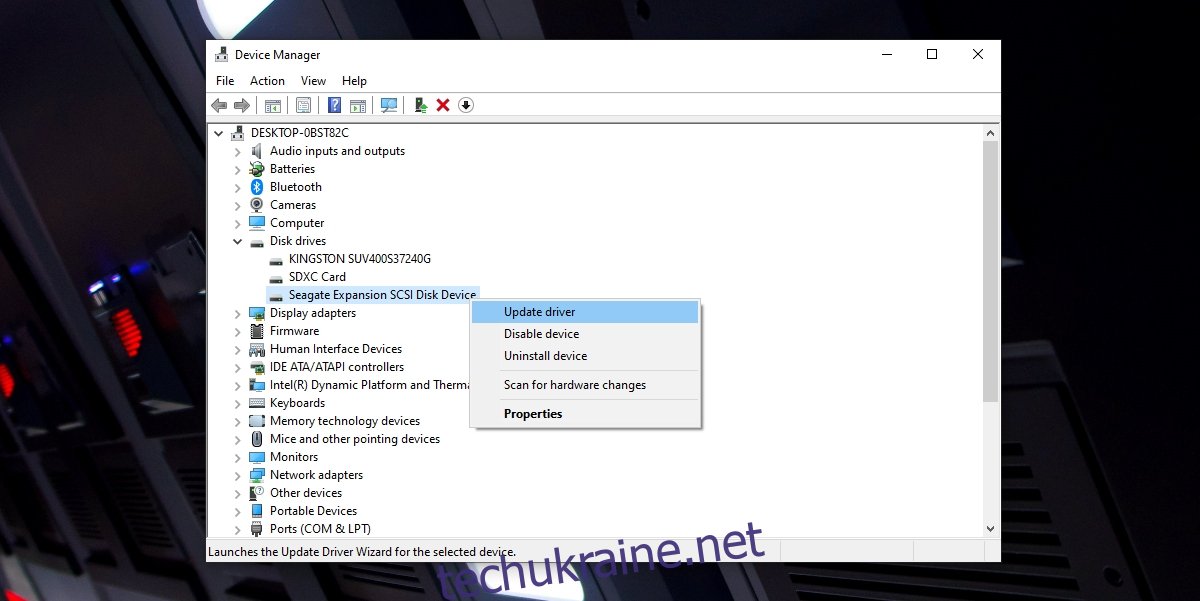
5. Зміна літери диска
При підключенні жорсткого диска, Windows 10 автоматично призначає йому літеру, яка є необхідною для ідентифікації диска в системі. Якщо ваш вторинний жорсткий диск не відображається, спробуйте змінити літеру диска.
Для цього:
- Натисніть Win+R, щоб відкрити вікно “Виконати”.
- Введіть diskmgmt.msc та натисніть Enter.
- Клацніть правою кнопкою миші на диску та виберіть “Змінити літеру диска або шлях”.
- Призначте диску нову літеру.
- Натисніть “ОК”.
Після цього, спробуйте отримати доступ до диска через Провідник файлів.
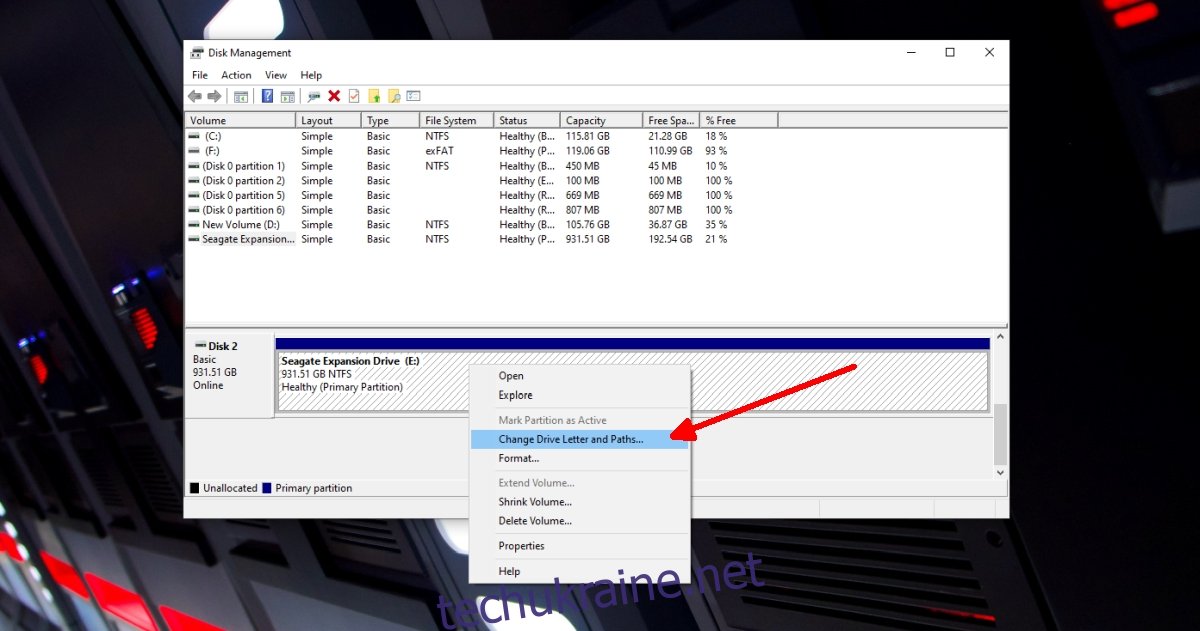
Висновок
У більшості випадків, додатковий жорсткий диск, якщо він не має фізичних пошкоджень або пошкодження даних, буде виявлений без особливих проблем. Якщо ви підозрюєте фізичне пошкодження диска, можливо, доведеться скористатися послугами з відновлення даних. Можливо, подальше використання диска для зберігання файлів буде неможливим. У випадку пошкодження даних, диск може бути придатним до подальшого використання, оскільки пошкодження даних не завжди означає фізичну поломку.