Усунення проблем зі звуком після оновлення Windows 10
Оновлення Windows 10 April Update внесло зміни у політику конфіденційності щодо доступу до мікрофона. Програми, які раніше мали дозвіл на використання мікрофона, втратили його. Це сталося навіть якщо користувачі вже надали такий дозвіл у попередніх версіях системи. Хоча проблеми з доступом до мікрофона зазвичай легко вирішуються, відсутність звуку є поширеною скаргою користувачів після оновлення до версії Windows 10 1803. Нижче наведено декілька способів, які можуть допомогти відновити звук у вашій системі після квітневого оновлення.
Важливо відзначити, що наведені нижче рішення допомагають більшості користувачів відновити звук, але, на жаль, деяким з них вони не допомагають. Наразі для цієї меншості користувачів немає остаточного рішення, і єдиний вихід – повернутися до Windows 10 1709. Ми будемо оновлювати цю статтю, якщо з’явиться ефективніше та менш радикальне рішення.
Оновлення аудіодрайверів
Першим кроком до вирішення проблеми має стати оновлення аудіодрайверів Realtek до найновішої версії. Це допомогло значній кількості користувачів. Система Windows 10 у нормальних умовах повинна автоматично знайти та встановити потрібні драйвери, але якщо цього не сталося, відвідайте офіційний вебсайт Realtek або сторінку підтримки виробника вашого пристрою, щоб завантажити останні версії драйверів.
Перевірка пристрою виводу за замовчуванням
Клацніть правою кнопкою миші на іконці гучномовця у системному треї та оберіть пункт “Звуки”. У вікні, що з’явилося, перейдіть на вкладку “Відтворення” та переконайтеся, що ваш потрібний пристрій виводу звуку встановлено як “Пристрій за замовчуванням”. Якщо всі пристрої у списку вимкнено, увімкніть їх та встановіть бажаний пристрій як основний. Повторіть ці кроки для вкладки “Запис”, щоб перевірити налаштування мікрофона.
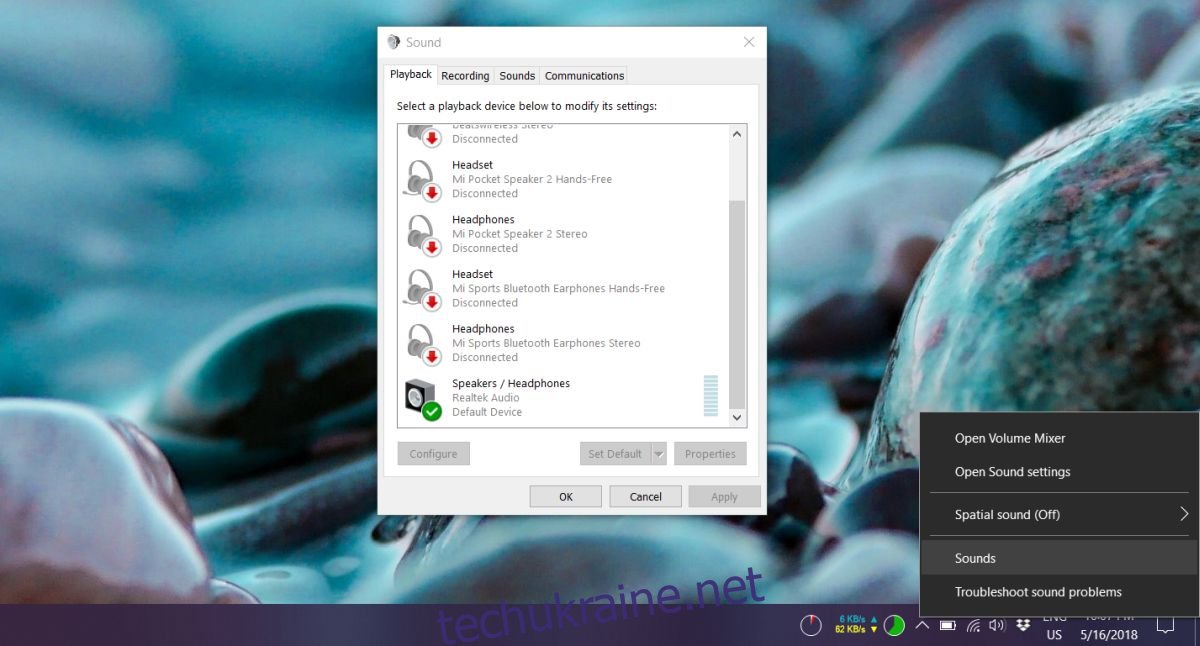
Відключення просторового звуку
Знову клацніть правою кнопкою миші на іконці гучномовця. У контекстному меню перевірте, чи вимкнена опція “Просторовий звук”. Також перевірте мікшер гучності, щоб переконатися, що жоден з рівнів звуку для різних програм не вимкнено.
Відкрийте “Параметри” Windows, оберіть розділ “Система”, а потім вкладку “Звук”. Запустіть засіб усунення несправностей як для динаміків, так і для мікрофона. Цей інструмент може автоматично виявити та виправити проблеми зі звуком.
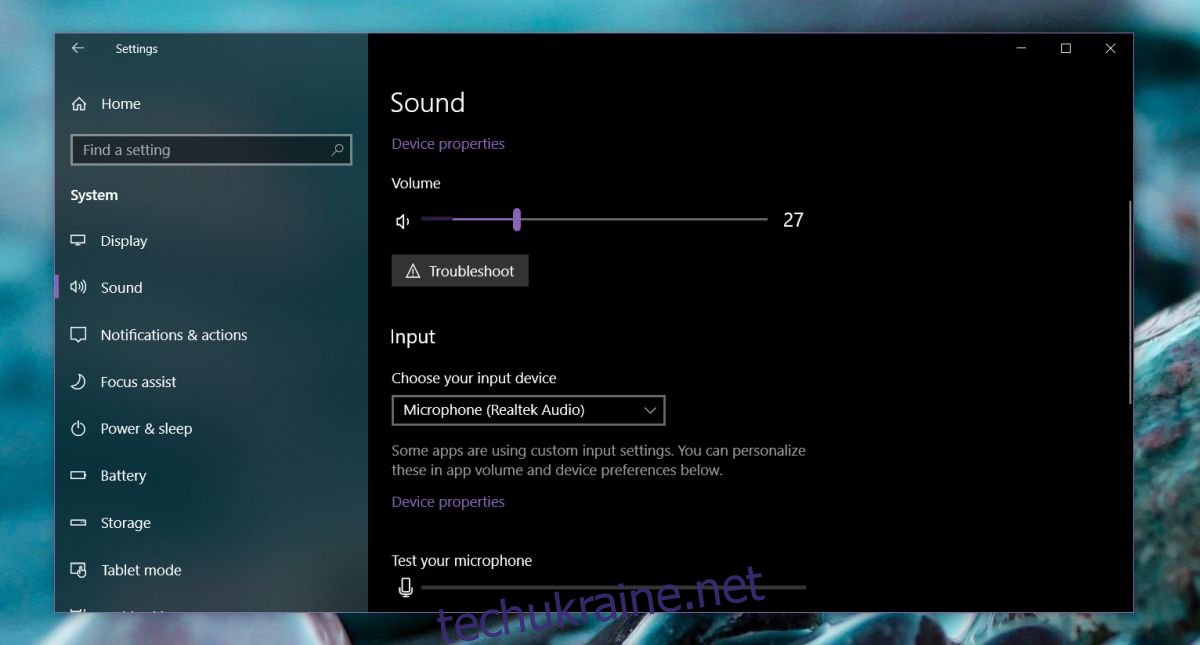
Зміна аудіокодека
Відкрийте “Диспетчер пристроїв”, який можна знайти через пошук Windows. У вікні диспетчера пристроїв знайдіть розділ “Контролери звуку, відео та ігор” і розгорніть його. Знайдіть у списку пристрій “IDT High Definition Audio CODEC”.
Клацніть на ньому правою кнопкою миші і виберіть “Властивості”. Перейдіть на вкладку “Драйвер” і натисніть кнопку “Оновити драйвер”. Оберіть “Знайти драйвери на цьому комп’ютері”, а потім “Вибрати драйвер зі списку доступних драйверів”.
Система відобразить перелік доступних драйверів. Оберіть з цього списку “Аудіопристрій високої чіткості” і натисніть “Далі”. Підтвердіть свій вибір у вікні попередження. Після цього перезавантажте комп’ютер. Це має вирішити проблему зі звуком. Можливо, якість звуку дещо зміниться, оскільки тепер використовується інший драйвер.