У минулому технологія Bluetooth застосовувалася переважно для з’єднання периферійних пристроїв, таких як клавіатури та навушники. Сьогодні її можливості значно розширилися, дозволяючи підключати до комп’ютера різноманітні гаджети. В операційній системі Windows 10 користувач може легко поєднати навушники, акустичні системи, смартфони, стилуси та багато іншого зі своїм комп’ютером. Навіть функція динамічного блокування в Windows 10 залежить від наявності Bluetooth. Зазвичай, підключення пристрою Bluetooth у Windows 10 є досить простим процесом, але іноді користувачі стикаються з проблемою, коли опція Bluetooth відсутня. Це трапляється нечасто, але відсутність функції Bluetooth у Windows 10 вже деякий час непокоїть багатьох. Розглянемо декілька ефективних методів розв’язання цієї проблеми.
Кнопка Bluetooth, як правило, розташована в розділі “Налаштування”. Щоб знайти її, перейдіть до “Пристрої” та оберіть “Bluetooth”. Якщо цієї опції немає, спробуйте скористатися запропонованими нижче рішеннями.
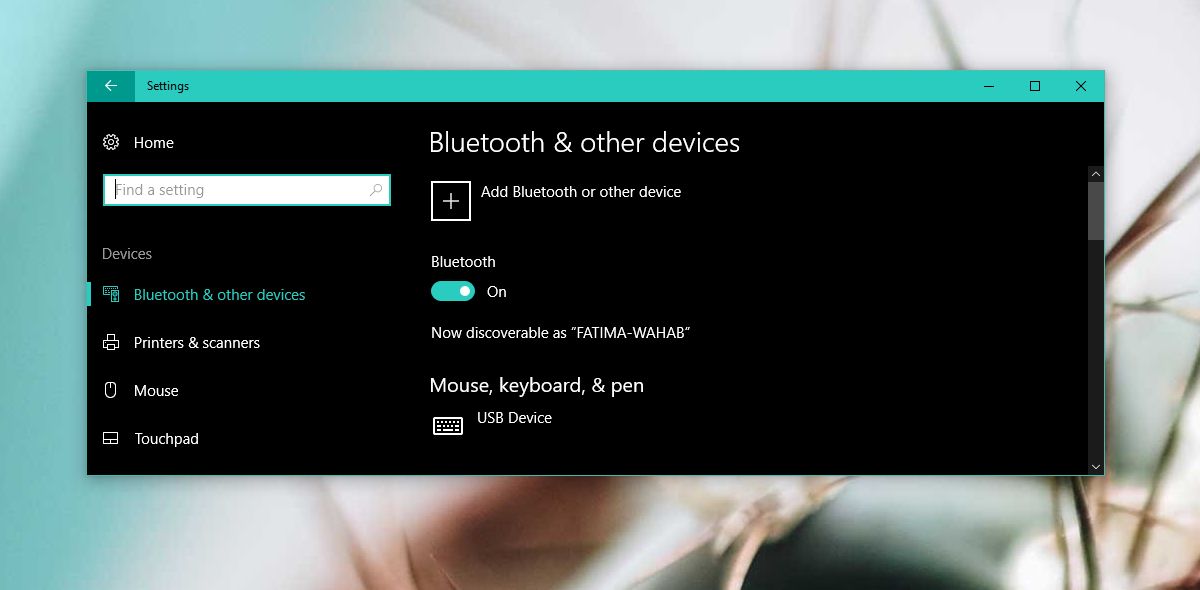
Перевірка налаштувань BIOS
Якщо ви нещодавно придбали новий ноутбук, що підтримує Bluetooth, варто перевірити налаштування BIOS. Можливо, ця функція вимкнена за замовчуванням. Налаштування BIOS можуть відрізнятися залежно від виробника та конкретної моделі пристрою. Тому немає універсальної інструкції, де саме шукати потрібні параметри. Однак, зазвичай, необхідно перевірити розділи, що стосуються конфігурації обладнання та бездротових підключень. Якщо ви виявили, що Bluetooth вимкнено, увімкніть його та перезавантажте комп’ютер. Windows 10, швидше за все, автоматично встановить необхідні драйвери. Дозвольте системі завершити цей процес, а потім перевірте, чи з’явилася відсутня опція Bluetooth.
Оновлення або відкат драйверів Bluetooth
Якщо опція Bluetooth раптово зникла після великого оновлення Windows 10, наприклад, при переході з Creators Update до Fall Creators Update, то можливо, що стандартні драйвери Bluetooth, які використовуються системою, стали несумісними з вашим обладнанням. Це часто трапляється на старих моделях ноутбуків.
Відкрийте “Диспетчер пристроїв” і розгорніть список пристроїв Bluetooth. Двічі клацніть на вашому Bluetooth-адаптері, щоб відкрити його властивості. Перейдіть на вкладку “Драйвер”. Натисніть кнопку “Відкотити”, якщо вона активна. Якщо вона неактивна, це означає, що немає попередньої версії драйвера, до якої можна повернутися. В такому випадку спробуйте оновити драйвер.
Якщо Windows не може знайти оновлення, спробуйте наступний метод.
Видалення та перевстановлення Bluetooth-пристроїв
Знову відкрийте “Диспетчер пристроїв”, розгорніть розділ “Bluetooth”. Клацніть правою кнопкою миші на вашому Bluetooth-адаптері і виберіть “Видалити пристрій”. Повторіть цю процедуру для всіх інших Bluetooth-пристроїв у цьому розділі. Перезавантажте комп’ютер. Під час завантаження Windows автоматично виявить та встановить нові драйвери.
Встановлення драйверів Bluetooth від виробника
Цілком можливо, що виробник вашого ноутбука або настільного комп’ютера розробив спеціальні драйвери Bluetooth, які краще сумісні з вашою версією Windows 10. Стандартні драйвери, що встановлюються Windows, іноді можуть працювати некоректно, тоді як драйвери від виробника можуть забезпечити стабільну роботу. Відвідайте веб-сайт виробника вашого пристрою і знайдіть розділ з драйверами. Завантажте та встановіть необхідні драйвери, а потім перезавантажте комп’ютер. Після цього відсутня опція Bluetooth повинна з’явитися в системі.