Що таке “Білий екран смерті” WordPress та як його виправити?
“Білий екран смерті” (WSOD) у WordPress – це поширена помилка, яка проявляється у вигляді порожнього білого екрана. Ця проблема блокує доступ користувачів до панелі керування WordPress, не надаючи при цьому жодних повідомлень про помилку. Власники сайтів та розробники опиняються в ситуації невідомості, не розуміючи, що сталося з їхнім веб-ресурсом.
Проблема виникає, коли WordPress стикається з критичною помилкою, яка перешкоджає відображенню будь-якого контенту. На відміну від звичайних повідомлень про помилки, WSOD не містить жодних підказок про причини збою. Причини WSOD можуть бути різними, від конфліктів між темами або плагінами до помилок PHP та проблем з базою даних.
Для ефективного вирішення цієї проблеми потрібен систематичний підхід, який включає діагностику, пошук несправностей та їх усунення.
У цій статті ми розглянемо основні причини та наслідки помилки WSOD у WordPress. Крім того, ми надамо детальну інструкцію щодо усунення цієї проблеми, щоб ваш веб-сайт працював стабільно та надійно.
Вплив помилки WSOD на продуктивність сайту та досвід користувачів
Розуміння негативних наслідків помилки WSOD підкреслює важливість її своєчасного виявлення та усунення.
Ось основні наслідки, яких слід остерігатися:
Втрата функціональності
WSOD робить веб-сайт повністю недоступним для користувачів, оскільки жоден контент не завантажується. Це призводить до значної втрати функціональності, ускладнюючи доступ до необхідної інформації та сервісів.
Негативний досвід користувача
“Білий екран смерті” може викликати роздратування та розгубленість у користувачів, створюючи враження ненадійності веб-сайту. Це відштовхує відвідувачів, спонукаючи їх покинути сайт.
Зниження відвідуваності
Коли користувачі стикаються з WSOD, вони починають шукати альтернативні ресурси. Це призводить до втрати потенційних відвідувачів та зниження трафіку, що негативно впливає на загальну видимість вашого сайту.
Погіршення іміджу бренду
Несправний веб-сайт з помилкою WSOD може серйозно зашкодити репутації вашого бренду. Це викликає недовіру як у нових, так і у постійних клієнтів, створюючи враження непрофесійності.
Зниження коефіцієнту конверсії
Сайт з помилкою WSOD не може ефективно перетворювати відвідувачів на клієнтів, оскільки неможливо завершити транзакції або виконати цільові дії. Це призводить до втрати бізнес-можливостей та потенційного прибутку.
Проблеми з SEO
Помилка WSOD може ускладнити індексацію та ранжування сайту в пошукових системах. Тривала проблема може погіршити видимість вашого сайту в пошуковій видачі, що призведе до зменшення трафіку з пошуку.
Втрата часу та ресурсів
Визначення та усунення першопричини помилки WSOD вимагає значних витрат часу, зусиль та ресурсів. Перенаправлення ресурсів може негативно вплинути на загальну продуктивність та розвиток бізнесу.
Основні причини “Білого екрану смерті” WordPress
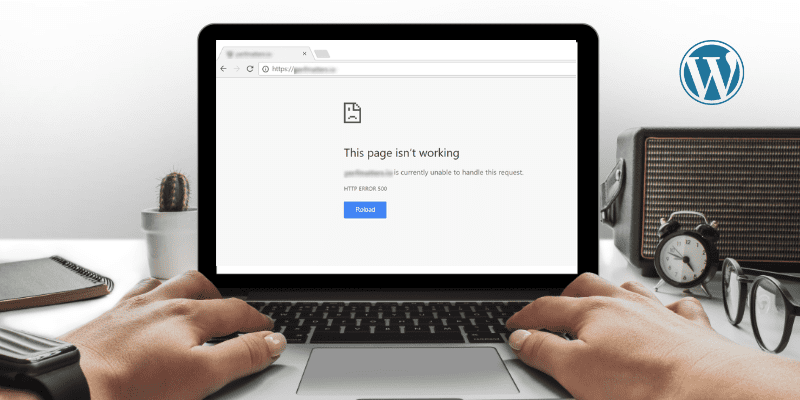
Для ефективного вирішення проблеми необхідно систематично перевіряти кожну ймовірну причину. Ось найпоширеніші з них:
Конфлікт плагінів та тем
WSOD може виникнути через несумісність між плагіном і темою. Конфлікт коду між кількома плагінами або темами, а також застарілі або некоректно розроблені плагіни/теми можуть спричинити цю помилку.
Помилки PHP
Помилки в коді PHP можуть спричинити WSOD. Зазвичай це пов’язано з синтаксичними помилками, застарілими функціями або невідповідностями версії PHP, встановленої на вашому сервері.
Обмеження пам’яті
WSOD може виникнути, коли ваш сайт WordPress використовує більше пам’яті, ніж виділено. Зазвичай це трапляється, коли плагіни або теми перевантажують сервер через інтенсивне використання пам’яті.
Пошкоджені файли
Пошкоджені файли ядра, теми або плагінів можуть викликати WSOD. Це може статися внаслідок невдалого завантаження, вірусних атак або проблем на сервері під час обробки файлів.
Проблеми з базою даних
Проблеми з базою даних, такі як пошкодження або проблеми з підключенням, також можуть призвести до WSOD. Помилка може виникнути, якщо WordPress не може підключитися до бази даних або виникли проблеми з отриманням або збереженням даних.
Невірні права доступу до файлів
Неправильні права доступу до файлів та папок також є причиною WSOD. Якщо відповідні файли недоступні або сервер не має дозволу на їх читання чи виконання, ваш сайт не буде відображатися правильно.
Помилки налаштування
Неправильне налаштування файлів і каталогів WordPress може спричинити WSOD. Недоступність важливих файлів або недостатні дозволи сервера для їх читання чи виконання можуть перешкоджати належному відображенню вашого веб-сайту.
Далі ми розглянемо методи усунення помилки WSOD у WordPress.
Вимкнення плагінів
Конфлікти між плагінами можуть спричинити “Білий екран смерті”. Для вирішення цієї проблеми виконайте наступні дії:
- Увійдіть в адміністративну панель WordPress та перейдіть до “Плагіни” > “Встановлені плагіни”.
- Виберіть усі плагіни, встановивши відповідні прапорці.
- У меню дій виберіть “Деактивувати” та натисніть “Застосувати”.
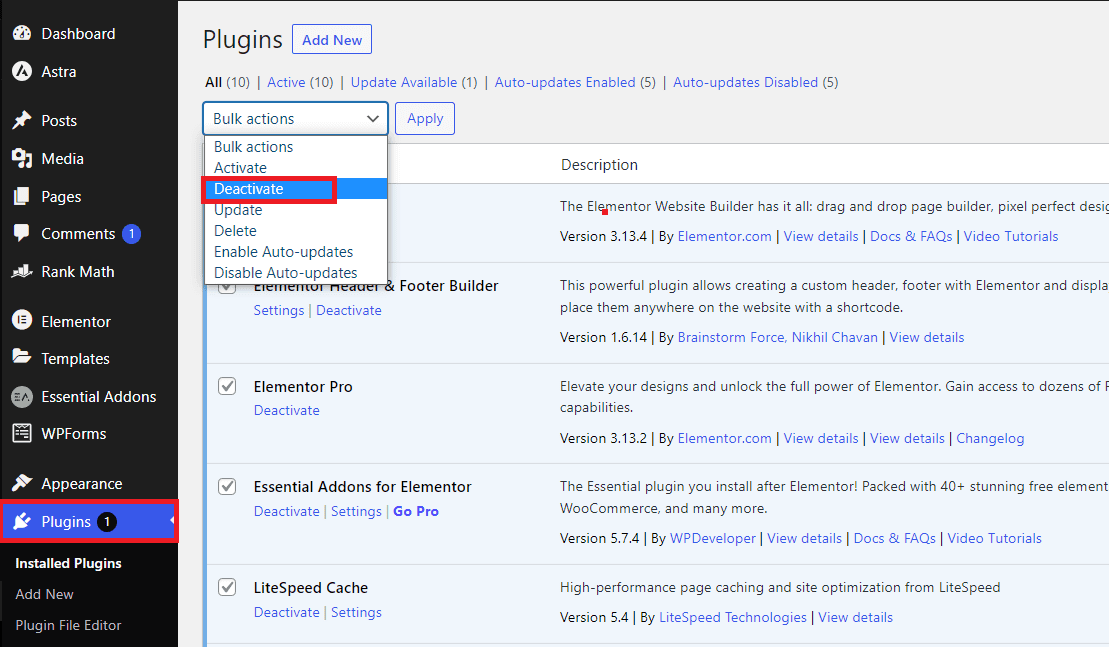
- Перевірте, чи зникла помилка. Якщо так, перейдіть до наступного кроку.
- Активуйте плагіни по одному, перевіряючи сайт після активації кожного. Це допоможе знайти проблемний плагін.
Якщо у вас немає доступу до адміністративної панелі, ви можете використовувати SFTP або cPanel. Процес майже ідентичний:
- Знайдіть папку “public_html”, а потім перейдіть до папки “wp-content”.
- Перейменуйте папку “plugins” на “plugins_old”.
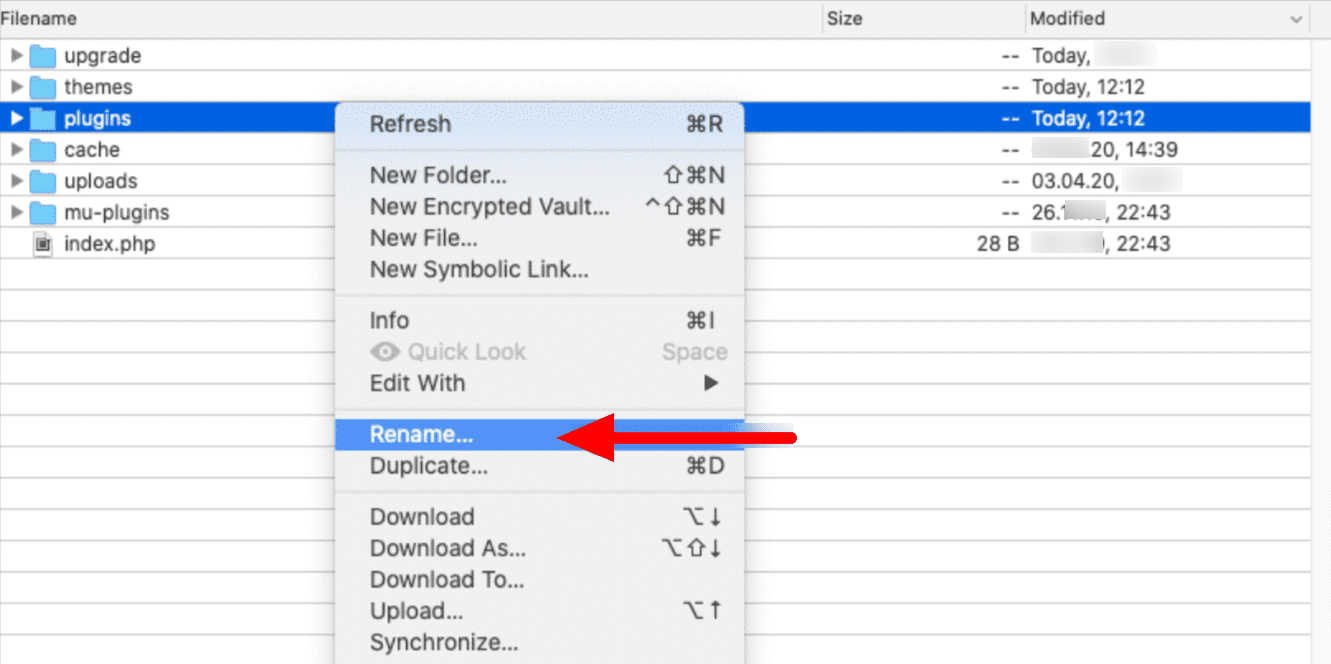
- Перевірте, чи зникла помилка. Якщо сайт працює нормально, перейдіть до наступного кроку.
- Перейменовуйте папки окремих плагінів у “plugins_old” по одній, перевіряючи сайт після перейменування кожного. Це допоможе виявити проблемний плагін.
Якщо проблема не вирішена, зверніться до розробника плагіна.
Вимкнення активної теми
Теми WordPress можуть конфліктувати з плагінами або застарівати. Неправильна установка тем через пошкоджені файли також може спричинити WSOD. Тому слід тимчасово замінити поточну тему на стандартну тему WordPress.
Для усунення проблеми, пов’язаної з темою, виконайте наступні дії:
- Перейдіть до “Зовнішній вигляд” > “Теми” в панелі WordPress.
- Активуйте стандартну тему WordPress, наприклад “Twenty Twenty-Three”.
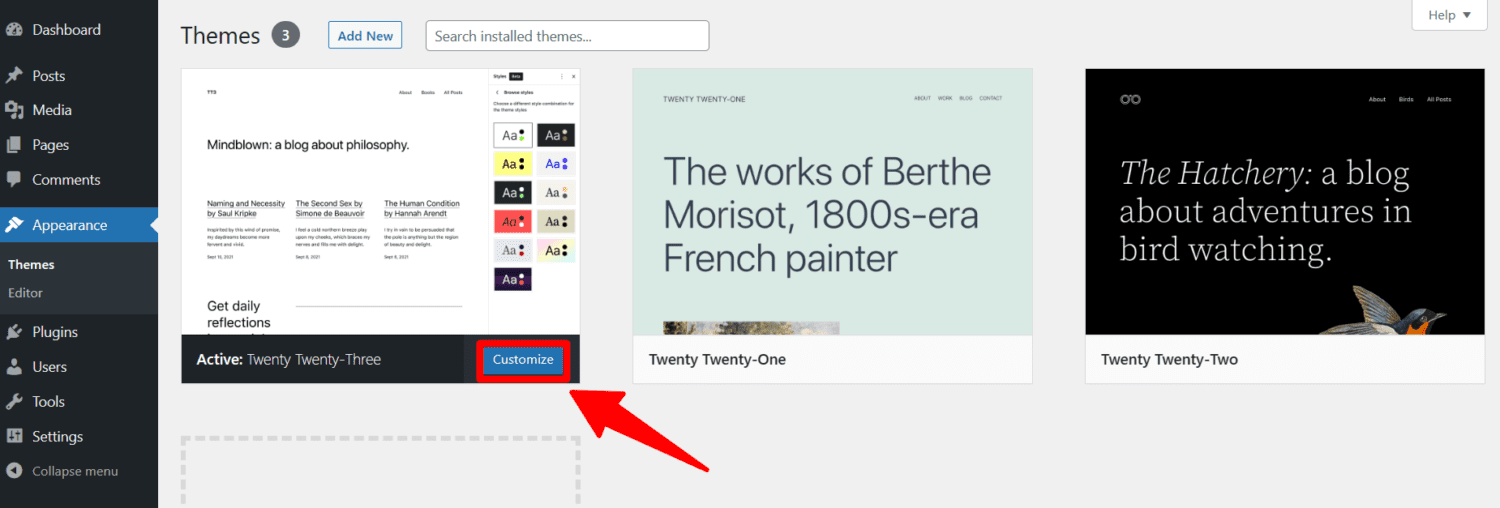
Ви також можете використовувати SFTP:
- Знайдіть папку “public_html” через SFTP. Перейдіть до папки “wp-content”.
- У папці “themes” знайдіть папку поточної активної теми.
- Додайте “_old” до назви папки активної теми, щоб вимкнути її.
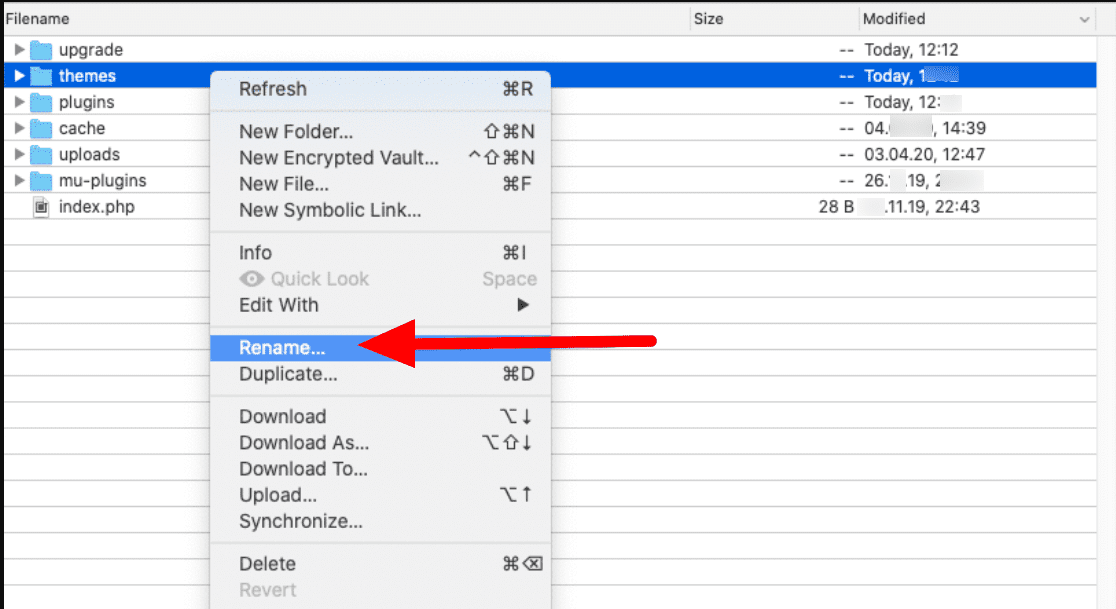
- Перевірте, чи зникла помилка. Якщо так, зверніться до розробника теми для отримання оновленої версії.
Збільшення ліміту пам’яті
При встановленні плагінів або тем WordPress використовує оперативну пам’ять сервера. Щоб сценарії не сповільнювали сайт, WordPress встановлює обмеження на використання пам’яті.
WSOD може виникнути, якщо сценарій потребує більше пам’яті. Ви можете збільшити ліміт пам’яті:
- Підключіться до сервера через SFTP.
- Знайдіть файл “wp-config.php” у папці “public_html”.
- Відкрийте файл “wp-config.php” для редагування.
- Додайте наступний код в кінці файлу:
define( 'WP_MEMORY_LIMIT', '64M' );
- Збережіть зміни та завантажте файл на сервер.
- Перевірте, чи працює сайт належним чином.
Очищення кешу браузера та WordPress
Кешування браузера зберігає файли локально для прискорення завантаження сторінок. Проте, це також може викликати WSOD.
Очищення кешу Google Chrome:
- Відкрийте Google Chrome та натисніть на три крапки у верхньому правому куті.
- Перейдіть до “Додаткові інструменти” > “Очистити дані перегляду”.
- Виберіть вкладку “Основні”.
- Виберіть діапазон часу або “Увесь час” для очищення всіх кешованих даних.
- Встановіть прапорець поруч із “Кешовані зображення та файли”.
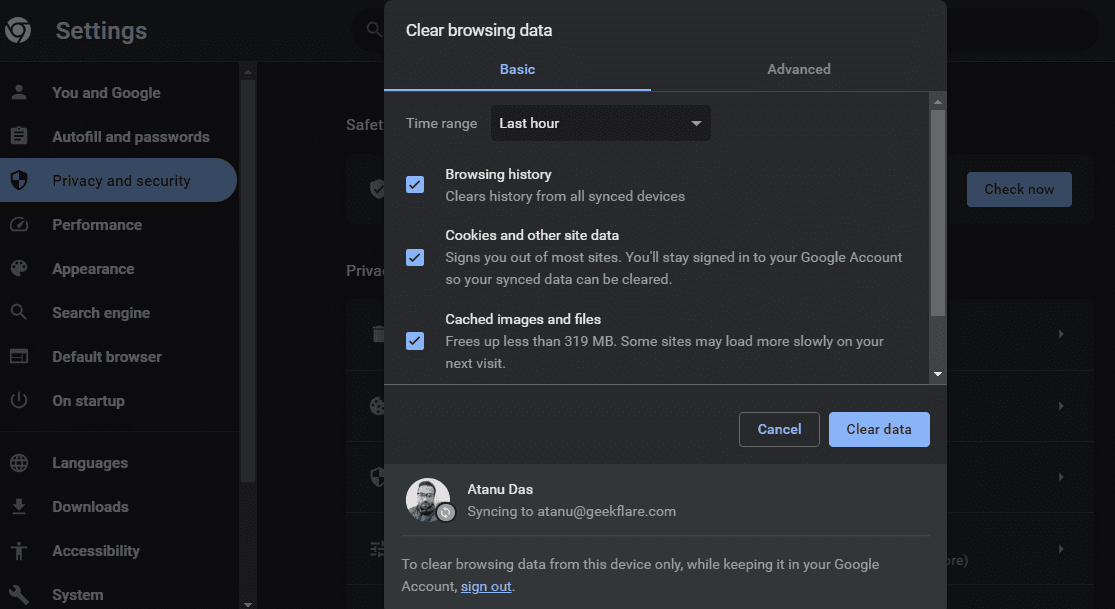
- Натисніть “Очистити дані”.
- Зачекайте завершення процесу.
Для очищення кешу WordPress можна використовувати плагіни, такі як WP-Optimize або WP Super Cache.
Наприклад, у WP Super Cache:
- Увійдіть до панелі WordPress.
- Перейдіть до “Налаштування” > “WP Super Cache”.
- Натисніть кнопку “Видалити кеш”.
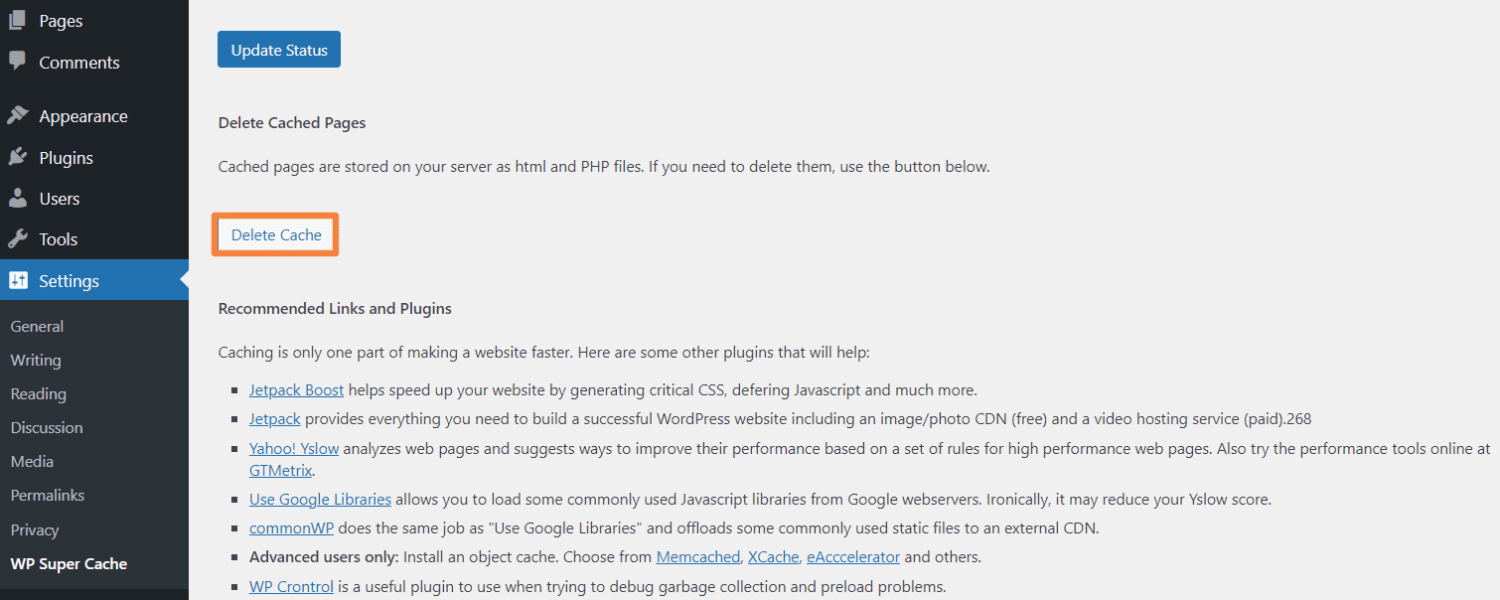
Увімкнення режиму налагодження
Якщо помилка WSOD не зникає, увімкніть режим налагодження для виявлення помилок:
- Отримайте доступ до файлів WordPress через SFTP або cPanel.
- Відкрийте файл “wp-config.php”.
- Знайдіть код:
define( 'WP_DEBUG', false );
- Змініть його на:
define( 'WP_DEBUG', true );
- Перезавантажте сайт і перегляньте повідомлення про помилки.
Cannot redeclare get_posts() (previously declared in /var/www/html/wordpress/wp-includes/post.php:1954) in /var/www/html/wordpress/wp-content/plugins/test-plugin/test-plugin.php on line 47
- У прикладі помилка знаходиться в рядку 47 плагіна “test-plugin”. Вимкніть цей плагін для усунення проблеми.
Перевірка прав доступу до файлів
Неправильні права доступу до файлів можуть викликати WSOD. Для їх виправлення:
- Увійдіть до cPanel та перейдіть до “Файловий менеджер”.
- Перейдіть до папки “public_html”.
- Виберіть папки, клацніть правою кнопкою миші та встановіть права доступу 775 або 755.
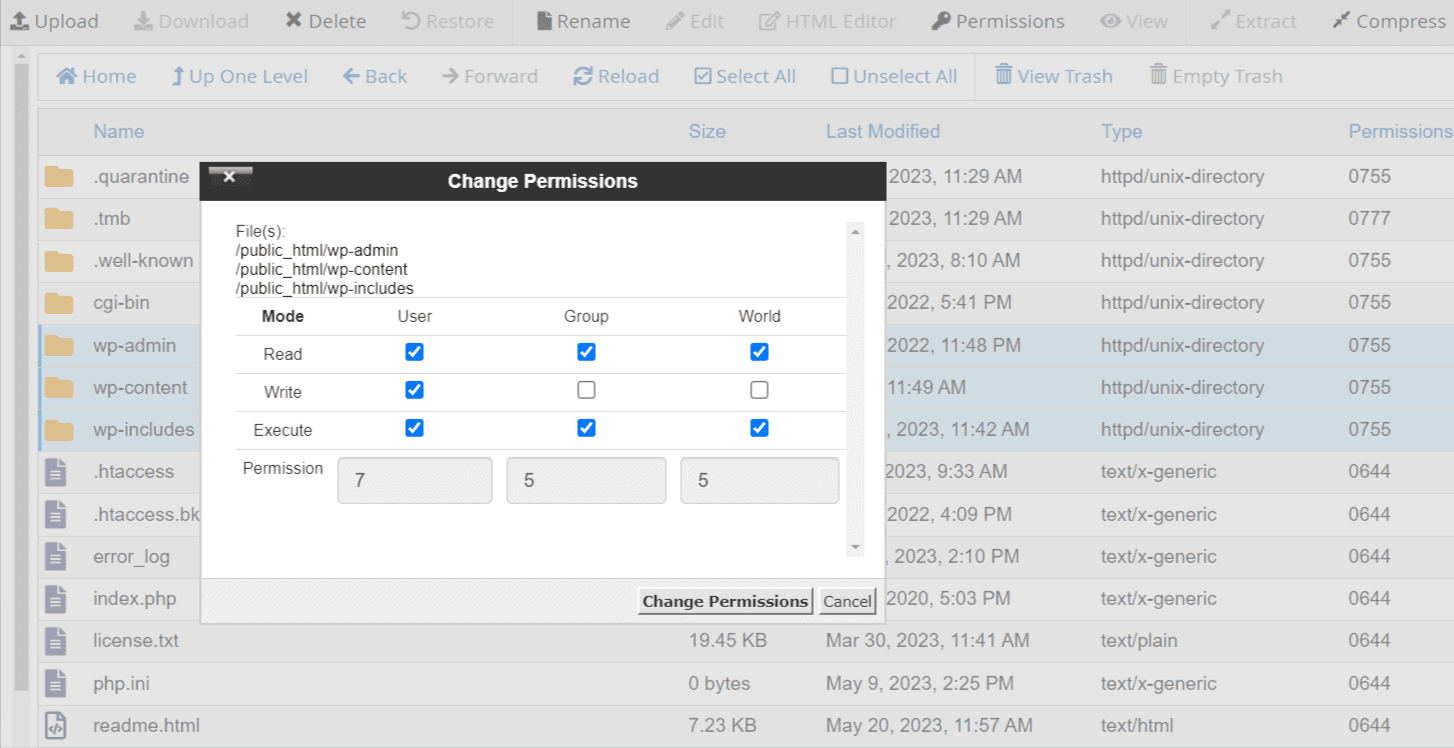
- Для файлів встановіть права доступу 664 або 644.
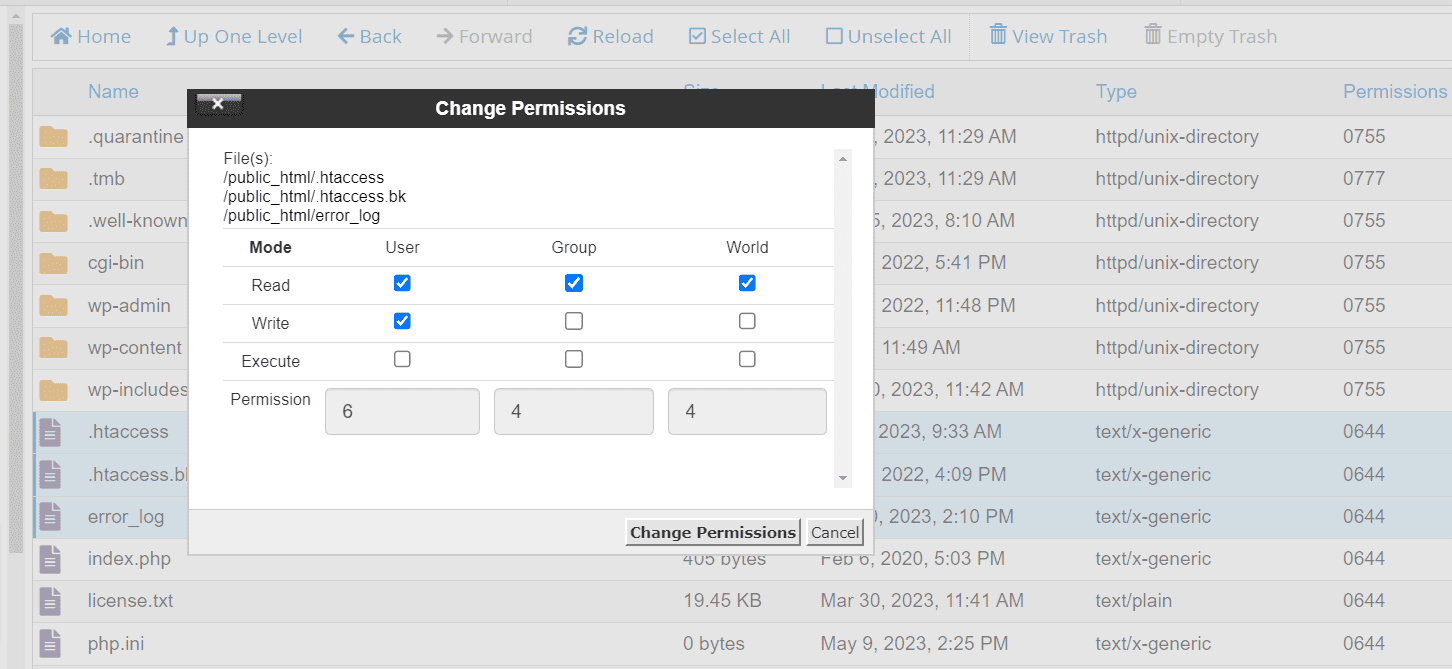
- Для “wp-config.php” встановіть права доступу 660, 600 або 644.
Ви також можете використовувати SSH:
sudo find . -type f -exec chmod 664 {} +
sudo find . -type d -exec chmod 775 {} +
sudo chmod 660 wp-config.php
Вирішення проблем з автоматичним оновленням
Проблеми з оновленням, такі як тайм-аути сервера, можуть призвести до WSOD. Для вирішення цієї проблеми:
- Перейдіть до кореневого каталогу WordPress.
- Перевірте наявність файлу “.maintenance”.
- Видаліть файл “.maintenance” та перезавантажте сайт.
- Якщо оновлення не завершено, скористайтеся ручним оновленням WordPress.
Виправлення синтаксичних помилок
Помилки в коді можуть спричинити WSOD. Не редагуйте код безпосередньо на сайті.
Для виправлення помилок: підключіться до сайту через FTP та скасуйте зміни. Якщо ви не впевнені у внесених змінах, використовуйте резервні копії WordPress.
Розширення можливостей обробки тексту PHP
Для довгих сторінок потрібно збільшити можливості обробки тексту PHP. Додайте наступний код до файлу “wp-config.php”:
/* Increasing PHP Text Processing capability */
ini_set('pcre.recursion_limit',20000000);
ini_set('pcre.backtrack_limit',10000000)
Якщо WSOD не зникає, зверніться до хостинг-провайдера.
Запобігання “Білому екрану смерті” WordPress
Для уникнення помилки WSOD дотримуйтесь наступних рекомендацій:
- Регулярно оновлюйте WordPress, теми та плагіни.
- Тестуйте оновлення на проміжному середовищі.
- Використовуйте надійні та сумісні теми та плагіни.
- Увімкніть режим налагодження для отримання повідомлень про помилки.
- Створюйте резервні копії файлів та бази даних.
- Не редагуйте код безпосередньо на сайті.
- Контролюйте ресурси сервера.
- Використовуйте плагіни кешування для покращення продуктивності сайту.
Висновки
“Білий екран смерті” WordPress може бути неприємним, але часто вирішуваним.
Перевірка плагінів і тем зазвичай допомагає усунути проблему. Використовуйте описані методи для отримання глибшого розуміння проблеми та станьте більш вправними в усуненні помилок WordPress.
Також ви можете використовувати інструменти налагодження WordPress.