Основні моменти
- Raspberry Pi Imager є зручним інструментом для встановлення операційної системи Raspberry Pi на microSD-карту вашого пристрою Raspberry Pi.
- Цей інструмент дає можливість вибору конкретної моделі Raspberry Pi та версії ОС, яку ви бажаєте встановити.
- Перед записом ОС на карту пам’яті, ви можете налаштувати параметри, такі як Wi-Fi та SSH.
Для початку роботи з Raspberry Pi необхідно встановити операційну систему. Розроблена спеціально для цих одноплатних комп’ютерів, Raspberry Pi OS є найпопулярнішим вибором. Офіційна утиліта Raspberry Pi Imager значно спрощує цей процес, пропонуючи додаткові параметри налаштування.
Крок 1: Завантаження та інсталяція Raspberry Pi Imager
Програму Raspberry Pi Imager, яка підтримує macOS, Windows та Ubuntu Linux, можна завантажити з офіційного сайту Raspberry Pi. Процес інсталяції стандартний для кожної операційної системи. Наприклад, на macOS, завантажений DMG-файл потрібно відкрити подвійним кліком та перетягнути значок Imager до папки «Програми».
Крок 2: Вибір моделі Raspberry Pi
У найновішій версії Raspberry Pi Imager з’явилась опція “Вибрати пристрій”. Після її натискання з’явиться список моделей Raspberry Pi. Оберіть ту, на яку потрібно встановити ОС.
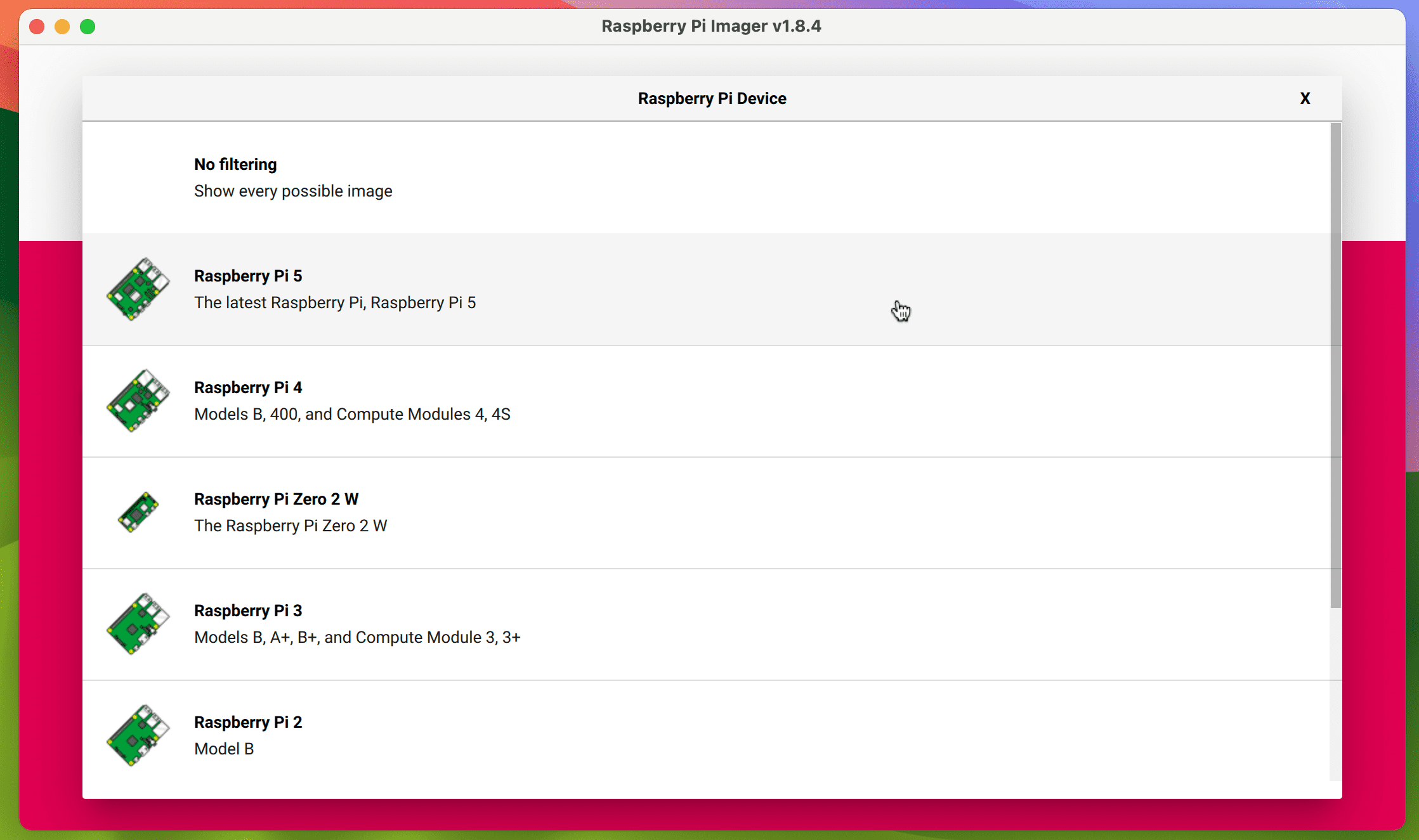
Це дозволяє відфільтрувати доступні версії ОС Raspberry Pi (та інші параметри) у меню, що відкривається після натискання “Вибрати ОС”. Наприклад, обравши Raspberry Pi 5, ви побачите 64-бітову та 32-бітову версії останньої ОС Raspberry Pi на базі Debian Bookworm. Для Raspberry Pi 3 буде запропоновано 32-бітову версію ОС на базі Debian Bullseye.
Хоча така система фільтрації зручна для підбору оптимальної та сумісної версії ОС Raspberry Pi, можна повернутися до попередньої системи відображення всіх доступних ОС. Для цього оберіть опцію “Без фільтрації” у меню “Вибрати пристрій”.
Крок 3: Вибір операційної системи Raspberry Pi
У головному меню Imager натисніть “Вибрати ОС”. У верхній частині списку відобразяться відповідні версії ОС Raspberry Pi для обраної моделі.
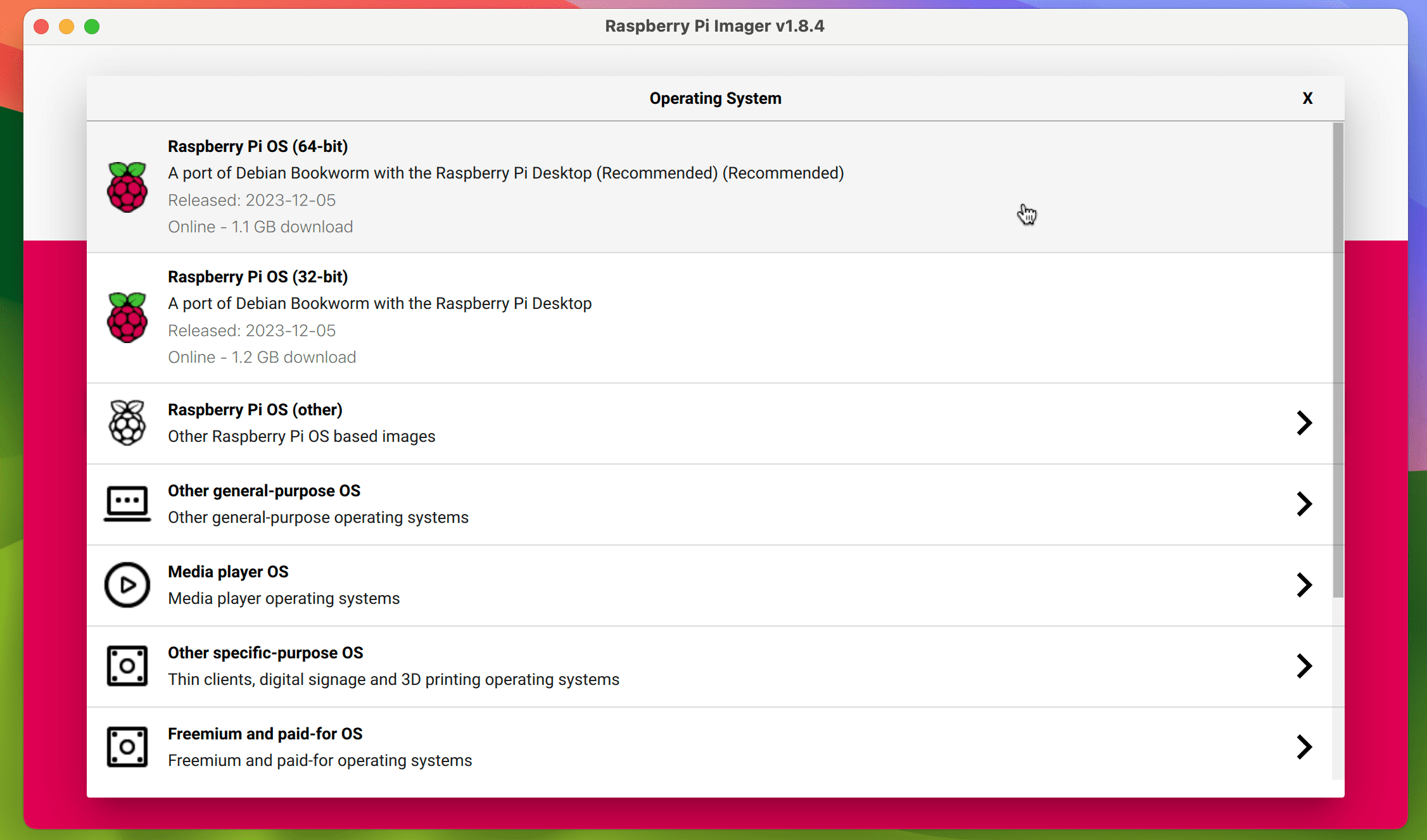
При натисканні на “Raspberry OS (Інше)” з’являться додаткові варіанти, такі як Lite (без графічного інтерфейсу) та Full (з усіма рекомендованими програмами). Також буде запропоновано обрати 32-бітну чи 64-бітну версію, якщо ваша модель Raspberry Pi має 64-бітну систему на чіпі. Нижче наведено характеристики для різних моделей:
| Модель | SoC | ЦП ARM | Порт Debian ARM (макс.) | Архітектура |
|---|---|---|---|---|
| Raspberry Pi 5 | BCM2712 | Кортекс-А76 | arm64 | 64-розрядний |
| Raspberry Pi 4 / 400 / CM4 | BCM2711 | Кортекс-А72 | arm64 | 64-розрядний |
| Raspberry Pi 3 / CM3 | BCM2710 | Кортекс-А53 | arm64 | 64-розрядний |
| Raspberry Pi Zero 2 | BCM2710 | Кортекс-А53 | arm64 | 64-розрядний |
| Raspberry Pi Zero | BCM2835 | ARM1176 | arm6hf | 32-розрядний |
| Raspberry Pi 2 | BCM2836 | Кортекс-А7 | armhf | 32-розрядний |
| Raspberry Pi 1 | BCM2835 | ARM1176 | arm6hf | 32-розрядний |
64-бітна чи 32-бітна ОС Raspberry Pi?
Варто зауважити, що 64-бітна та 32-бітна версії ОС Raspberry Pi мають свої переваги та недоліки. 64-бітна версія, як правило, є більш продуктивною і, на відміну від 32-бітної, може використовувати більше 4 Гб оперативної пам’яті, що важливо для моделей Raspberry Pi 4 або 5 з 8 Гб RAM. Вона також потрібна для програм, які вимагають arm64 Debian Linux.
З іншого боку, 32-бітна версія зазвичай споживає менше енергії, що може бути важливим для портативних проектів на акумуляторах.
Інші операційні системи для Raspberry Pi
Окрім Raspberry Pi OS, Imager дозволяє встановлювати інші ОС. У меню “Вибрати ОС” вони відсортовані за категоріями, такими як ОС медіаплеєра (включаючи LibreELEC для домашнього кінотеатру) та ОС емуляції ігор для створення ретро-ігрових систем на Raspberry Pi 5 або інших моделях. Для перегляду повного списку ОС оберіть “Без фільтрації” у меню “Вибрати пристрій”.
Якщо необхідна ОС не доступна в Imager, її можна встановити, завантаживши образ окремо та обравши опцію “Використати спеціальну” внизу меню “Вибрати ОС”.
Крок 4: Вибір носія
Зазвичай ОС Raspberry Pi встановлюють на карту microSD, але можливе завантаження з SSD. Під’єднайте карту до комп’ютера, використовуючи USB-адаптер, якщо це необхідно.
Після вибору ОС та підключення microSD, натисніть “Вибрати носій” у головному меню Imager. Ваша карта повинна з’явитися під назвою “SD Card Reader Media” або подібною, із зазначеним об’ємом пам’яті. Оберіть її.
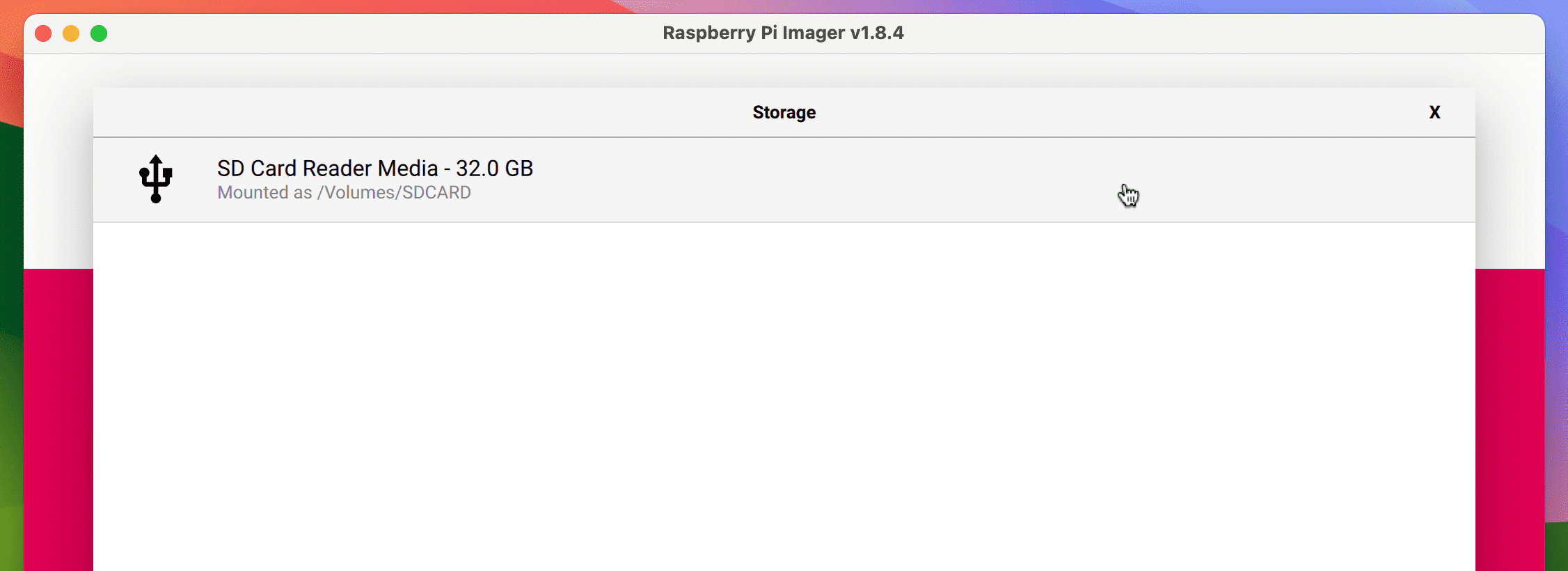
Крок 5: Додаткові налаштування Imager
При натисканні “Далі” в головному меню Imager, вас запитають про бажання використовувати налаштування ОС. Оберіть “Редагувати налаштування”, щоб налаштувати Wi-Fi та/або SSH для віддаленого підключення до Raspberry Pi. Це позбавить вас від необхідності робити це після завантаження ОС на пристрій. Це особливо зручно, якщо ви плануєте використовувати Raspberry Pi без монітора чи клавіатури.
Після натискання “Редагувати налаштування” можна попередньо ввести дані та пароль Wi-Fi, що дозволить уникнути їхнього ручного введення. У будь-якому випадку ви перейдете до меню налаштування Imager.
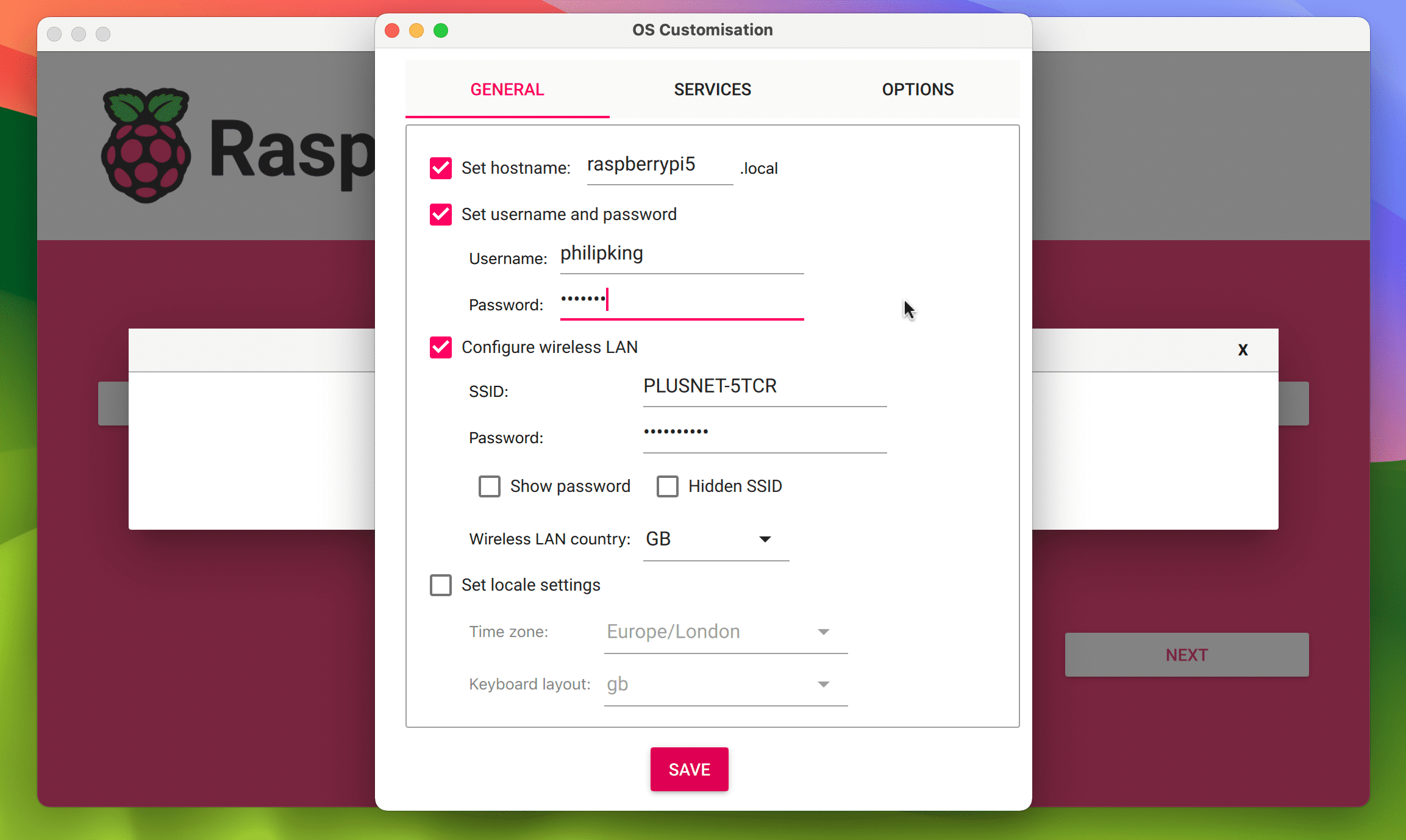
На вкладці “Загальні” можна встановити ім’я хоста Raspberry Pi. Обов’язково налаштуйте ім’я користувача та пароль для безпеки. Також можна заповнити дані Wi-Fi (якщо не зробили цього раніше) та вибрати мову.
На вкладці “Служби” можна увімкнути SSH (Secure Shell) для віддаленого доступу до Raspberry Pi, використовуючи пароль або локально збережений відкритий ключ, який можна створити, натиснувши “Запустити SSH-Keygen”.
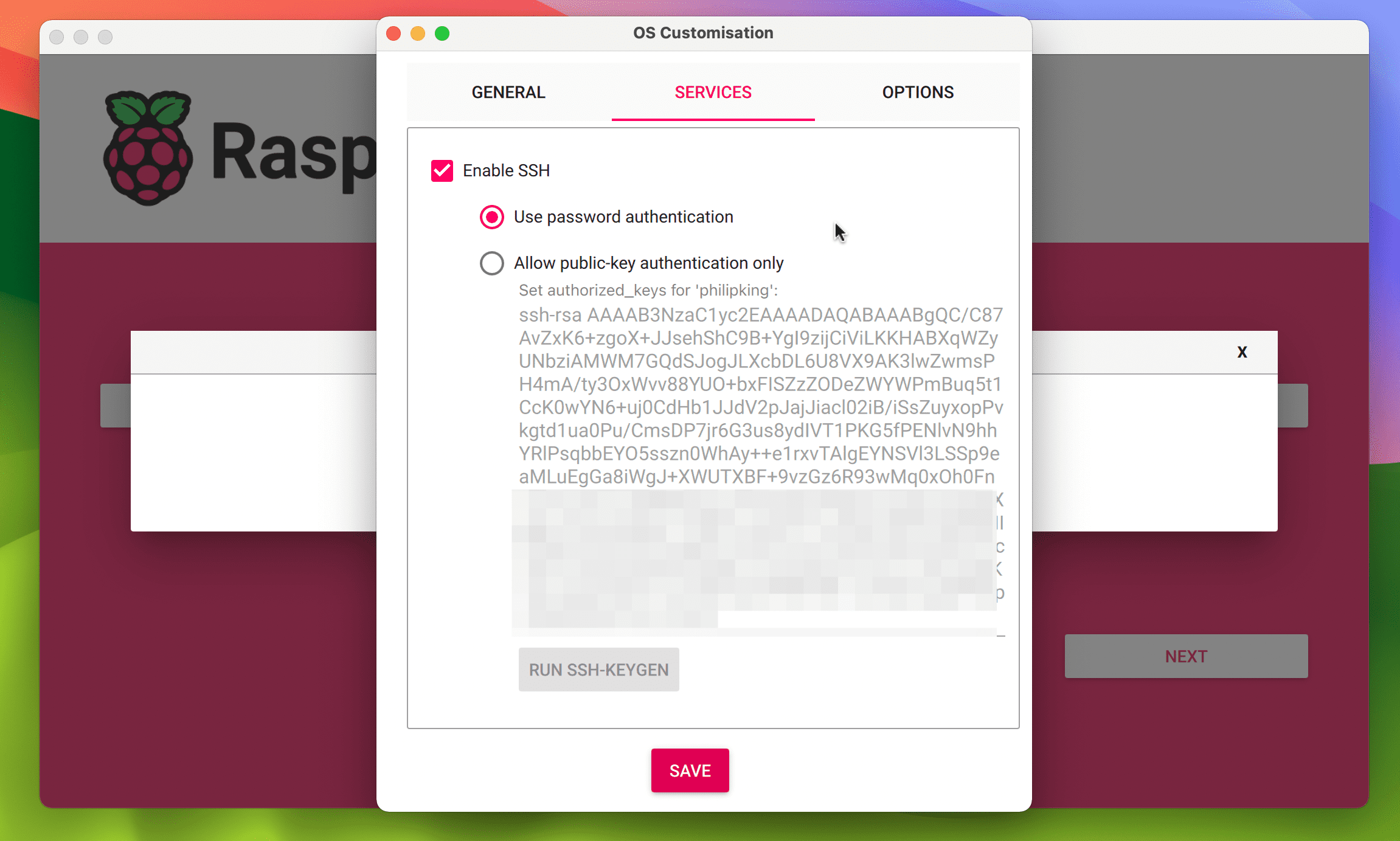 Оригінальний знімок екрана від Філа Кінга. Вільне використання, NAR.
Оригінальний знімок екрана від Філа Кінга. Вільне використання, NAR.
На вкладці “Параметри” можна перемикати параметри самого інструмента Imager, наприклад, автоматичне виймання карти microSD після запису ОС. Опція “Увімкнути телеметрію” дозволяє Raspberry Pi збирати дані для статистики встановлень, але ви можете відмовитися, знявши відповідний прапорець.
Після вибору всіх необхідних налаштувань, натисніть “Зберегти”, а потім “Так”, щоб застосувати їх. Зверніть увагу, що ці налаштування будуть збережені для подальших встановлень через Imager.
Крок 6: Запис ОС Raspberry Pi на карту
Тепер можна записати ОС на карту microSD. Після попередження про те, що всі дані на карті будуть видалені, оберіть “Так”. Можливо, буде потрібно ввести пароль комп’ютера для продовження. Після цього Imager почне запис ОС, відображаючи індикатор прогресу.
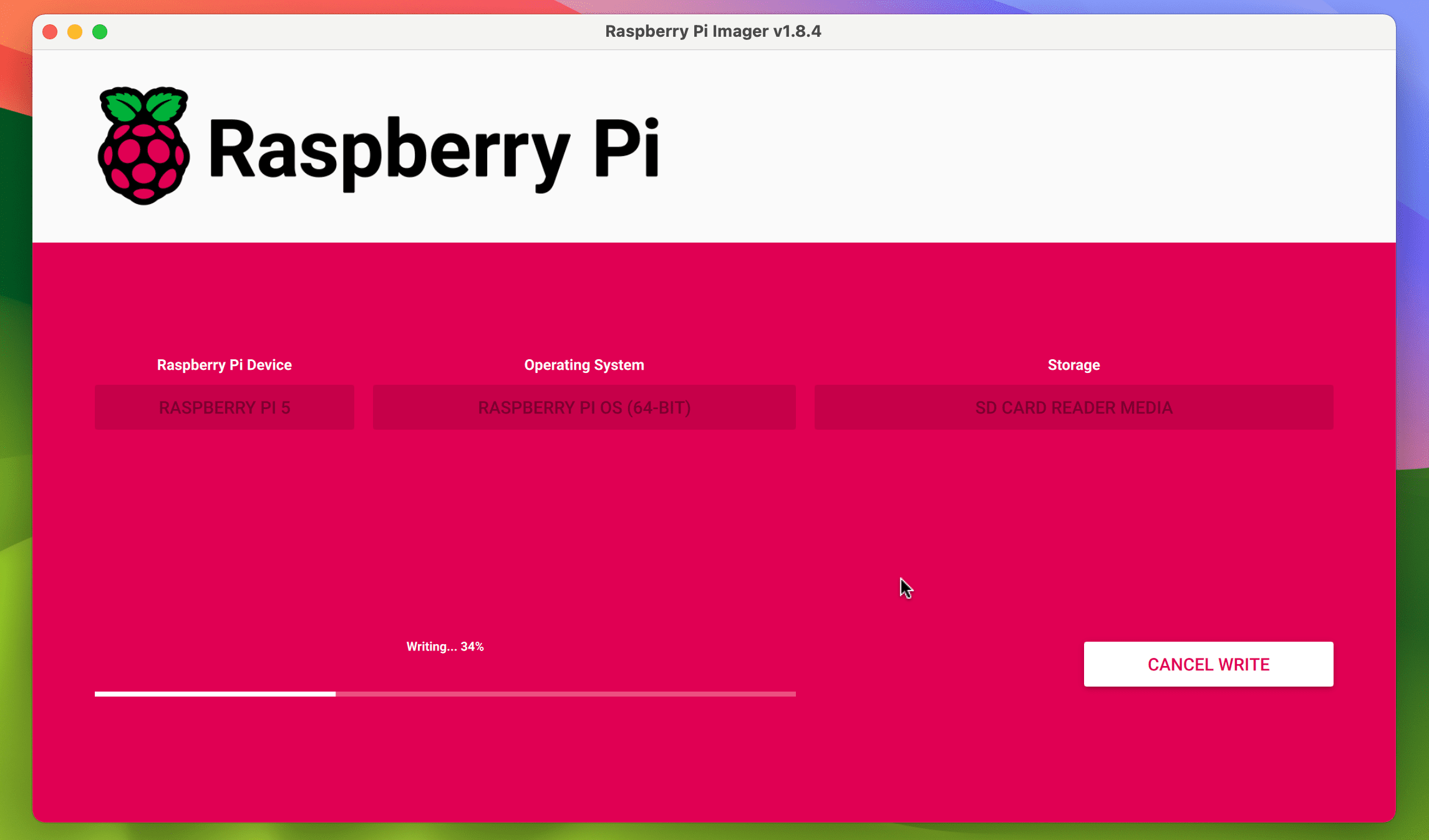
Процес може тривати кілька хвилин, після чого Imager перевірить встановлення. Після завершення ви отримаєте повідомлення про успішне встановлення. Тепер можна безпечно вийняти карту microSD з комп’ютера.
Крок 7: Завантаження Raspberry Pi
Вставте карту microSD у слот Raspberry Pi та підключіть живлення. ОС Raspberry Pi почне завантажуватися та відобразить графічний інтерфейс або командний рядок, залежно від обраної версії ОС. Час завантаження залежить від швидкості моделі Raspberry Pi.
Після успішного встановлення Raspberry Pi OS, ви можете використовувати її для запуску різноманітних програм, сумісних з ARM Linux, та розпочати створення різноманітних програмних та електронних проектів.