Мрієте створювати професійні відео на вашому Mac для YouTube або інших творчих проєктів? Чи, можливо, ваші колеги скаржаться на якість відео під час онлайн-конференцій?
Рішення є! Це – функція Continuity Camera від Apple, яка дозволяє перетворити ваш iPhone або iPad на веб-камеру для вашого Mac. Apple постійно працює над тим, щоб синхронізувати всі ваші пристрої та їхні можливості. Тому вже давно представила функцію Continuity Camera для передачі фотографій з мобільних пристроїв на Mac.
Проте, з виходом macOS Ventura, ви можете використовувати свої пристрої Apple як повноцінну веб-камеру для Mac. Далі ви дізнаєтесь про вимоги, способи використання цієї функції та як зробити вашу роботу більш продуктивною за допомогою Continuity Camera.
Функція Continuity Camera в iOS
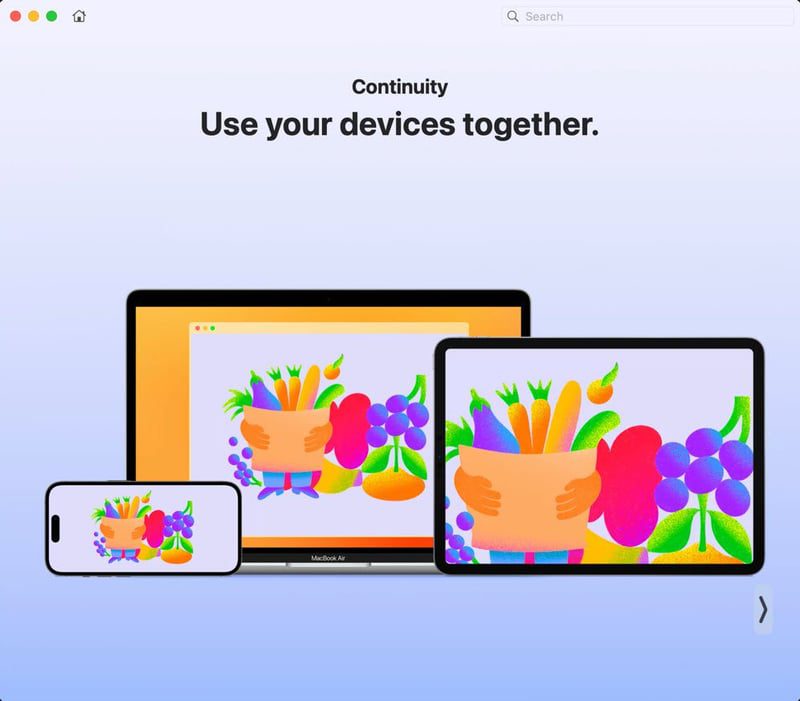
Continuity Camera – це вбудована програма для спільного використання камери, яка є на пристроях Mac та iOS. Вона здатна транслювати зображення з камери вашого iPhone, iPad або iPod на сумісний MacBook або iMac.
Спільний доступ до камери здійснюється через Wi-Fi для бездротового з’єднання або через USB-C або Lightning кабель для дротового. Таким чином, навіть якщо у вашого iPhone низький заряд батареї, ви можете підключити його до одного з USB-C портів вашого MacBook і одночасно заряджати його, продовжуючи використовувати камеру для відеодзвінків або запису.
Функцію Continuity Camera можна використовувати на Mac з будь-якою програмою, що підтримує входи камери та мікрофона. Наприклад, ось список сумісних програм:
- Safari
- Google Chrome
- Keynote 8.2 або новіша версія
- Mac Finder
- Повідомлення Apple
- Apple Mail
- Apple Notes
- Apple Numbers 5.2 або новіші версії
- Apple TextEdit
- Apple Pages 7.2 або новіша версія
- QuickTime Player
Continuity Camera працює через iCloud. Це означає, що ви повинні бути авторизовані на Mac і iPhone або Mac і iPad під одним і тим же Apple ID.
Далі, вам потрібно вперше підключити ваш iPhone або iPad до Mac за допомогою сумісного USB-кабелю. Ви побачите запит на підтвердження або довіру пристрою як на Mac, так і на iPhone чи iPad.
Це дозволяє використовувати камеру вашого iPhone або iPad для зйомки фото, сканування документів або запису відео за допомогою Mac. Важливо, щоб обидва пристрої були поруч, Wi-Fi був увімкнений, а Bluetooth був активним.
Як бачите, використання Continuity Camera є досить автоматичним. Вам просто потрібно переконатися, що ви використовуєте обидва пристрої під одним і тим же Apple ID, і один раз фізично з’єднати їх за допомогою USB кабелю.
Вимоги для використання iPhone/iPad як веб-камери на Mac
Наразі ви можете використовувати iPhone як веб-камеру тільки на Mac. Наприклад, для дзвінків FaceTime на Mac, запису відео або трансляцій відео на відстані дії Wi-Fi.
На iPad та iPod ви можете робити знімки та надсилати їх у сумісні програми на Mac, такі як Mail, Messages тощо.
Щоб використовувати Continuity Camera, або iPhone як веб-камеру на Mac, ваші пристрої повинні відповідати наступним системним вимогам.
#1. Програмне та апаратне забезпечення
Ви можете використовувати базові функції Continuity Camera, як-от створення фото або сканування документів, якщо у вас є:
- iPhone, iPad або iPod з iOS 12 або новішою версією
- Будь-який iMac або MacBook з macOS Mojave або новішою версією
- Двофакторна аутентифікація увімкнена на обох пристроях
Однак, якщо ви хочете використовувати свій iPhone як веб-камеру на Mac, ваші пристрої повинні відповідати наступним вимогам до програмного забезпечення:
- iPhone з iOS 16 або новішою версією
- Будь-які MacBook або iMac з macOS Ventura або новішою версією
- Функція Continuity Camera для iPhone має бути активована
- Ви не використовуєте керовані Apple ID на Mac і iPhone
- Mac і iPhone не використовують з’єднання для сумісних пристроїв
- Ви хоча б раз з’єднали обидва пристрої за допомогою USB
- Доступність таких функцій Continuity Camera, як Center Stage, Portrait Mode, Studio Light, Desk View тощо, залежить від моделі вашого iPhone.
#2. Аксесуари
Ви можете отримати найкращі враження від використання вашого iPhone як веб-камери для Mac за допомогою кріплення iPhone Continuity Camera Mount або аксесуара MagSafe Camera Mount. Ці інструменти дозволяють надійно зафіксувати ваш iPhone на екрані Mac поруч з вбудованою веб-камерою.
Таким чином, відео, яке ви записуєте або транслюєте через iPhone, буде стабільнішим. До того ж, вам не доведеться тримати iPhone в руці, що може бути проблематичним під час довгих відеодзвінків. Нижче наведено список популярних кріплень для iPhone, які ви можете використовувати:
Тепер, коли у вас є все необхідне для використання вашого iPhone як веб-камери на Mac, давайте розглянемо покрокові інструкції та корисні поради:
Як використовувати iPhone як веб-камеру на Mac
Перш за все! Переконайтесь, що функцію Continuity Camera увімкнено на вашому iPhone, виконавши наступні кроки:
Крок 1. Відкрийте програму “Налаштування” на вашому iPhone.
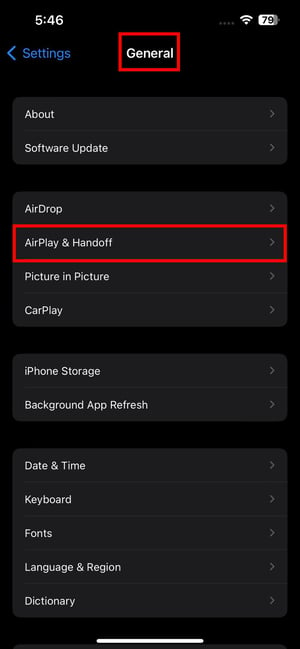
Крок 2: Натисніть “Загальні”, а потім “AirPlay та Handoff”.
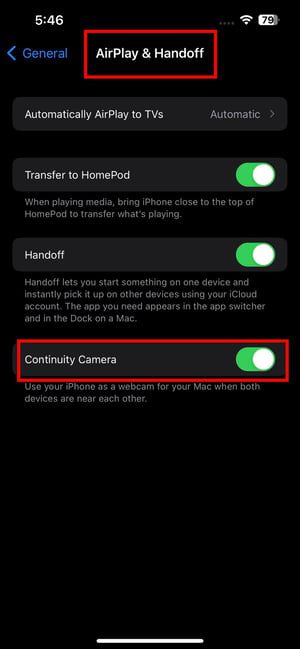
Крок 3: “Камера Continuity” повинна бути активована за замовчуванням, але якщо це не так, увімкніть її.
По-друге, переконайтесь, що з’єднання Bluetooth на Mac та iPhone також активне. Ось як це зробити:
Крок 1. Відкрийте Центр керування на iPhone, провівши пальцем вниз від верхнього правого кута екрана.
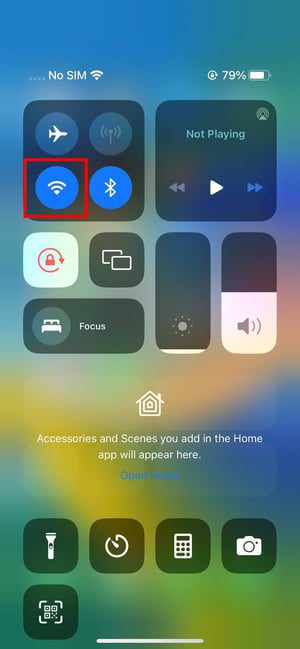
Крок 2. Переконайтеся, що значок Bluetooth світиться синім кольором, як і значок Wi-Fi.
На вашому Mac виконайте наступні кроки:
Крок 1. Натисніть піктограму “Центр керування” на панелі меню Mac у верхньому правому куті екрана.
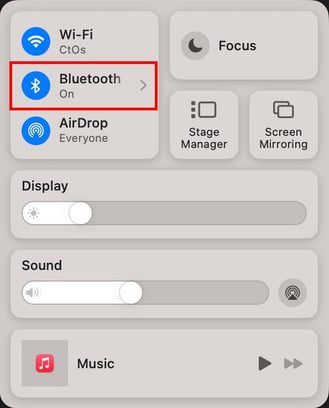
Крок 2. Опція Bluetooth має показувати “Увімкнено”.
Чи є у вас кілька мереж Wi-Fi на роботі чи вдома? Якщо ви не впевнені, чи використовують Mac і iPhone одну й ту ж мережу Wi-Fi, перевірте це, виконавши наступні кроки на вашому iPhone:
Крок 1: Відкрийте “Центр керування”, провівши пальцем вниз від верхнього правого кута екрана.
Крок 2. Натисніть і утримуйте значок Wi-Fi.
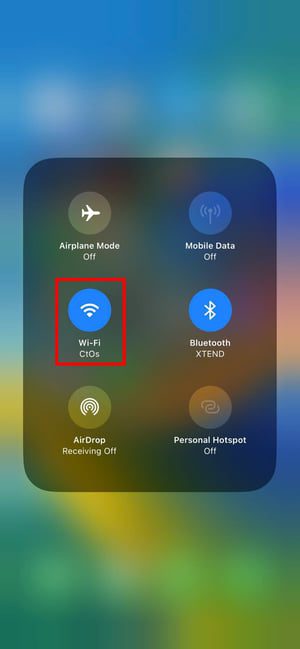
Крок 3. На наступному екрані ви побачите назву підключеної мережі Wi-Fi.
Тепер виконайте ці кроки на вашому Mac, щоб переконатися, що пристрій також підключено до тієї ж мережі Wi-Fi:
Крок 1. Натисніть кнопку “Центр керування” у верхньому правому куті.
Крок 2. Під значком Wi-Fi ви маєте побачити назву мережі або SSID.
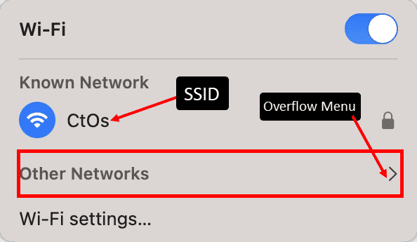
Крок 3. Якщо це не та ж мережа, що і на iPhone, натисніть стрілку додаткового меню.
Крок 4: Клацніть на опцію “Інші мережі”.
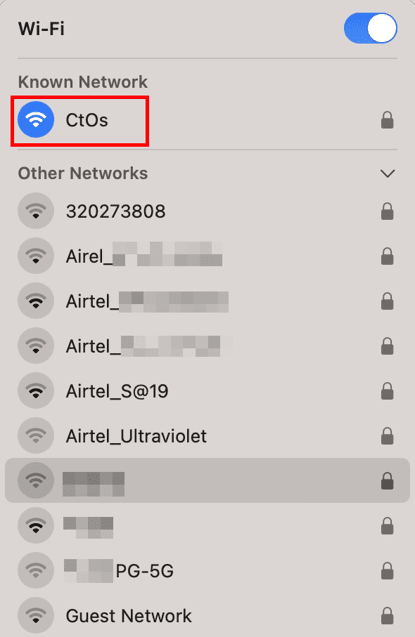
Крок 5: Виберіть зі списку ту саму мережу Wi-Fi, що й на iPhone.
Чи раніше ви підключали свій iPhone до Macbook? Якщо ні, виконайте наступні дії:
Крок 1. Підключіть iPhone до Mac або iMac за допомогою USB-кабелю, що входить до комплекту.
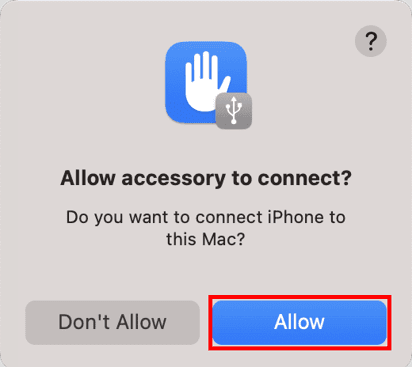
Крок 2. На Mac натисніть “Дозволити” у вікні попередження.
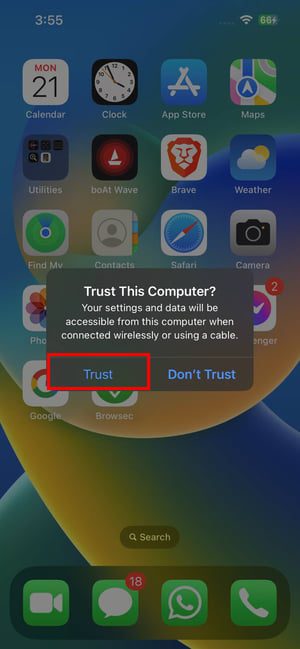
Крок 3. На iPhone натисніть кнопку “Довіряти” у спливаючому вікні.
Крок 4. Перейдіть на Mac і відкрийте програму Finder на панелі Dock.
Крок 4: Клацніть на свій iPhone під опцією “Місця” на бічній панелі Finder.
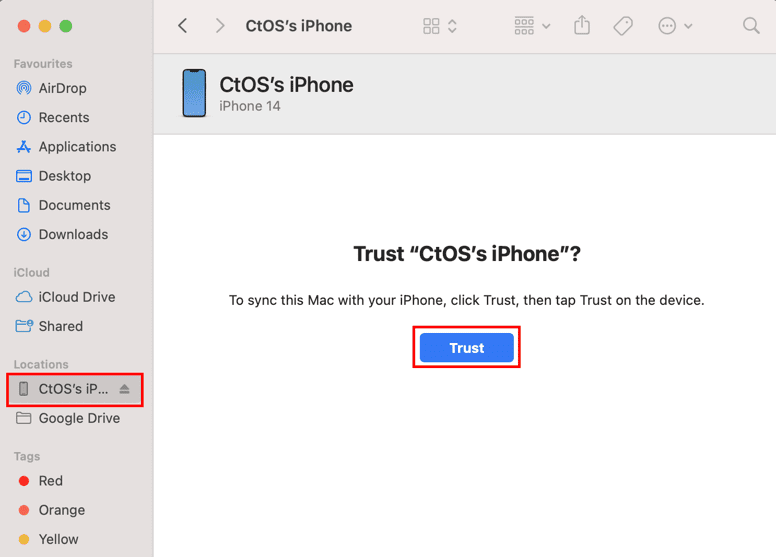
Крок 6: Натисніть “Довіряти”.
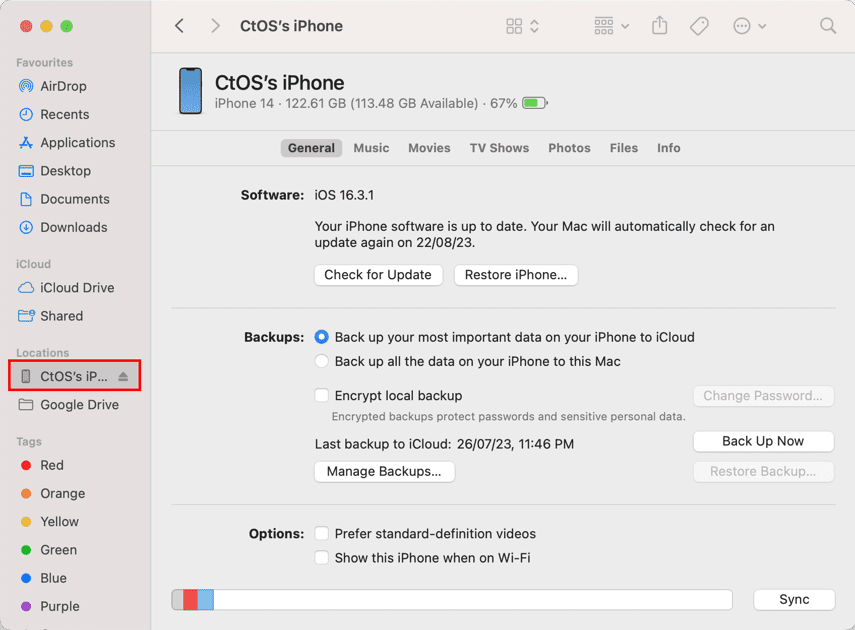
Крок 7. Тепер ви повинні побачити наведений вище екран на вашому Mac. Це підтверджує, що ваш iPhone готовий до використання як веб-камера для Mac.
Тепер використовувати високоякісну камеру вашого iPhone як веб-камеру неймовірно просто. Ось як:
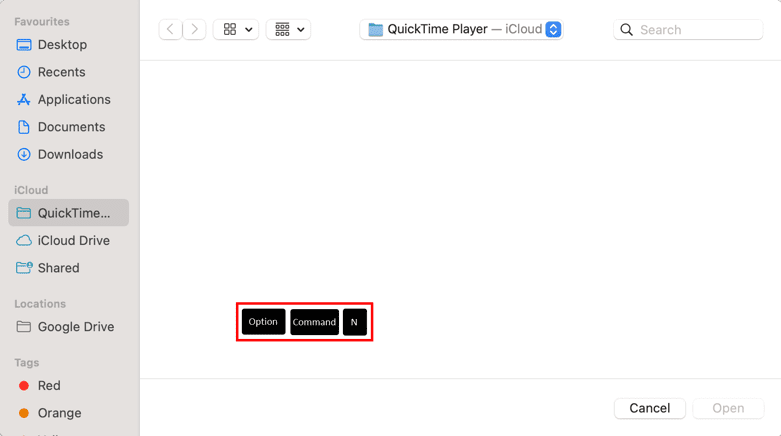
Крок 1. Відкрийте програму з підтримкою Continuity Camera, наприклад, QuickTime Player.
Крок 2. Закріпіть iPhone на Mac за допомогою аксесуара MagSafe Camera Mount.
Крок 3. Заблокуйте iPhone, натиснувши кнопку “Пробудження/Сон” або бічну кнопку.
Крок 4. На вашому Mac відкрийте інтерфейс QuickTime Player.
Крок 5: Тепер натисніть Option + Command + N, щоб розпочати новий запис відео.
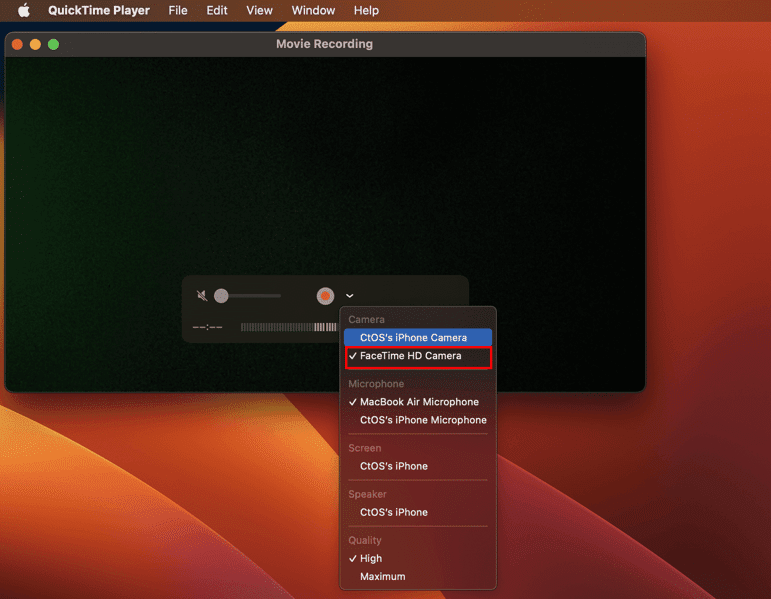
Крок 6. Запис розпочнеться за допомогою вбудованої веб-камери вашого Mac.
Крок 7. Натисніть на стрілку розкривного меню поруч із кнопкою “Запис” (суцільне червоне коло).
Крок 8. Відкриється список пристроїв.
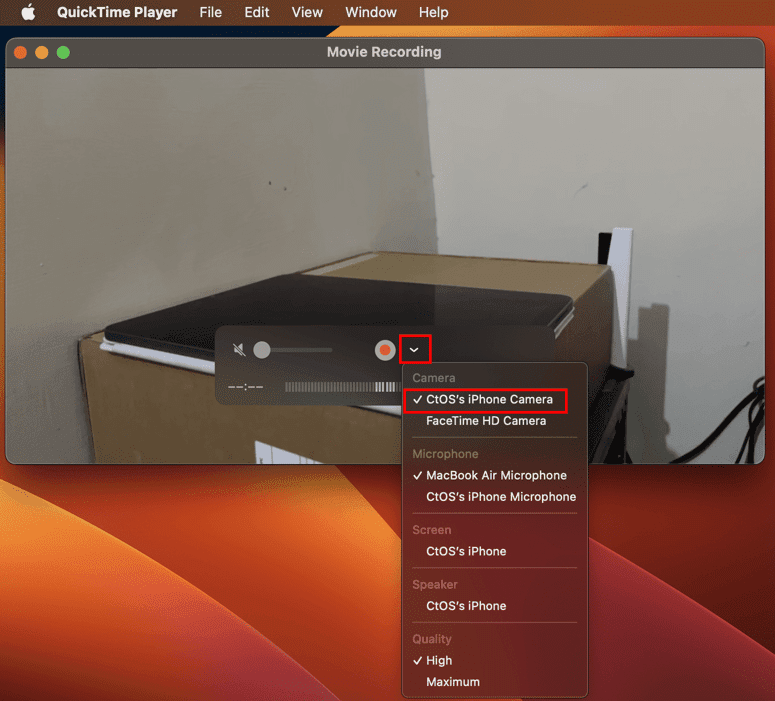
Крок 9. Виберіть свій iPhone.
Крок 10: QuickTime Player почне отримувати відео з вашого iPhone.
Крок 11. Натисніть кнопку “Записати”, щоб розпочати створення відеоконтенту.
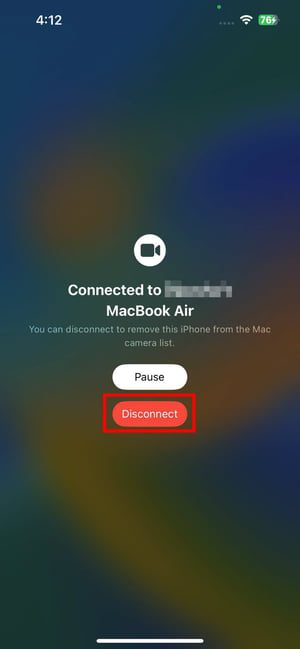
Альтернативний спосіб переключитися на камеру iPhone у таких програмах, як FaceTime, через меню “Відео”.
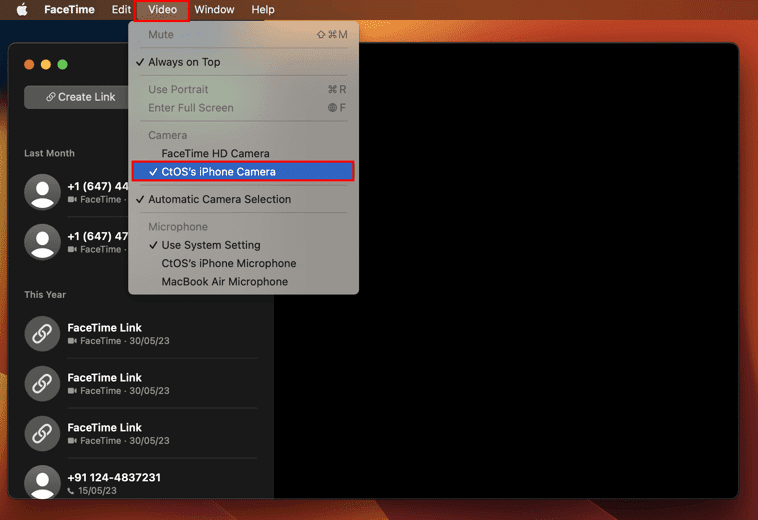
Ви повинні побачити його на панелі меню Mac. Натисніть “Відео” і виберіть свій iPhone у розділі “Камера” контекстного меню.
Як використовувати iPad для створення фотографій на Mac
Крок 1. Відкрийте сумісну програму, наприклад, Apple Pages.
Крок 2. Натисніть кнопку “Вставити” на панелі меню Mac.
Крок 3. Перейдіть до “Вставити з iPad”.
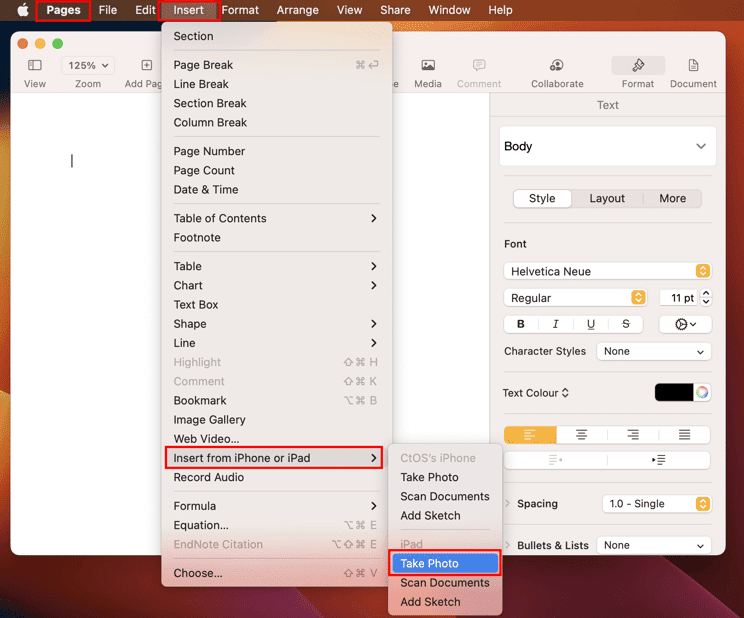
Крок 4: Натисніть “Зробити фото” або “Сканувати документи”.
Крок 5. Використовуйте затвор камери на iPad, щоб зробити фотографію.

Крок 6: Натисніть “Використати фото”, щоб вставити зображення в програму Apple Pages.
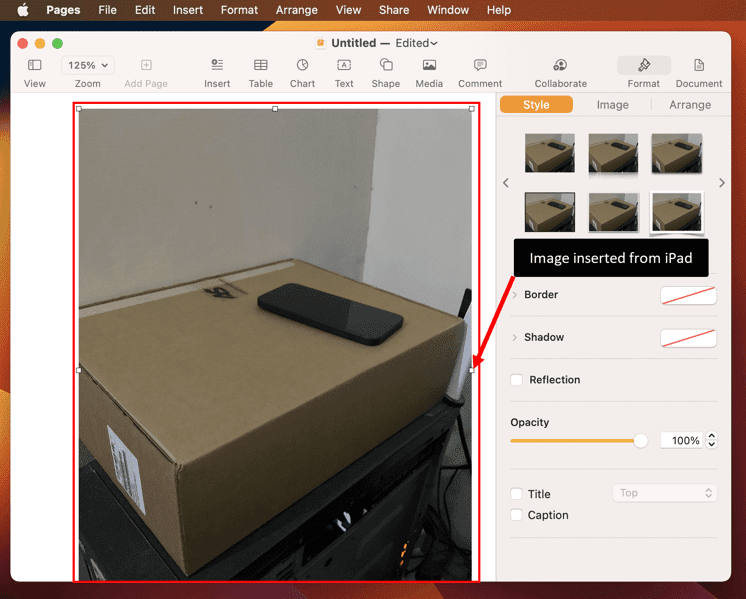
Як увімкнути iPhone/iPad як камеру в Chrome
Крок 1. Відкрийте веб-переглядач Google Chrome і перейдіть на сторінку налаштувань.
Крок 2. Натисніть кнопку “Пошук” і введіть “Камера”.
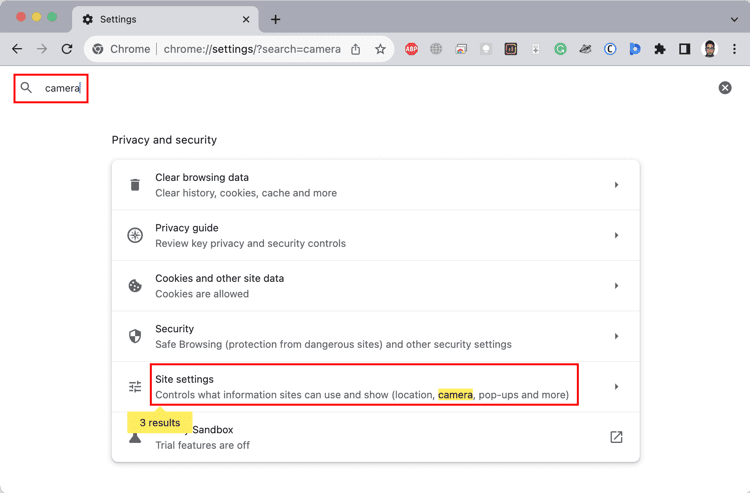
Крок 3. Натисніть “Налаштування сайту”.
Крок 4: На сторінці “Налаштування сайту” прокрутіть вниз до “Камера” і перейдіть до налаштувань.
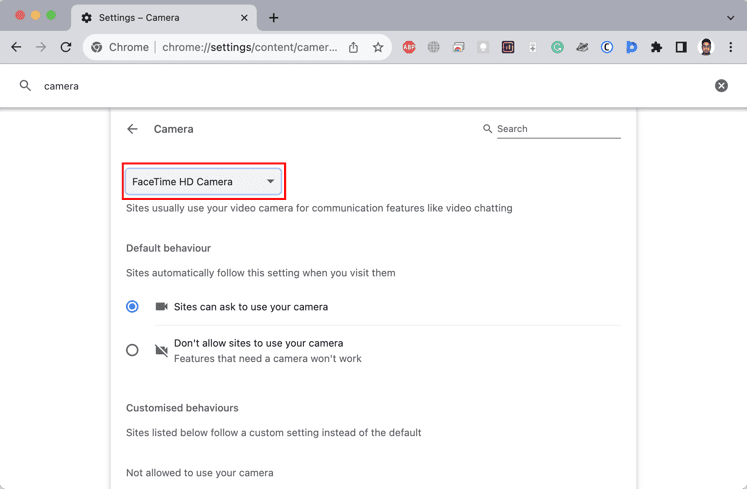
Крок 5: Натисніть “FaceTime HD”, щоб переключитися на камеру вашого iPhone.
Поради щодо покращення роботи під час використання iPhone як веб-камери
Ось кілька порад, як зробити ваш iPhone більш корисним та ефективним у якості веб-камери для Mac, коли ви створюєте контент, берете участь у відеодзвінках або проводите онлайн-семінари:
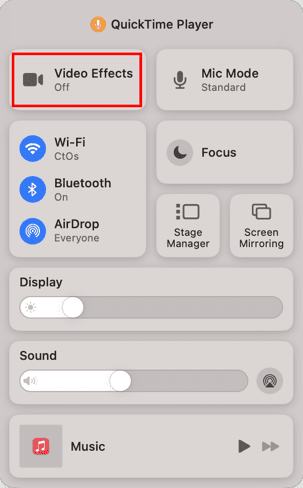
- Натисніть “Центр керування” на Mac і виберіть “Відеоефекти”.
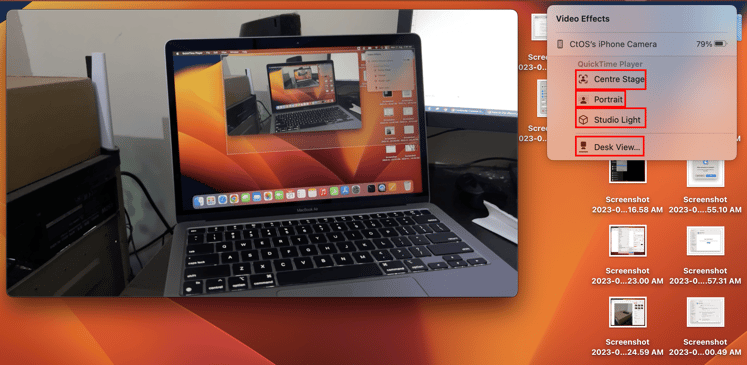
- Використовуйте Center Stage, щоб завжди залишатися в центрі кадру під час руху.
- Використовуйте Portrait Mode, щоб розмити фон і зберігати фокус на вас під час відеодзвінків.
- Активуйте Studio Light, щоб освітлити ваше обличчя для кращої видимості, при цьому затемнюючи фон за вами. Це допоможе вам мати кращий вигляд, навіть якщо фон за вами яскравіший за ваше обличчя.
 iPhone Desk View на Mac
iPhone Desk View на Mac
- Використовуйте Desk View, щоб транслювати зображення себе та того, що ви робите на своєму столі, використовуючи FaceTime або інші програми, сумісні з Continuity Camera. Якщо ви малюєте, пишете або демонструєте щось на своєму столі, надширококутна камера iPhone може зафіксувати все це.
- Натисніть “Центр керування” та оберіть “Режим мікрофона”. Тепер увімкніть функцію “Ізоляція голосу”, щоб зосередити запис лише на вашому голосі. Або виберіть “Широкий спектр”, щоб включити навколишній звук.
Продуктивне використання iPhone як веб-камери
Нижче наведено різні варіанти використання iPhone як веб-камери для Mac:
- Підвищуйте якість відеодзвінків і конференцій, використовуючи камеру з високою роздільною здатністю на вашому iPhone.
- Записуйте професійне відео для YouTube, Twitch або інших платформ, використовуючи переваги передової камери iPhone.
- Покращуйте візуальну якість віддалених співбесід і співбесід, використовуючи камеру iPhone.
- Проводьте вебінари або онлайн-семінари з підвищеною якістю відео для ефективної взаємодії з учасниками.
- Транслюйте події, навчальні посібники або ігрові сесії з кращою якістю відео, використовуючи iPhone, підключений до Mac, як веб-камеру.
- Швидко додавайте відскановані документи до своїх файлів Apple Pages за допомогою камер iPad і iPhone.
- Ви також можете використовувати функцію Desk View в Continuity Camera, щоб продемонструвати фізичне використання продукту, наприклад, розпакування мобільного телефону, огляд косметики, роботу з електронними платами і т.д.
Альтернативи Continuity Camera для застарілих пристроїв iOS
Якщо вам потрібно більше можливостей, ніж пропонує програма Continuity Camera, спробуйте ці програми для веб-камери для iPhone:
#1. DroidCam
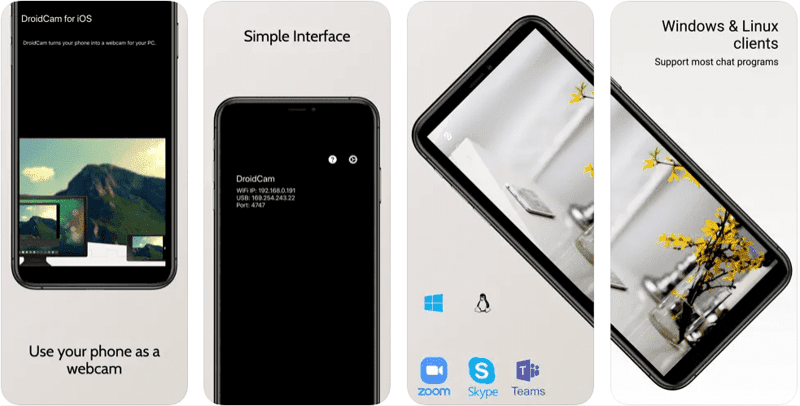
DroidCam – це популярна програма для перетворення телефону на веб-камеру, з безкоштовними послугами. Ви можете використовувати свій iPhone як веб-камеру або камеру OBS для стрімінгу, відеодзвінків тощо. Вона працює як через USB, так і через Wi-Fi. Її платна версія включає такі функції, як підтримка надширококутного об’єктива на iPhone 11 та новіших моделях, віддалене налаштування камери, шумозаглушення тощо.
#2. IP-камера
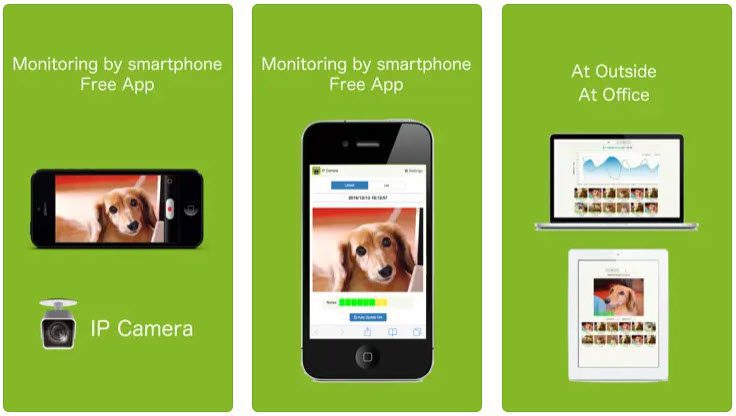
IP-камера – це безкоштовна програма для перетворення iPod, iPad та iPhone на камеру безпеки. Вона використовує Wi-Fi для передачі відео онлайн, і ви можете отримати доступ до відео та зображень, відвідавши IP-камера портал. Програма також має кнопку активації ліхтарика для iPhone.
Заключні слова
Тепер ви знаєте, як використовувати iPhone як веб-камеру на Mac за допомогою функції Continuity Camera. Спробуйте описані вище методи, щоб покращити якість відео на Mac під час проведення вебінарів, навчання студентів або дзвінків у FaceTime.
Далі ознайомтесь з найкращими програмами для створення та редагування відео для macOS і Windows.