Сервіс Google Play Фільми та ТБ: Ваш Провідник у Світі Кіно
Google Play Фільми та ТБ – це платформа для потокового відтворення відео, доступна як через веб-сайт, так і через мобільний додаток з Play Store. Сервіс надає можливість вибору з широкого каталогу фільмів та серіалів, пропонуючи як новинки, так і класику кінематографу.
Як Користуватися Google Play Фільми у Chrome
Щоб отримати доступ до Google Play Фільми через браузер Chrome, просто перейдіть на офіційну сторінку Google Play Фільми. На сайті ви зможете шукати потрібні фільми, переглядати трейлери, купувати або брати напрокат відеоконтент.
Інтерфейс магазину Google Play, незалежно від платформи (програми, музика, книги), є досить інтуїтивним, що забезпечує знайомий досвід при пошуку відео.
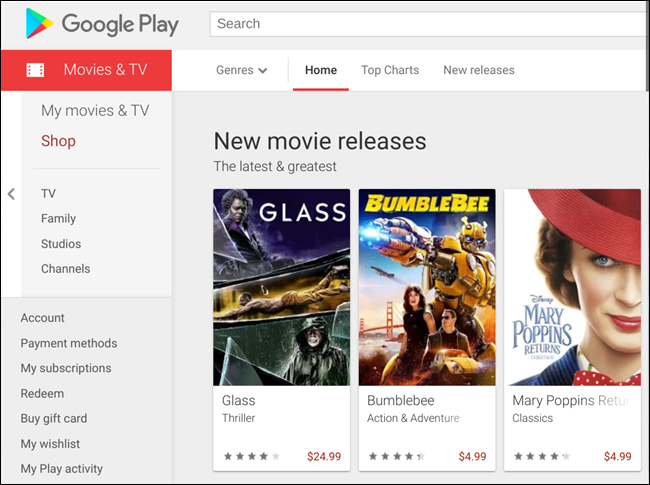
У верхній частині сайту розміщено рядок пошуку для перегляду всього каталогу. Крім цього, нижче розташовані кнопки фільтрації за жанрами, популярністю або новими релізами.

Додаткові можливості сортування доступні на бічній панелі, де можна відфільтрувати телешоу, сімейні фільми, студії виробництва та телеканали.
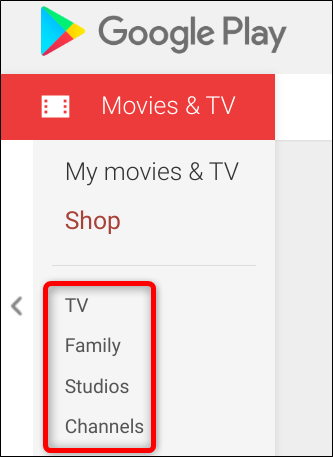
Переглядаючи сторінку вниз, ви побачите, що фільми розподілені по категоріям, як у багатьох інших стрімінгових сервісах: нові випуски, найпопулярніші фільми, а також різноманітні жанри.
Вибравши цікавий фільм, натисніть кнопку відтворення для перегляду трейлера або клікніть на назву для переходу на сторінку фільму.
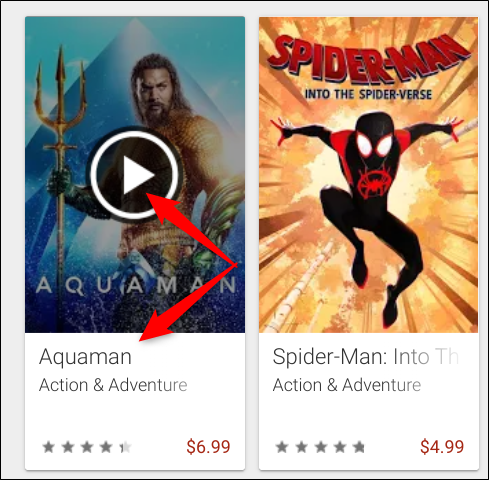
На сторінці фільму ви зможете ознайомитися з описом, акторським складом, командою, відгуками інших користувачів та додатковою інформацією, такою як рейтинг Rotten Tomatoes, якість зображення, наявність субтитрів тощо.
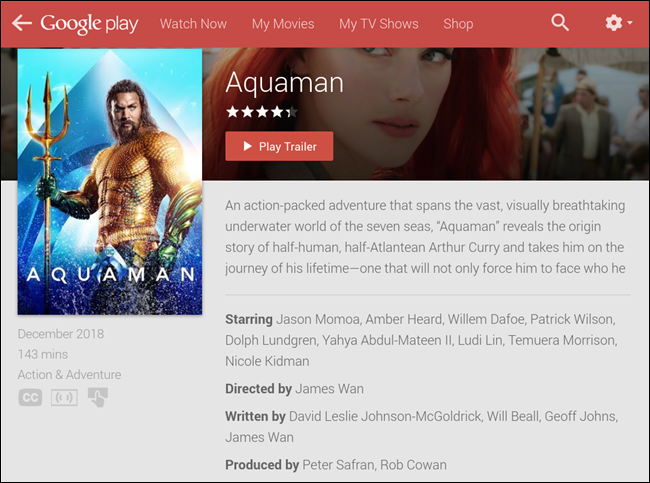
Якщо ви ще не готові до покупки чи оренди, скористайтеся опцією “Додати до списку бажань”. Вона збереже фільм у розділі “Мій список бажань” для подальшого розгляду.
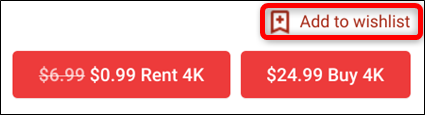
Коли ви визначитесь із вибором, натисніть кнопку “Оренда” або “Купити”, щоб отримати доступ до контенту.
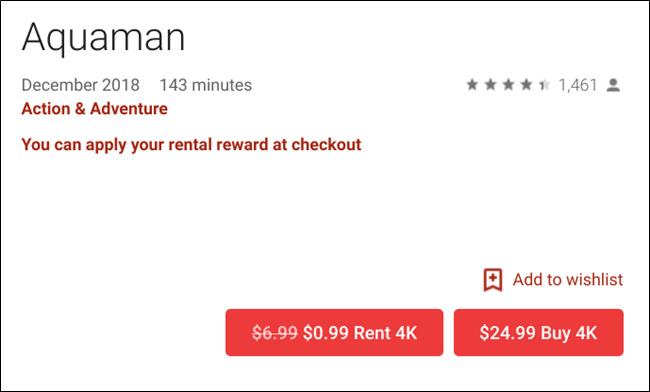
Зверніть увагу: не всі фільми доступні для прокату, деякі можна тільки придбати.
З’явиться спливаюче вікно, де ви зможете вибрати якість відео (якщо доступно декілька варіантів). Оберіть потрібний вам варіант.
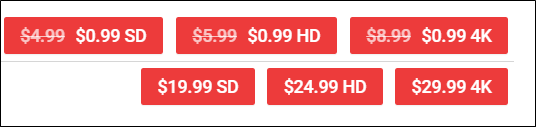
Наступним кроком буде вибір способу оплати. За замовчуванням пропонується кредит Google Play, але ви також можете вибрати інші варіанти: код активації, кредитна картка або PayPal. Після вибору методу натисніть “Оренда”.
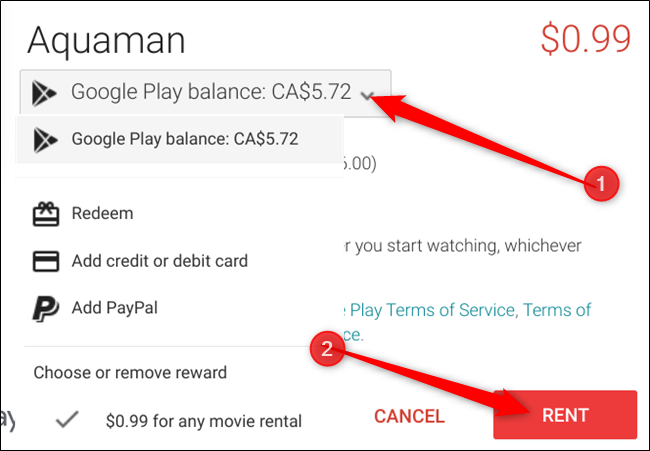
Якщо ви бажаєте переглянути відео відразу, натисніть “Переглянути”, інакше – “Закрити” для продовження перегляду.
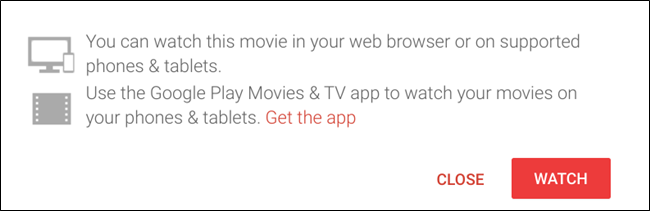
Інформація про термін оренди доступна у розділі “Період прокату” внизу сторінки фільму.
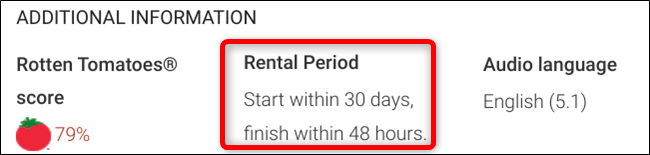
Перегляд Списку Бажань
Щоб переглянути свій список бажань, перейдіть до розділу “Мій список бажань” на бічній панелі зліва. Тут буде знаходитись перелік фільмів, які ви плануєте подивитися.
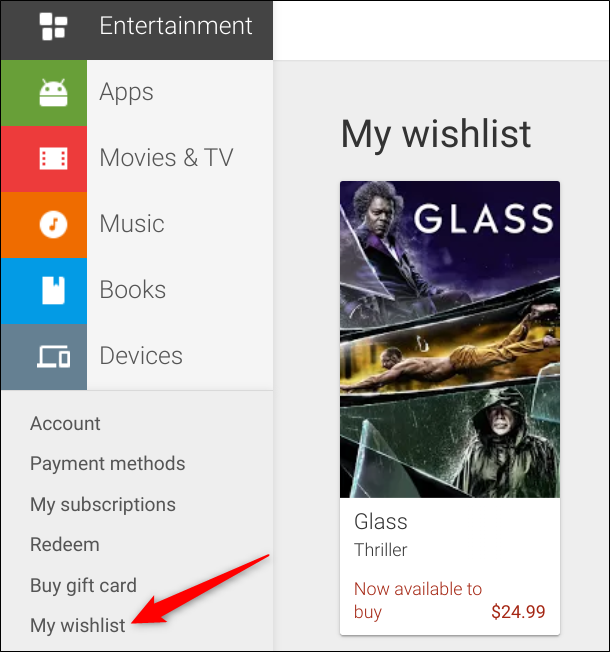
Як Користуватися Додатком Play Фільми Chrome
Розширення Google Chrome, яке згодом трансформувалося у додаток Chrome для ОС Chrome, – це спрощена версія веб-сайту. Хоча додаток можна завантажити на будь-якій платформі, Google припинив підтримку пристроїв, окрім Chromebook. Важливо також зазначити, що додаток не підтримує відтворення в автономному режимі, за винятком Chromebook.
Щоб встановити додаток Chrome для Play Фільми та ТБ, відвідайте Веб-магазин Chrome і натисніть “Додати до Chrome”.
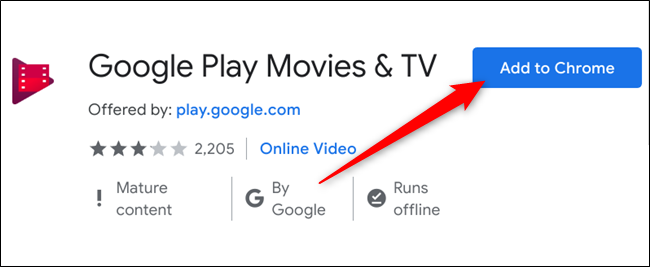
У вікні, що з’явиться, перевірте дозволи і підтвердіть, натиснувши “Додати додаток”.
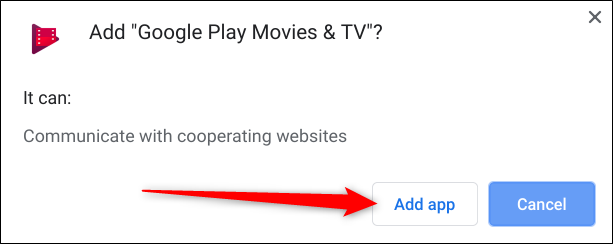
Після встановлення розширення натисніть “Запустити додаток”.
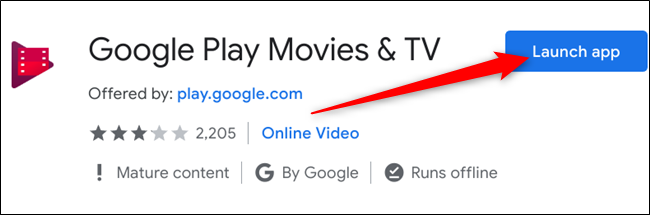
Для запуску додатку на робочому столі Chromebook, натисніть значок запуску, введіть “Фільми” і знайдіть іконку з сірим логотипом Chrome у нижньому правому куті.
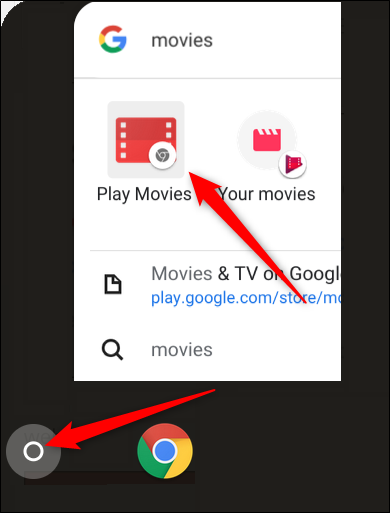
Інтерфейс додатку схожий на веб-версію, але обмежений основними функціями: пошук та перегляд мінімальної кількості фільмів, перегляд трейлерів та доступ до вашої бібліотеки фільмів. Якщо ви хочете придбати фільм, натискання кнопки “Купити” у верхній частині додатку перенаправить вас на веб-версію Play Movies. Загалом, додаток служить для перегляду трейлерів та доступу до ваших покупок без переходу на веб-сторінку.
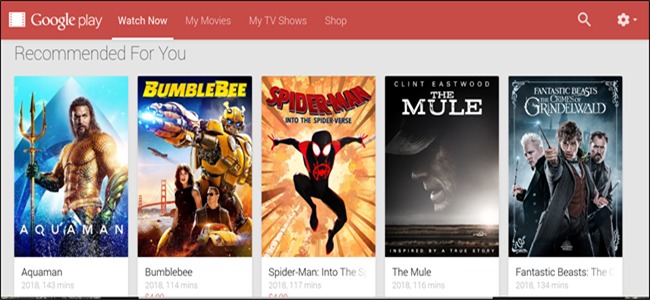
Як Користуватися Додатком Play Фільми для Android на Chromebook
Користувачі Chromebook можуть отримати доступ до Google Play Фільми та ТБ трьома способами: через веб-магазин, встановивши додаток Chrome або скориставшись додатком Google Play Фільми та ТБ для Android, що попередньо встановлено на пристрої, якщо на ньому активовано Play Store.
Розглянемо приклад використання додатку Play Store, оскільки інші два методи є ідентичними на інших пристроях. Для доступу до додатку натисніть кнопку запуску, введіть “Фільми” у рядку пошуку та натисніть “Play Фільми”.

Навігація у додатку здійснюється за допомогою трьох вкладок внизу екрану: головна сторінка, бібліотека та список бажань.

Як і розширення Chrome, додаток для Chromebook є мінімалістичною версією веб-сторінки. Попри можливість робити покупки у додатку, інтерфейс виглядає дещо недопрацьованим. У веб-магазині є можливість фільтрувати контент за жанрами, а тут вам доведеться прокрутити чотири останні фільми перед тим, як отримати доступ до інших варіантів.
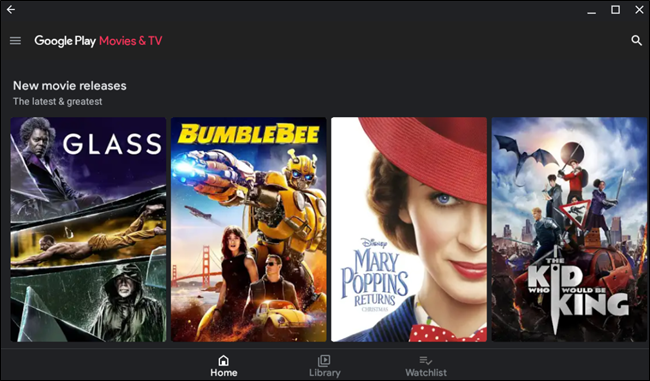
Однак додаток працює швидко та має більшість функцій, доступних у веб-версії. Головною перевагою є система фільтрів, яка дозволяє обирати фільми за жанром, піджанром, типом доступу (купівля/оренда), а також десятиліттям випуску. Це зручна функція, яка відсутня на веб-сайті.
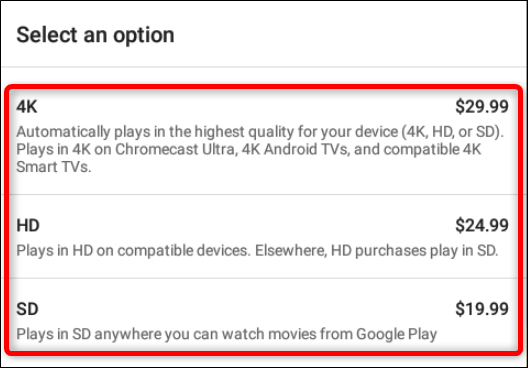
Обравши цікаву пропозицію, натисніть на неї, щоб перейти до інформаційної сторінки. Тут ви зможете переглянути трейлер, купити або взяти напрокат фільм, прочитати короткий опис, оцінки користувачів і Rotten Tomatoes, дізнатися про мову аудіо, наявність субтитрів та іншу інформацію.
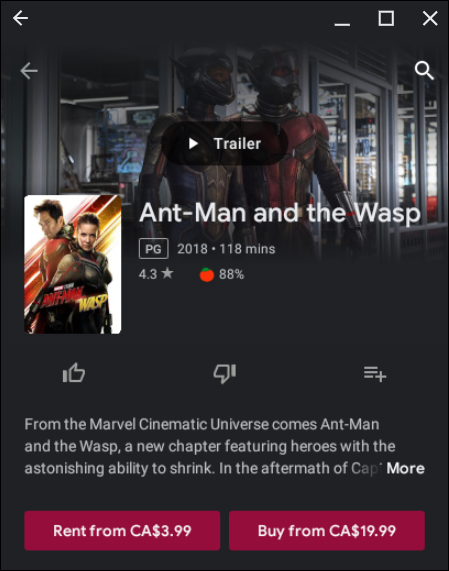
Ви також можете оцінити фільм, натиснувши на відповідні іконки. Якщо ви ще не готові до перегляду, ви можете додати фільм до списку бажань, натиснувши на іконку праворуч.
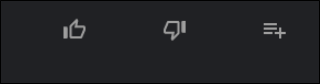
Коли ви визначитесь із вибором, скористайтеся кнопками “Оренда” або “Купити” для отримання доступу до фільму.
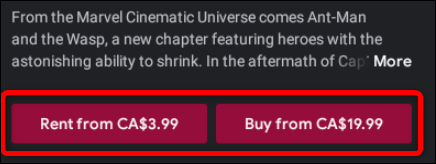
Зверніть увагу: не всі фільми доступні для прокату, деякі можна тільки придбати.
З’явиться спливаюче вікно, у якому можна вибрати якість фільму. Іноді доступний лише один варіант, і тоді це вікно не з’явиться.
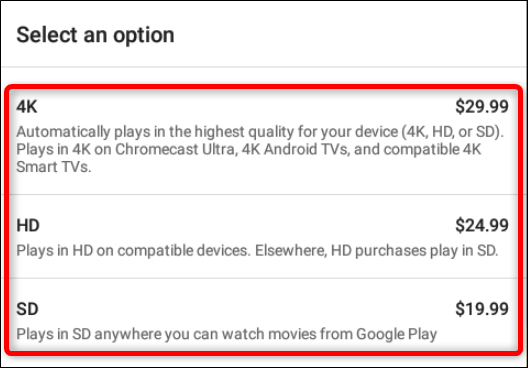
Далі потрібно обрати спосіб оплати. За замовчуванням буде запропонований кредит Google Play, але ви також можете вибрати інший варіант: код активації, кредитна картка або рахунок PayPal, а потім натиснути “Продовжити” для здійснення покупки.
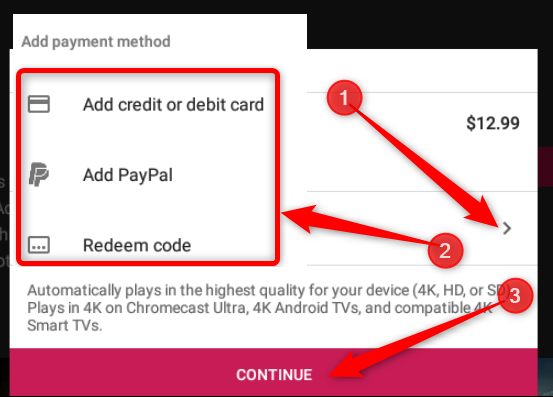
Завантаження для Перегляду Офлайн
Google Play Фільми на Chromebook, Android та iOS схожі на інші версії, за винятком однієї важливої функції – можливості відтворення офлайн.
Google Play дозволяє завантажувати придбаний контент для перегляду без підключення до інтернету, але це можливо лише на пристроях Android, iOS або Chromebook. Офлайн-перегляд недоступний на ПК, Mac та інших ноутбуках.
Щоб завантажити фільм із вашої бібліотеки, у додатку Chrome перейдіть до розділу “Мої фільми” або “Мої телешоу”.
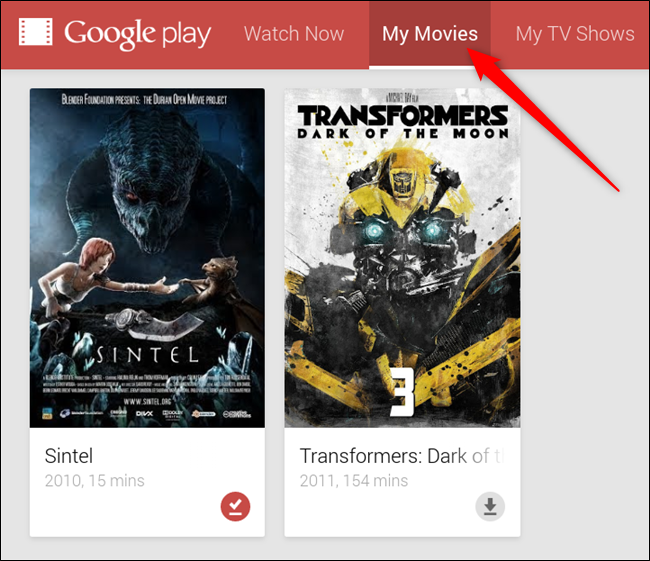
У додатку Play Store для доступу до ваших покупок перейдіть до розділу “Бібліотека” внизу екрану.
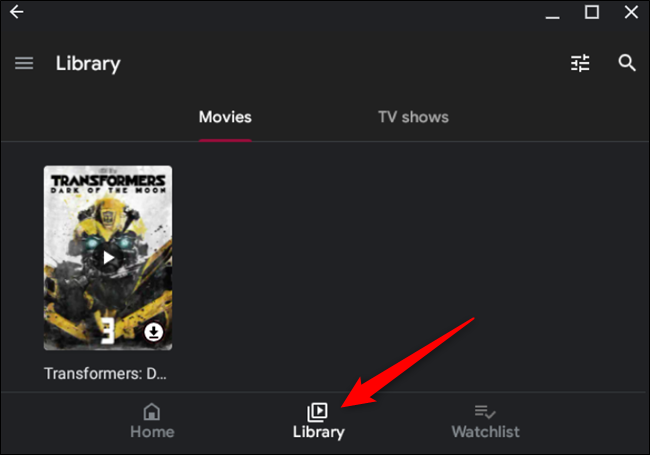
Потім натисніть на іконку завантаження поруч із фільмом, який ви хочете дивитися офлайн.
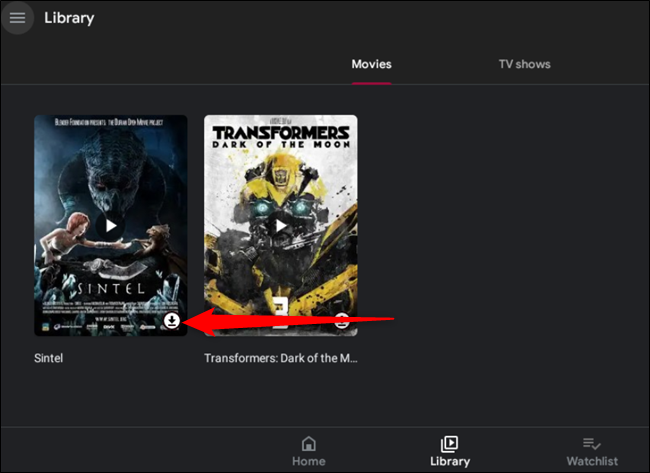
Піктограма завантаження заповниться червоним кольором, що означатиме прогрес. Відео буде доступне для офлайн-перегляду, коли іконка завантаження зміниться на галочку. Щоб видалити завантажене відео, натисніть на галочку.
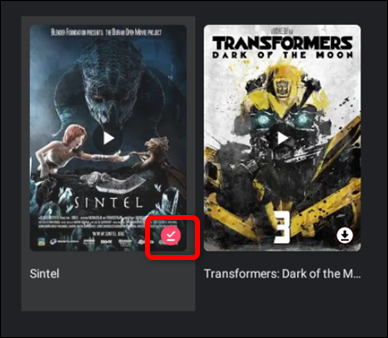
Тепер ви знаєте все необхідне про використання Google Play Фільми на Chrome та Chromebook. Насолоджуйтесь переглядом улюблених фільмів та телешоу!