Інструмент редагування в Google Фото дозволяє легко вносити зміни до ваших зображень прямо з комп’ютера. Цей посібник покаже, як його використовувати.
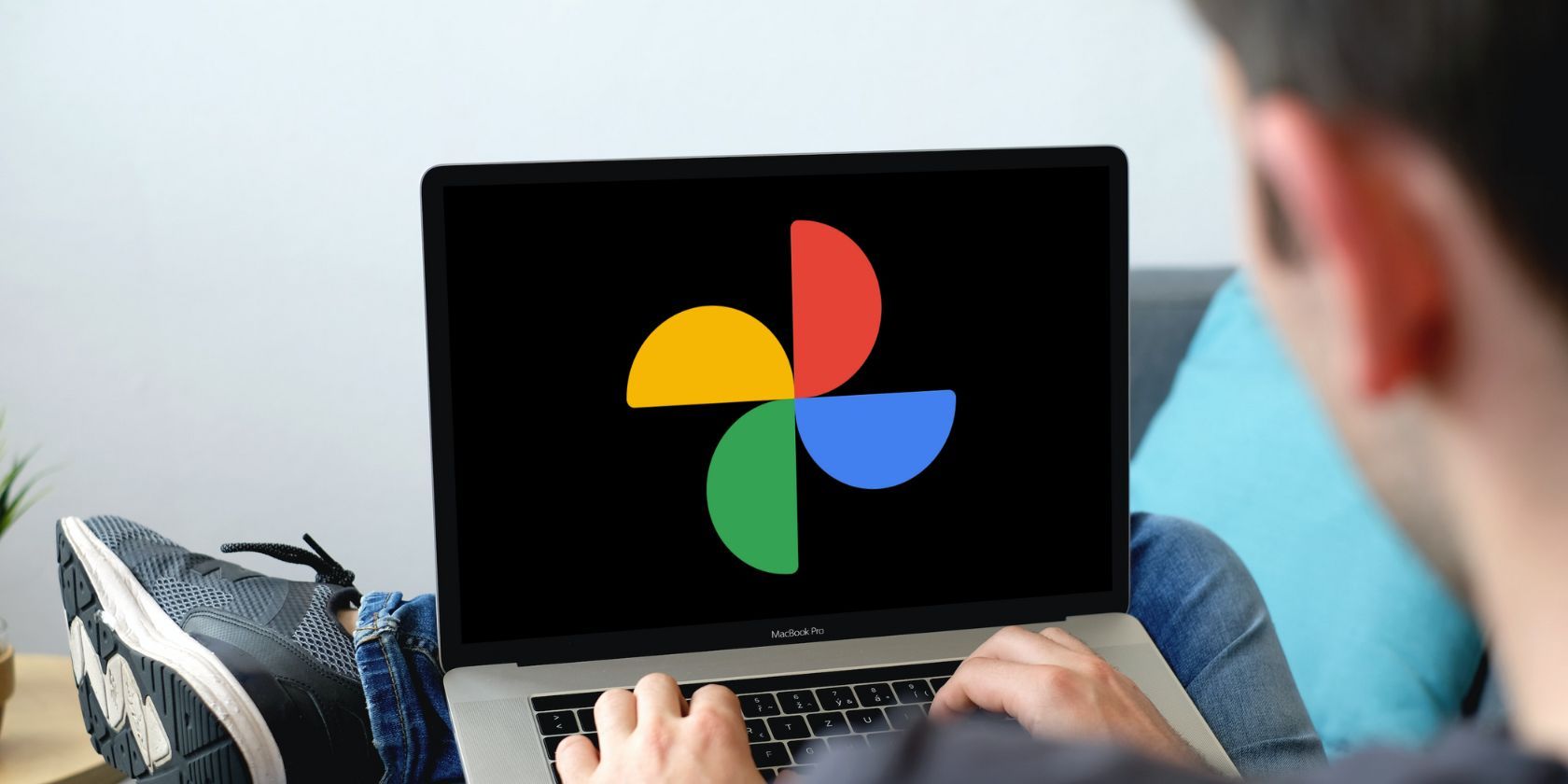
Google Фото зазвичай встановлено на більшості Android-смартфонів, але також доступне для iOS і через веб-браузер. Цей сервіс пропонує різноманітні корисні можливості, зокрема збереження фото та відео, автоматичне резервне копіювання у хмарі, зручний пошук і обмін файлами, а також ефективні інструменти для редагування.
Завдяки інструментам редагування, доступним в онлайн-версії, ви можете з легкістю змінювати або покращувати свої світлини з будь-якого пристрою, без необхідності постійно використовувати для цього мобільний телефон.
Можливості редактора
Редактор Google Фото є одним з найкращих безкоштовних рішень для обробки зображень, і пропонує набір інструментів для покращення, кадрування та накладання фільтрів на ваші фотографії. Ось декілька інструментів, доступних у редакторі Google Фото:
- Пропозиції: Ви можете автоматично покращити свої фотографії, скориставшись пропозиціями одним кліком. Залежно від фотографії, яку ви редагуєте, список варіантів може включати “Покращення”, “Теплий” і “Холодний”. Якщо у вас є підписка Google One, ви також побачите додаткові опції, такі як “Динамічний”, “Яскравий”, “Сяючий” та інші.
- Співвідношення сторін: Крім повноекранного кадрування та обертання, ви можете вибрати з багатьох попередньо встановлених варіантів, таких як “Вільний”, “Оригінал”, “Квадрат”, 16:9 (9:16), 5:4 (4:5), 4:3 (3:4) і 3:2 (2:3).
- Інструменти: Для деяких типів фотографій у верхній частині екрана може з’явитися значок “Інструменти”. Серед них є такі, як “Портретне освітлення”, “Розмиття”, “Небо” та “Колір”, кожен з яких має повзунок для регулювання.
- Налаштування: Якщо ви хочете вручну налаштувати певні параметри зображення, редактор пропонує набір повзунків для швидкого додавання ефектів. Серед них є повзунки для “Яскравості”, “Контрасту”, “Точки білого”, “Точки чорного”, “Світла” та інше.
- Фільтри: Розділ “Фільтри” пропонує широкий вибір варіантів для покращення зовнішнього вигляду ваших фотографій.
Як використовувати редактор Google Фото у веб-версії
Редактор Google Фото інтуїтивно зрозумілий та легкий у використанні. Однак, деякі інструменти редагування є доступними виключно для користувачів з підпискою Google One, зокрема “Чарівна гумка” для видалення небажаних об’єктів.
Для використання цих функцій переконайтеся, що ваш пристрій має не менше 4 Гб оперативної пам’яті та оновлений браузер. Щоб покращити свої фотографії за допомогою редактора Google Фото, виконайте наступні кроки:
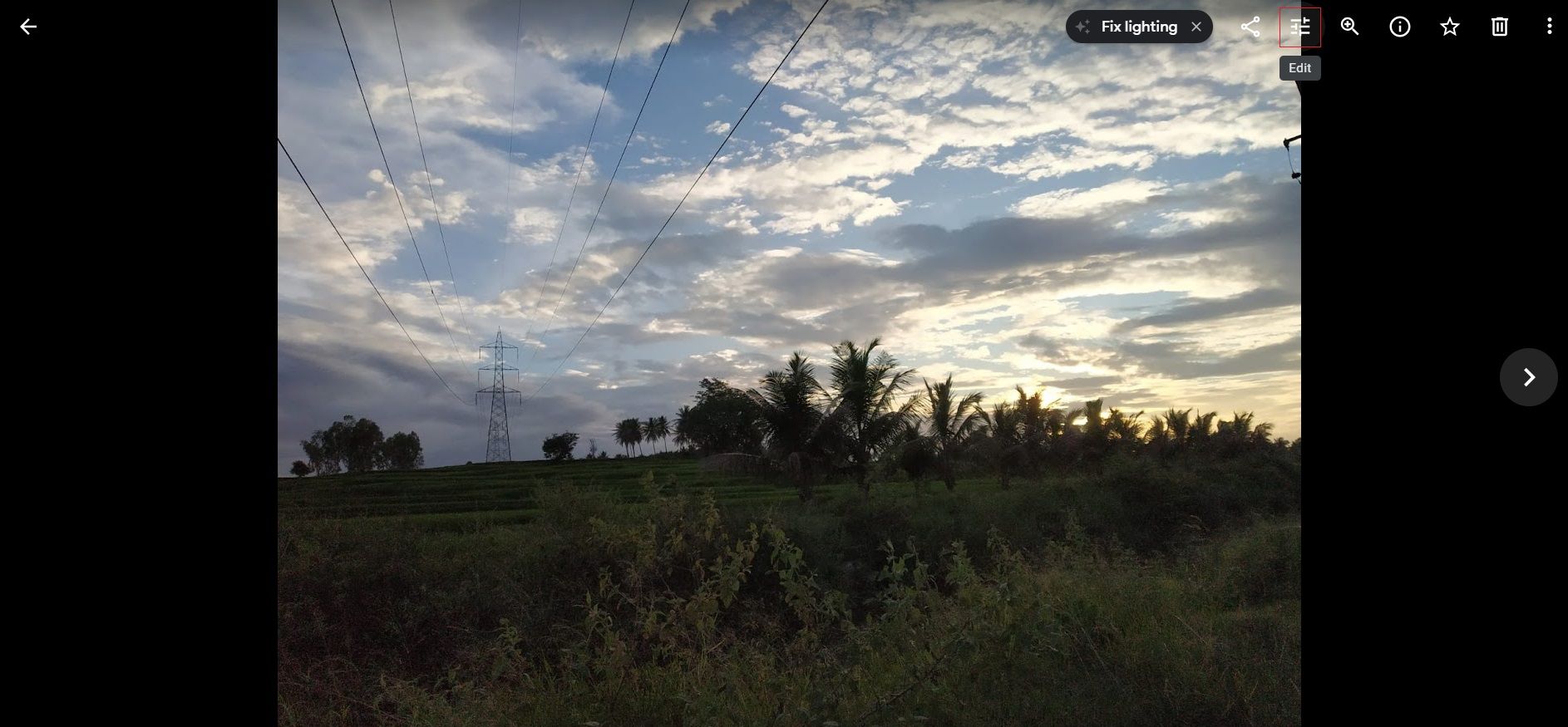
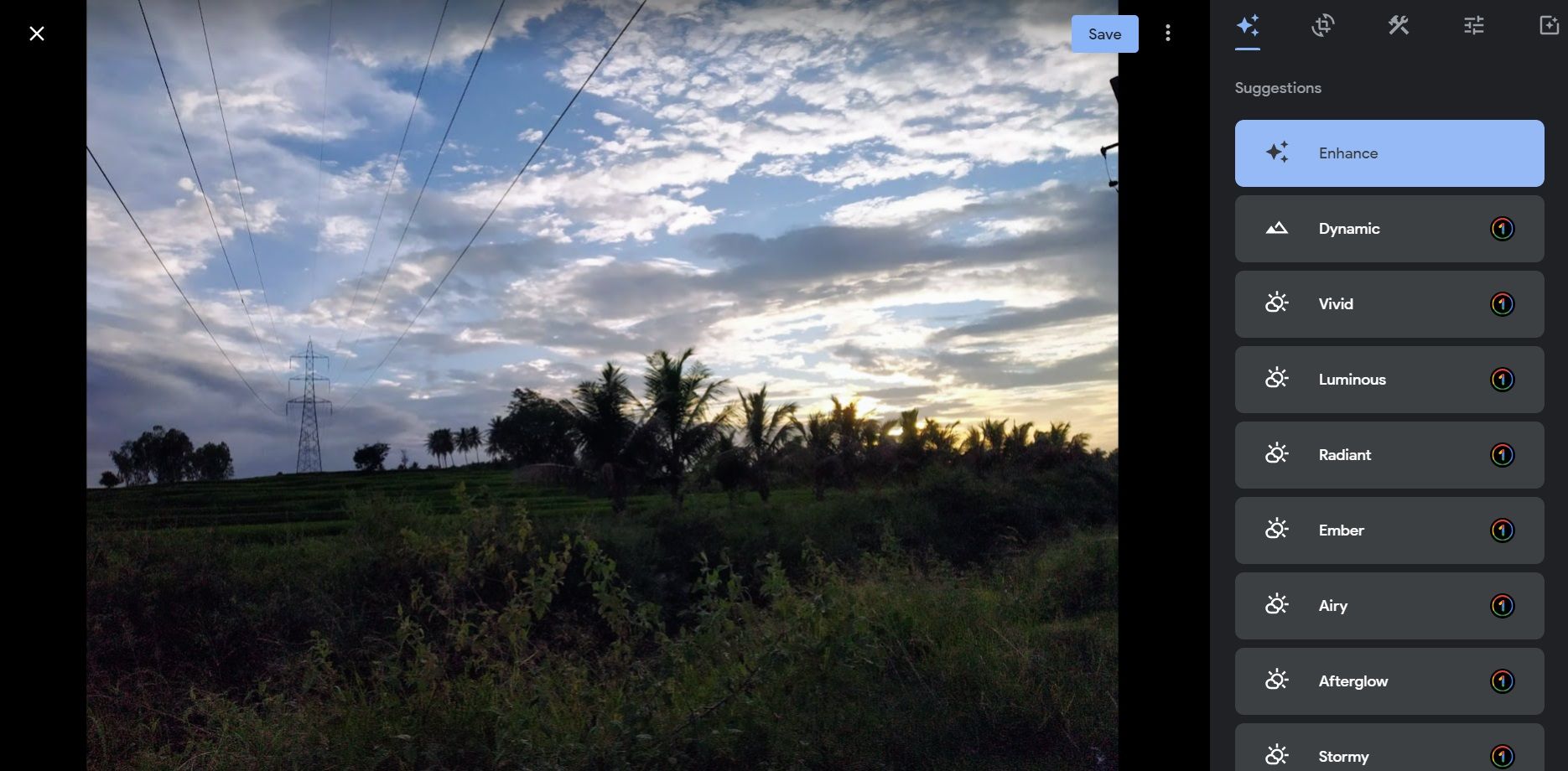
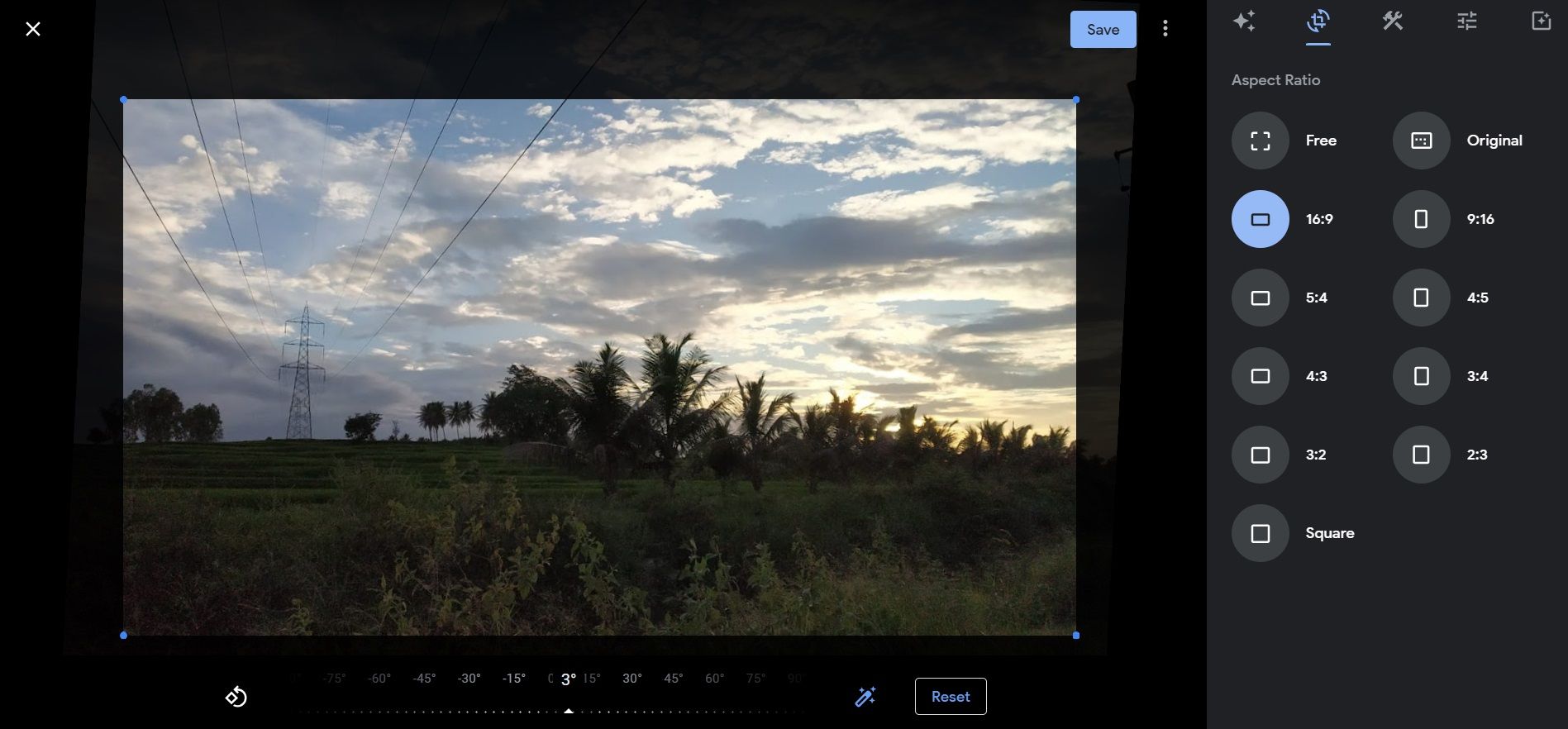
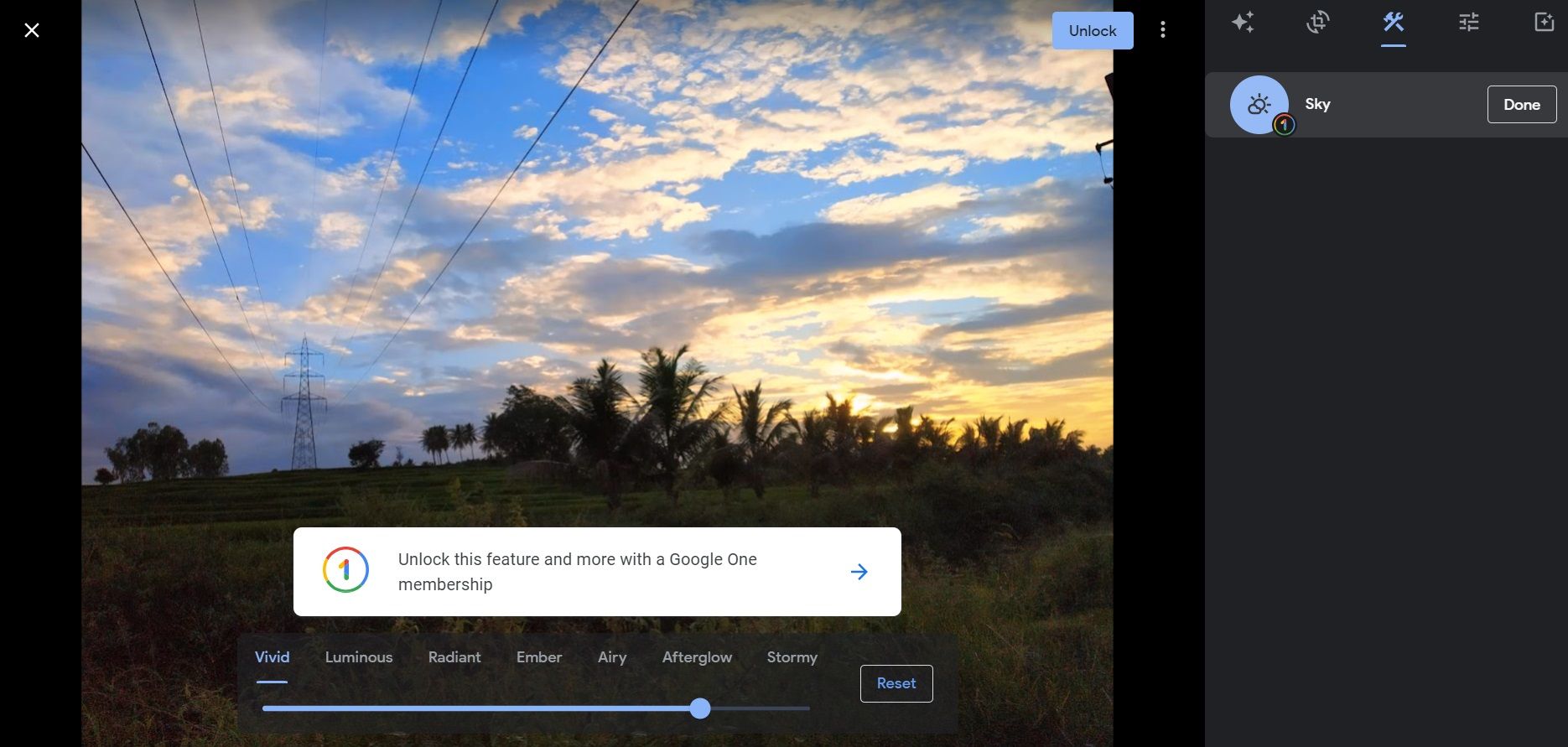


Також є можливість видалити всі зміни з фотографії та повернути її до початкового стану. Відкрийте відредаговану фотографію і натисніть на іконку “Редагувати” в правому верхньому куті. Натисніть “Повернути” угорі та виберіть “Зберегти”.

Використовуйте редактор Google Фото для покращення ваших знімків
Веб-версія Google Фото пропонує широкий набір інструментів для редагування, які дозволяють вивести ваші фотографії на новий рівень. Ви також можете використовувати додаток Google Фото на своєму мобільному пристрої для редагування фотографій. Однак, деякі функції можуть бути недоступними у веб-версії для мобільних пристроїв.