Налаштування телевізора для Xbox Series X|S: Повний посібник
Ваша консоль Xbox Series X|S здатна відтворювати зображення найвищої якості, як і ваш сучасний телевізор. Однак, якщо їхні налаштування не скоординовані, ви можете втратити важливі деталі в ігровому процесі. Щоб розкрити весь потенціал вашої ігрової системи, скористайтеся інструментом калібрування телевізора, який допоможе вам налаштувати дисплей для ідеального відображення кожної деталі.
Процес калібрування може здатися складним, адже вам доведеться зануритися в налаштування як консолі Xbox Series X|S, так і телевізора. Якщо ви давно хотіли покращити якість зображення, але не знали, з чого почати, ми підготували детальний покроковий посібник, який проведе вас через цей процес.
Навіщо калібрувати телевізор для Xbox Series X|S?
Калібрування телевізора для Xbox Series X|S полягає у точному налаштуванні параметрів дисплея телевізора для оптимальної взаємодії з вашою консоллю. Це означає корекцію таких параметрів, як розмір зображення, яскравість, колір, контрастність і чіткість, щоб вони ідеально працювали в парі, забезпечуючи вам найкраще зображення під час гри.

Сучасні телевізори мають безліч різних налаштувань, і розібратися з ними може бути непросто. Навіть якщо ви не до кінця розумієте призначення певних параметрів, інструмент калібрування телевізора допоможе вам обрати ідеальні значення, щоб зробити процес максимально простим.
Як відкалібрувати телевізор для Xbox Series X|S?
Процес калібрування відносно простий, але може зайняти деякий час, особливо якщо ви не знайомі з налаштуваннями вашого телевізора. Важко надати чіткі інструкції, оскільки всі телевізори різні. Хоча різні виробники можуть використовувати різну термінологію, основний процес не повинен відрізнятися. Ми надамо альтернативні варіанти назв, щоб кожен користувач міг знайти потрібні налаштування.
Перший крок – це знайти та відкрити інструмент калібрування телевізора на консолі. Він розташований в розділі налаштувань телевізора та дисплея. Тут також можна увімкнути автоматичний HDR, що ще більше покращить якість зображення, але зараз виберіть пункт “Калібрувати телевізор”.
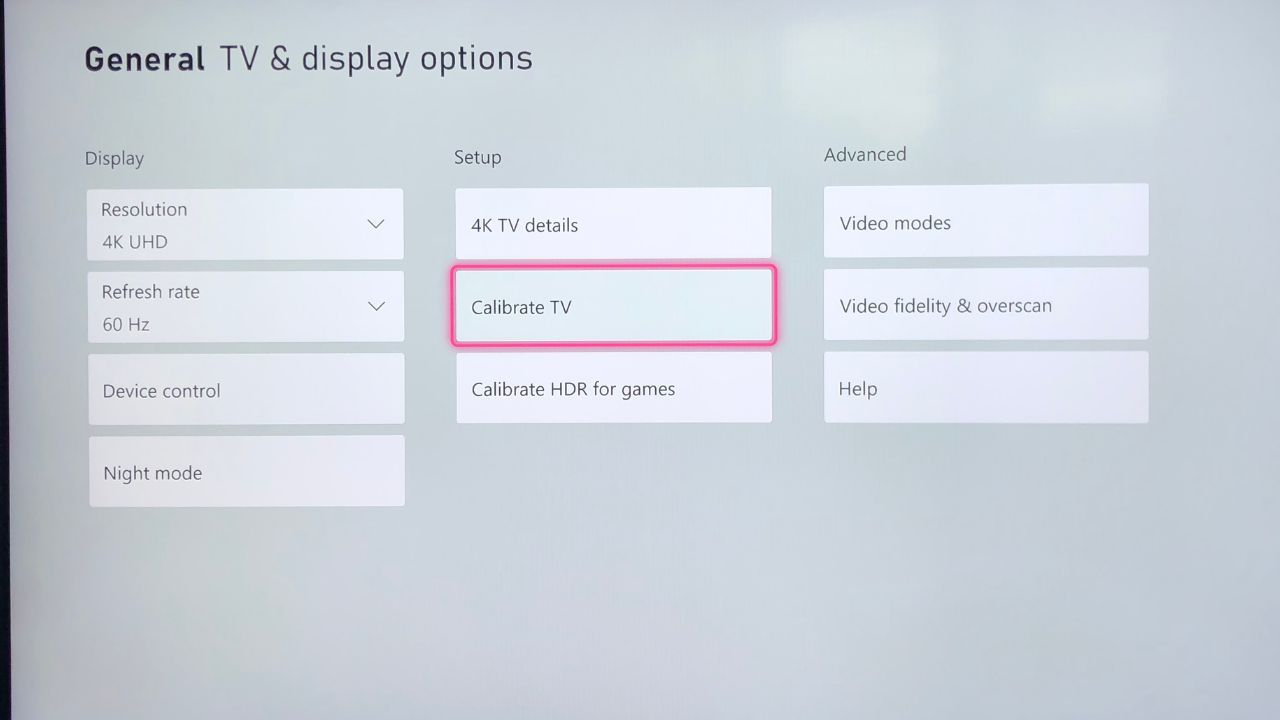
На першому екрані ви побачите загальний опис процесу і рекомендацію залишити телевізор увімкненим протягом п’яти хвилин, щоб дисплей розігрівся. Після того, як зачекаєте п’ять хвилин і прочитаєте інструкції, натисніть “Далі”.
Рекомендовані налаштування
На цьому етапі вам буде запропоновано кілька рекомендованих налаштувань для дисплея вашого телевізора. Щоб почати їх застосовувати, відкрийте налаштування телевізора і перейдіть до розділу “Зображення”. Почніть зі зміни режиму зображення. Xbox рекомендує встановити значення “Кіно”, “Фільм” або “Стандарт”.
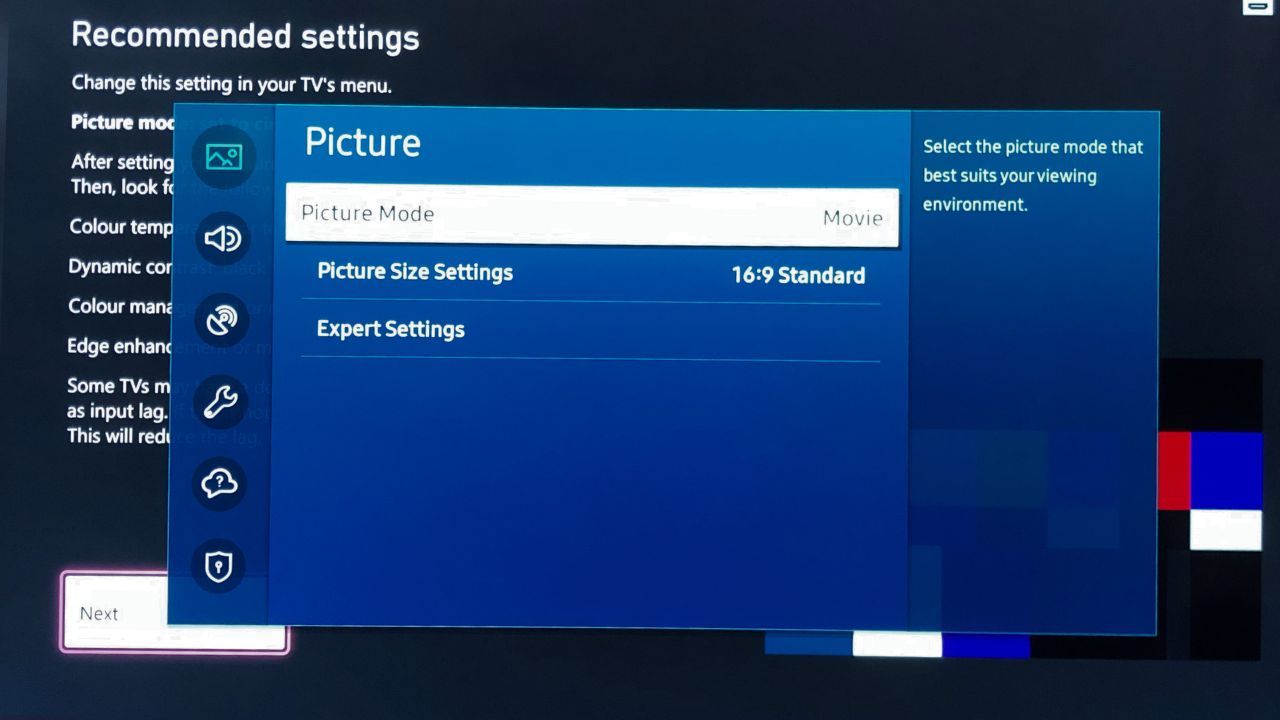
Якщо ви часто відчуваєте затримку під час гри, ви можете переключити телевізор в “Ігровий режим”. Цей режим можна знайти в загальних налаштуваннях, і хоча він покращує продуктивність, він також може погіршити якість зображення.
Після зміни режиму зображення скористайтеся функцією “Скидання зображення”, щоб оновити дисплей і перейти до налаштувань температури кольору або тону кольору. Ці параметри, скоріш за все, будуть у розділі “Додаткові” або “Експертні” налаштування зображення. Змініть колірний тон на “Теплий 1”, “Низький”, “Середній” або “Нейтральний”.
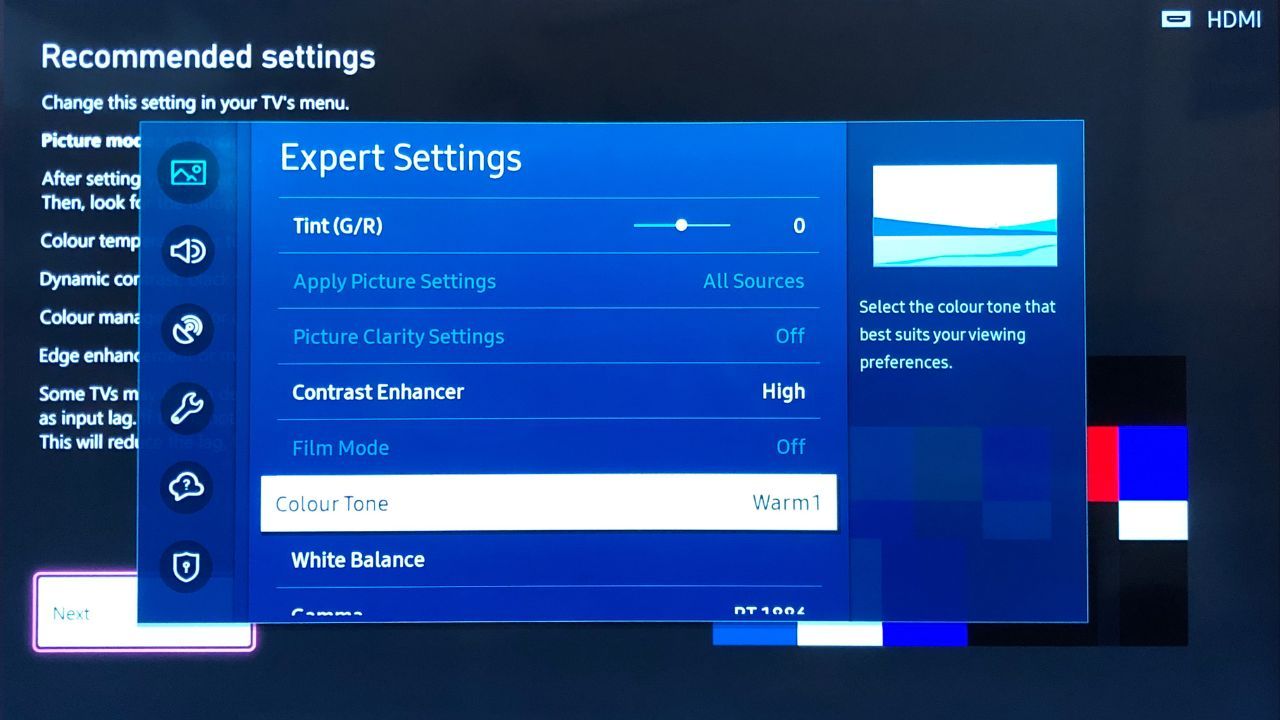
Прокрутіть список вниз, поки не знайдете налаштування “Динамічна контрастність”, “Тон чорного” або “Деталізація тіней”. Вимкніть їх або встановіть значення 0.
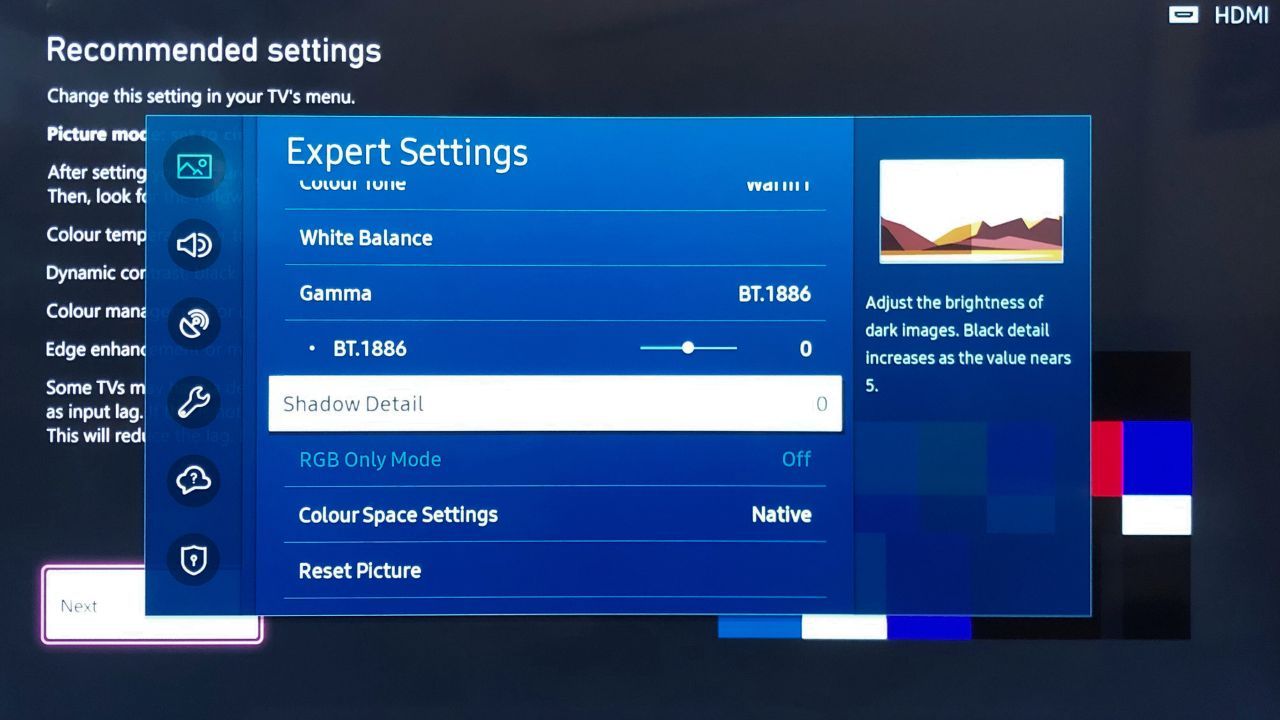
Продовжуйте прокручувати список, поки не знайдете будь-яке з наступних налаштувань, і переконайтеся, що всі вони вимкнені:
- Керування кольором.
- Динамічний колір.
- Покращення країв.
- Освітлення руху.
Після завершення налаштування цих параметрів натисніть “Далі”.
Співвідношення сторін і різкість
Далі ви перейдете до налаштування співвідношення сторін і різкості зображення. На цій сторінці необхідно домогтися, щоб зелені лінії ідеально співпадали з краями екрана телевізора. Якщо це не так, відкрийте налаштування зображення і виберіть “Налаштування розміру зображення”.
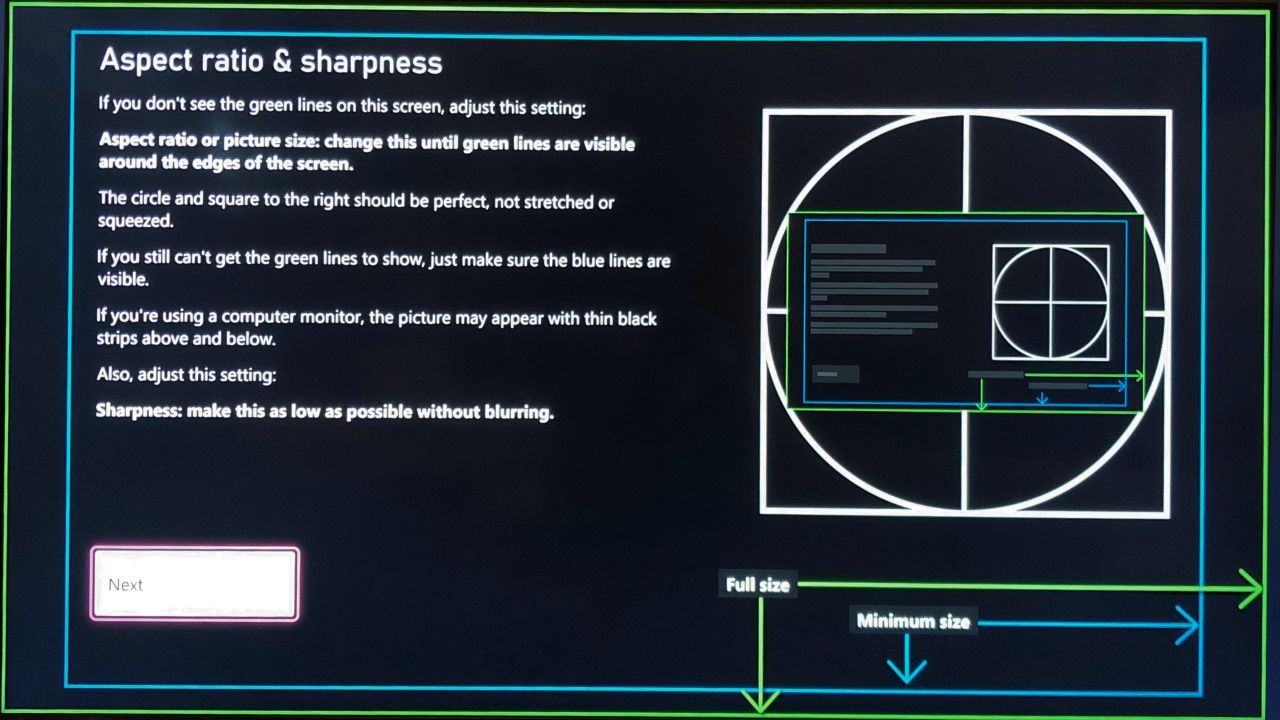
Для більшості сучасних телевізорів підходить налаштування 16:9. Якщо ви калібруєте монітор комп’ютера, необхідні параметри можуть відрізнятися. Якщо ви не бачите зелених ліній взагалі, відкалібруйте монітор за допомогою синіх ліній.
Знову відкрийте налаштування зображення телевізора і перейдіть до розділу “Додаткові/Експертні”. Прокрутіть вниз до параметра “Різкість” і зменшіть його значення якомога нижче, але так, щоб зображення не стало розмитим. Не бійтеся зменшити значення до нуля, якщо це можливо.
Оптимізація налаштувань яскравості
Натисніть “Далі”, щоб перейти до сторінки “Яскравість”. На першій сторінці надано загальний опис налаштування яскравості. Ви можете завершити процес тут або натиснути “Далі”, щоб побачити збільшену версію потрібного вам зображення.
Ключ до досягнення ідеального рівня яскравості – це створення балансу між світлом і темрявою. Якщо ваша яскравість занадто низька, ви не зможете розрізнити об’єкти, приховані в темних кутках, а якщо вона занадто висока, ваше зображення може виглядати засвіченим під час яскравих сцен.
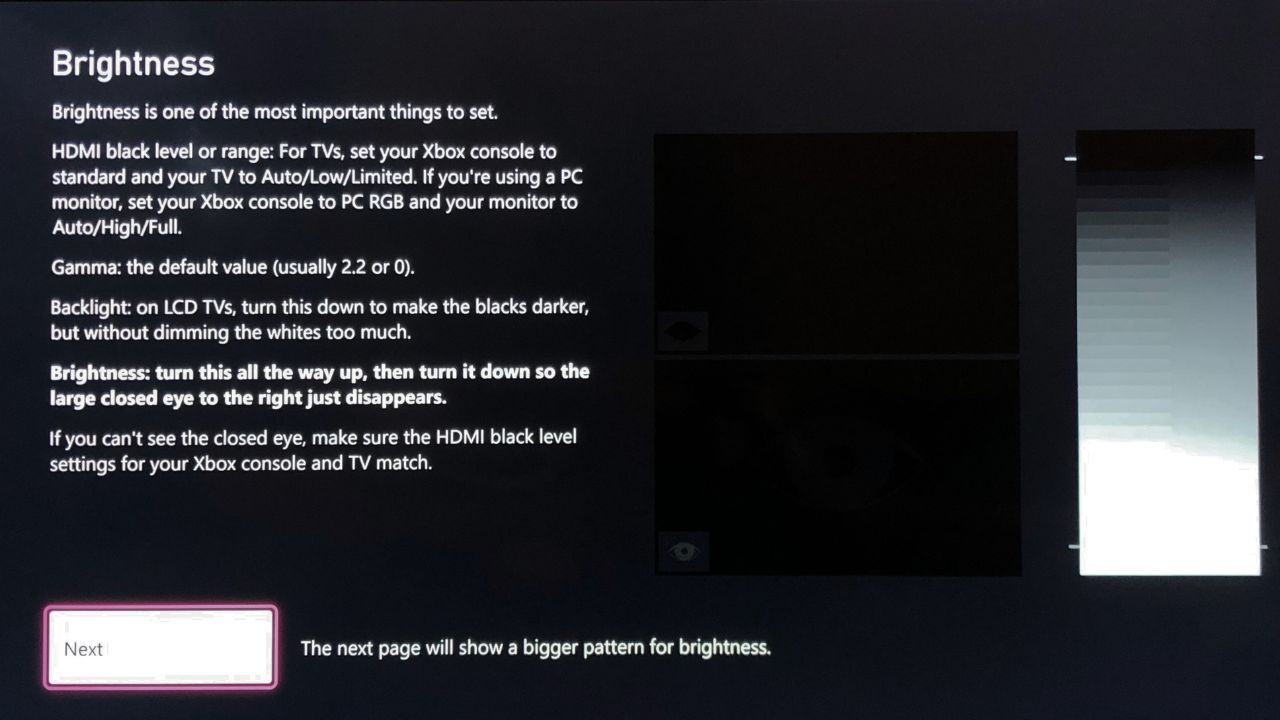
Щоб налаштувати яскравість, знову перейдіть до розділу “Додаткові/Експертні” налаштування зображення і знайдіть параметр “Яскравість”. Спочатку прокрутіть список до кінця, щоб побачити закрите око. Потім знову прокрутіть вниз, поки закрите око ледь не зникне в темряві.
Після завершення налаштування ви не повинні бачити закрите око взагалі, а повинні бачити лише відкрите. Рекомендується налаштовувати цей параметр, сидячи на своєму звичайному місці для перегляду телевізора, оскільки під різними кутами ви можете бачити око по-різному.
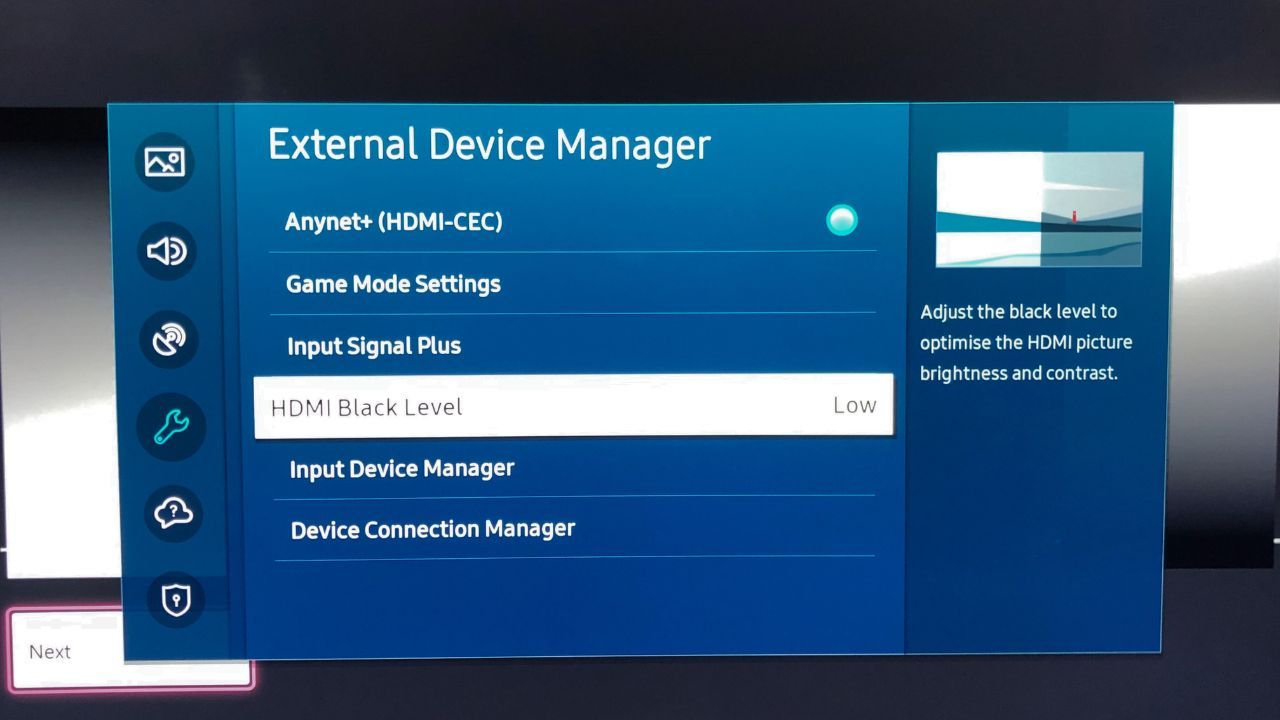
Якщо ви взагалі не бачите закритого ока, поверніться до загальних налаштувань телевізора і виберіть “Менеджер зовнішніх пристроїв”. Відкрийте параметр “Рівень чорного HDMI” і змініть його на “Авто”, “Низький” або “Обмежений”. Потім поверніться до налаштувань Xbox, перейдіть до розділу “Відео точність і розгортка”.
Змініть параметр колірного простору на “Стандартний” і поверніться до інструменту калібрування телевізора, щоб перейти до сторінки “Яскравість”. Тепер ви повинні бачити закрите око. Натисніть “Далі”, коли досягнете ідеального налаштування яскравості.
Оптимізація налаштувань контрастності
Наступний крок – це налаштування контрастності. Цей процес схожий на налаштування яскравості, але тепер у вас є два сонця і два ока. Відкрийте розділ “Додаткові/Експертні” налаштування зображення і знайдіть параметр “Контраст”.
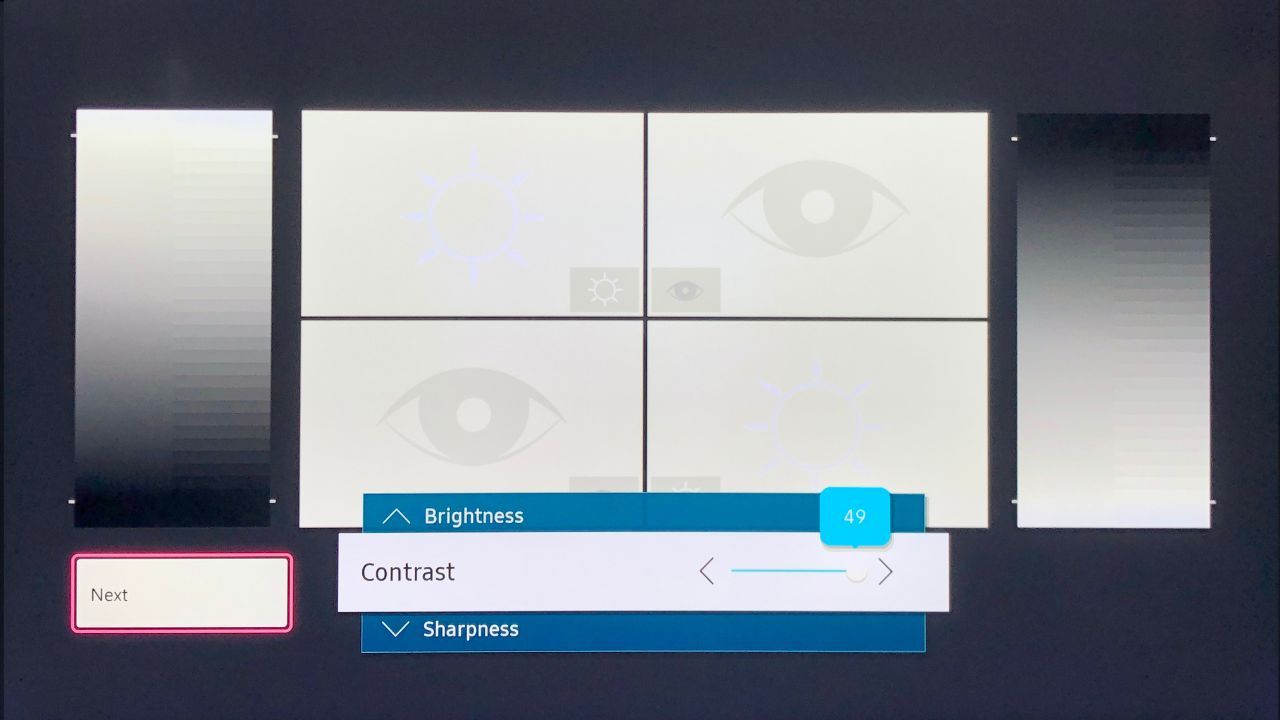
Ви хочете ледь розрізняти обидва зображення. Натисніть “Далі”, коли закінчите.
Знову яскравість
На наступній сторінці вам потрібно буде ще раз перевірити яскравість. Зміна контрасту може вплинути на налаштування яскравості, тому за потреби відкалібруйте її повторно і перейдіть до наступної сторінки.
Налаштування додаткових параметрів кольору
Остання сторінка – це додаткові параметри кольору. Завдання на цьому етапі полягає в тому, щоб налаштувати параметри кольорів так, щоб кожен з блоків праворуч був індивідуальним, і кольори не перетікали в сусідні. Найпростіший спосіб це зробити – увімкнути синій фільтр телевізора або змінити режим “Лише RGB” на “Синій”. Цей параметр можна знайти в розділі “Додаткові/Експертні” налаштування.
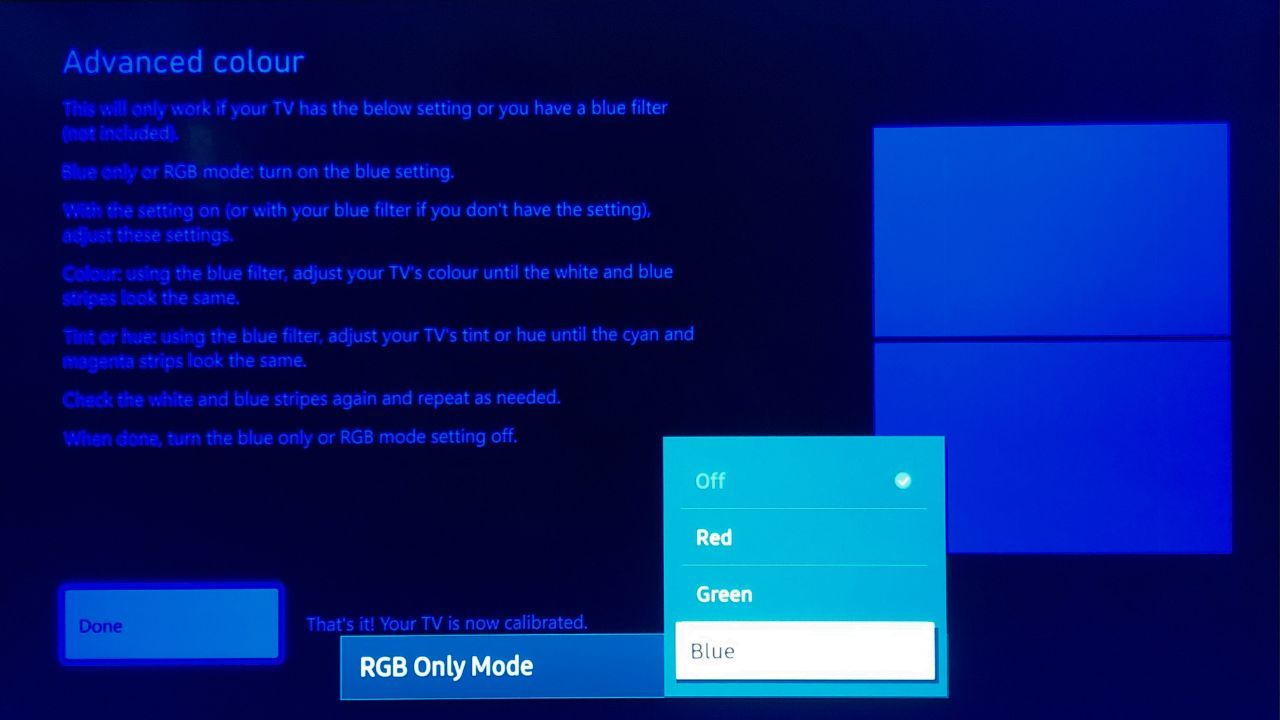
Коли екран телевізора стане синім, відкрийте налаштування кольору на телевізорі і налаштуйте його так, щоб синій і білий стовпці вгорі виглядали однаково. Потім перейдіть до параметра “Тон” або “Відтінок” і налаштуйте його так, щоб рожевий і блакитний стовпці знизу співпадали. Коли всі кольори збігаються, поверніть RGB-фільтр у нормальний режим і натисніть “Готово”. Тепер ваш телевізор ідеально відкалібрований для Xbox Series X|S.
На вашій консолі Xbox Series X|S є багато інших налаштувань, які можуть покращити ваш ігровий досвід. Наприклад, збільшення FPS на Xbox Series може надати додаткову продуктивність, а також є ряд налаштувань звуку для оптимізації, щоб якість звуку відповідала якості вашого дисплея.
Зробіть ваші ігри Xbox ще кращими
Калібрування телевізора для Xbox – це тривалий процес, але він того вартий, щоб насолоджуватися іграми з найкращою якістю зображення.
Якщо у вас є Xbox Series X|S протягом тривалого часу і ви ніколи не калібрували свій телевізор, то, скоріш за все, ви не використовуєте всі можливості дисплея вашої консолі або телевізора. Використання інструменту TV Calibration на вашому Xbox, безумовно, набагато дешевше, ніж покупка нового телевізора для отримання кращої якості зображення.