Zoom пропонує вбудовану функцію для запису екрану, яка за згодою організатора зустрічі дозволяє будь-якому учаснику записувати сесію. Запис зустрічі може бути здійснено локально для безкоштовних користувачів, а преміум-користувачі мають можливість зберігати записи в хмарі. Варто зауважити, що використання повного запису екрану не завжди є необхідним, оскільки в багатьох випадках звичайний скріншот буде так само ефективним.
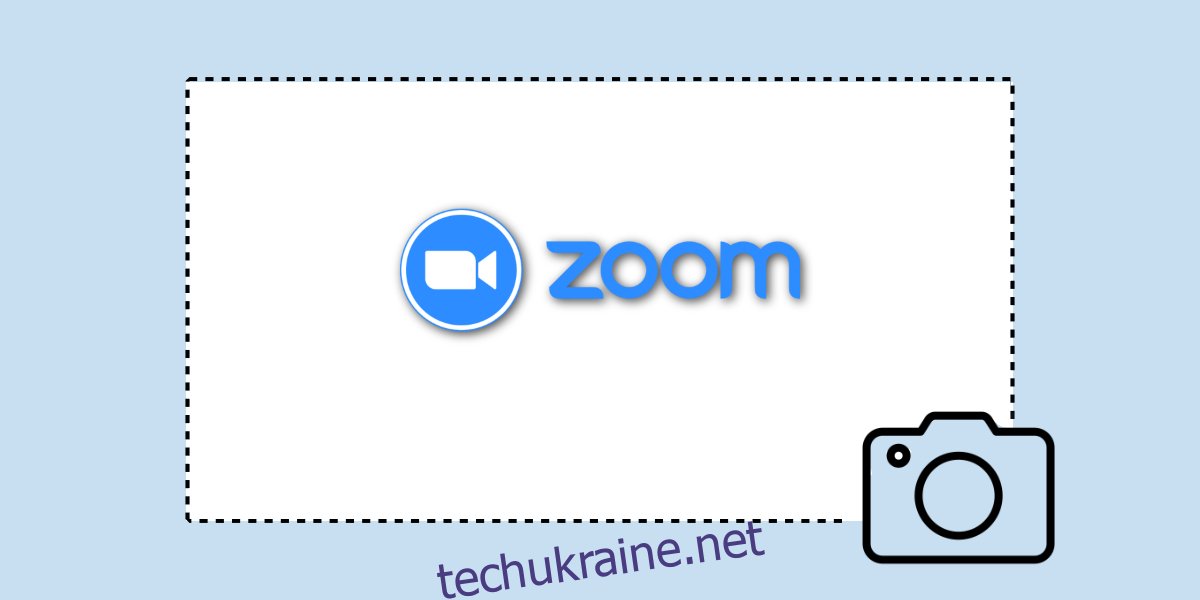
Створення скріншота під час зустрічі Zoom
Створення скріншота під час зустрічі в Zoom є досить простим процесом, адже більшість настільних операційних систем мають вбудовані інструменти для цього. Ці інструменти працюють універсально, тобто вони можуть знімати зображення з будь-яких програм, якщо тільки ці програми спеціально не блокують функцію створення скріншотів (наприклад, Netflix).
Zoom також пропонує власний інструмент для створення знімків екрана, і користувачі можуть обирати, який інструмент використовувати: стандартний інструмент операційної системи чи вбудований інструмент Zoom.
Інструменти для створення скріншотів зустрічі Zoom
Для використання стандартного інструменту створення скріншотів у вашій операційній системі, вам потрібно лише знати відповідні комбінації клавіш.
Windows 10
Для створення скріншота всього екрану натисніть клавішу “Print Screen” (PrtScn). Щоб зробити скріншот активного вікна, натисніть клавіші Alt + Print Screen. Скріншоти зберігаються в буфер обміну, і ви можете вставити їх у будь-який графічний редактор для подальшої обробки.
macOS
macOS пропонує користувачам можливість створювати скріншоти всього екрану, окремого вікна або виділеної частини. Зроблені знімки екрана зберігаються у папці “Зображення”.
Для створення скріншота всього екрану натисніть комбінацію клавіш Command + Shift + 3. Для створення скріншота активного вікна натисніть комбінацію клавіш Command + Shift + 4, а потім пробіл. Коли курсор змінить свій вигляд, натисніть на потрібне вікно.
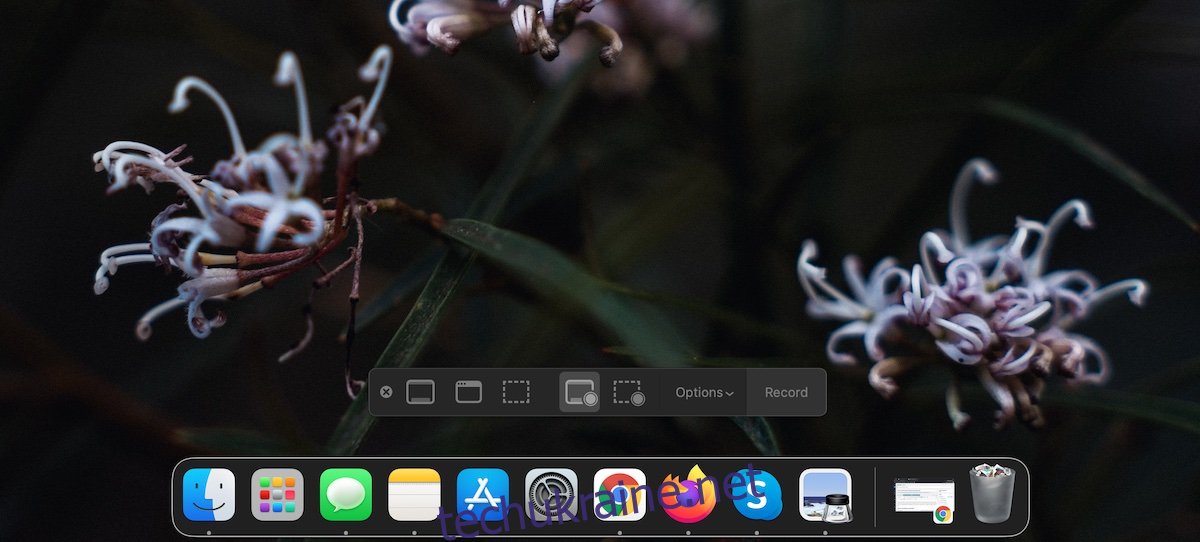
Створення скріншота за допомогою інструменту Zoom
Zoom має власний інструмент для створення знімків екрана, який за замовчуванням не є активованим. Щоб його увімкнути, виконайте наступні кроки. Інструкція підходить як для Windows 10, так і для macOS.
Запустіть програму Zoom.
На головній сторінці натисніть на іконку шестерні під вашим зображенням профілю.
Перейдіть до вкладки “Комбінації клавіш”.
Розгорніть розділ “Чат”.
Активуйте функцію створення скріншота.
В macOS вам потрібно буде надати Zoom додаткові дозволи, щоб мати можливість створювати скріншоти.
Після активації використовуйте комбінацію клавіш Command + T в macOS для створення знімка.
У Windows 10 використовуйте комбінацію клавіш Ctrl + T.
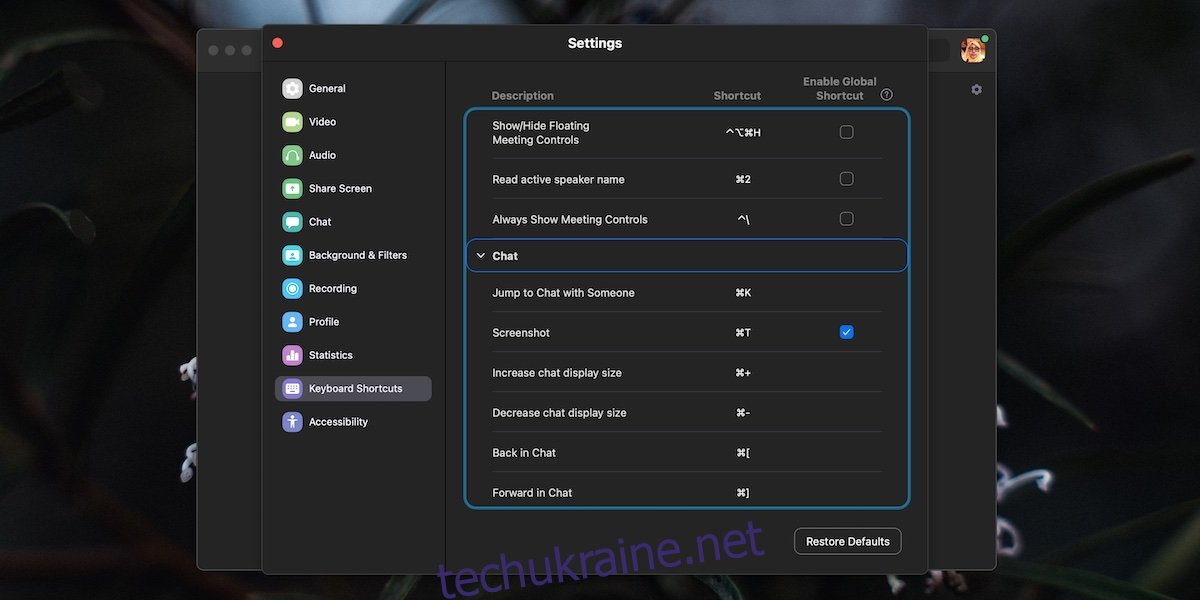
Підсумки
Zoom використовує комбінації клавіш Ctrl+T або Command+T для створення скріншотів, що може конфліктувати з іншими програмами. Наприклад, ці самі клавіші використовуються в браузерах для відкриття нової вкладки. На щастя, в налаштуваннях Zoom ви можете змінити ці клавіші на інші, які не будуть конфліктувати з іншими програмами.