Можливості функції EXPAND в Microsoft Excel
Microsoft Excel пропонує широкий спектр інструментів, які дозволяють користувачам максимально ефективно використовувати дані. Багатий набір функцій та інструментів дає змогу вирішувати завдання, про які ви, можливо, навіть не підозрювали.
Однією з таких цікавих функцій є EXPAND, що дозволяє швидко та ефективно доповнювати існуючі масиви даних. Далі ми розглянемо, чому ця функція може бути корисною та як її використовувати на практиці.
Що являє собою функція EXPAND в Excel?
Основна ціль функції РОЗШИРИТИ – це розширення масиву даних до заданих розмірів з використанням вказаних значень. Ця функція стає в нагоді в різних ситуаціях, наприклад, при підготовці таблиць для візуалізації, коли дані є неповними.
Також її можна застосовувати для додавання інформації до існуючих масивів, уникаючи ручного перетягування або повторного введення даних. Важливо зазначити, що функція EXPAND дозволяє додавати тільки одне значення, що обмежує її універсальність у певних випадках.
Синтаксис функції EXPAND в Excel
Функція EXPAND має чотири аргументи:
=EXPAND(масив, рядки, [стовпці], [значення_заповнення])
Аргумент “масив” вказує на діапазон даних, які використовуватимуться в розширенні. Аргумент “рядки” визначає кількість рядків у новому масиві. “Стовпці” – визначає кількість стовпців у новому масиві.
Розміри, вказані в аргументах “рядки” та “стовпці”, повинні перевищувати розміри початкового масиву, інакше буде повернено помилку #VALUE!. Наприклад, якщо початковий діапазон містить 6 рядків і 3 стовпці, ви можете ввести значення “8” для рядків, але не “4”.
Якщо аргументи “рядки” або “стовпці” (або обидва) не заповнені, формула буде мати розмір початкового масиву, і додаткові рядки чи стовпці не будуть додані.
Аргумент “значення_заповнення” визначає, яке значення буде використовуватися для заповнення додаткових клітинок. За замовчуванням це #N/A, але ви можете вказати будь-яке число або текст.
Практичне використання функції EXPAND
Розглянемо приклад. У нас є три таблиці з даними про продажі з різних відділів. Керівник хоче бачити загальну картину продажів, тому нам потрібно об’єднати ці три таблиці в один великий набір даних.
(В реальності ці дані могли б знаходитися в окремих файлах, але для зручності вони розміщені в одному).
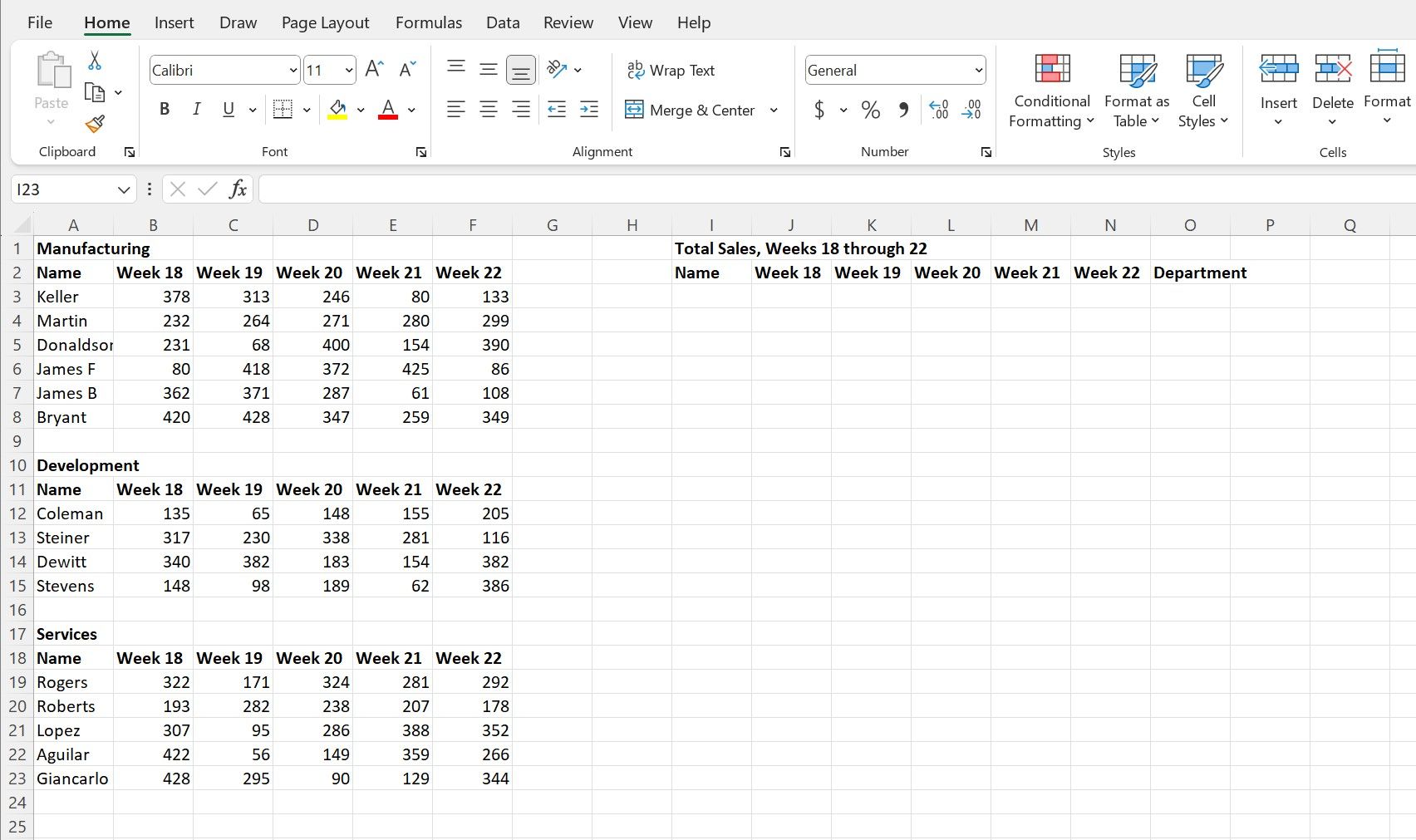
Більшість стовпців у таблицях переносяться без змін, але є новий стовпець “Відділ”, який потрібно заповнити. Функція EXPAND дозволить нам об’єднати дані з трьох таблиць і одночасно додати інформацію для нового стовпця.
Скопіюємо дані з таблиці “Виробництво”, ввівши або вставивши наступну формулу в клітинку I3 і натиснувши Enter:
=EXPAND(A3:F8;6;7;A1)
Ця формула вказує функції використати діапазон A3:F8 як основу. У нас є 6 рядків даних, тому ми ввели це число в аргумент “рядки”. Можна було б залишити цей аргумент пустим і отримати той же результат.
Є 6 стовпців, але нам потрібно додати ще один, “Відділ”, тому ми використовуємо “7” в аргументі “стовпці”. Для заповнення нового стовпця ми використовуємо назву відділу з клітинки A1.
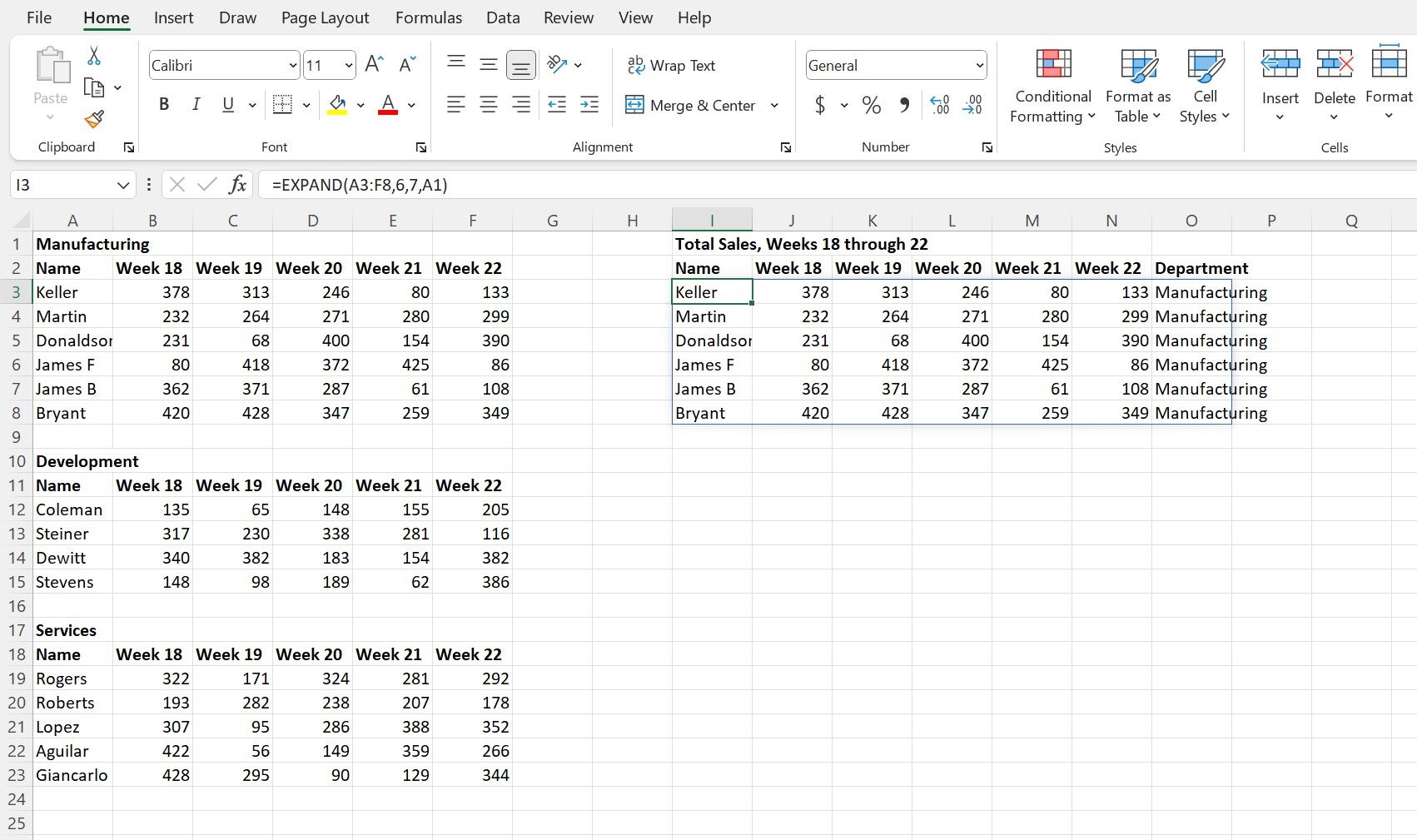
Тепер, коли ми перенесли дані з першої таблиці, ми можемо легко застосувати ту саму формулу, змінивши посилання на комірки для двох інших таблиць.
Для другої таблиці “Розробка”, введіть або скопіюйте та вставте наступну формулу в клітинку I9:
=EXPAND(A12:F15;4;7;A10)
В цьому відділі 4 співробітники, тому ми змінили аргумент “рядки”. Для третьої таблиці “Служби” введіть або скопіюйте та вставте наступну формулу в клітинку I13:
=EXPAND(A19:F23;5;7;A17)
Ось як виглядатиме фінальний об’єднаний набір даних:
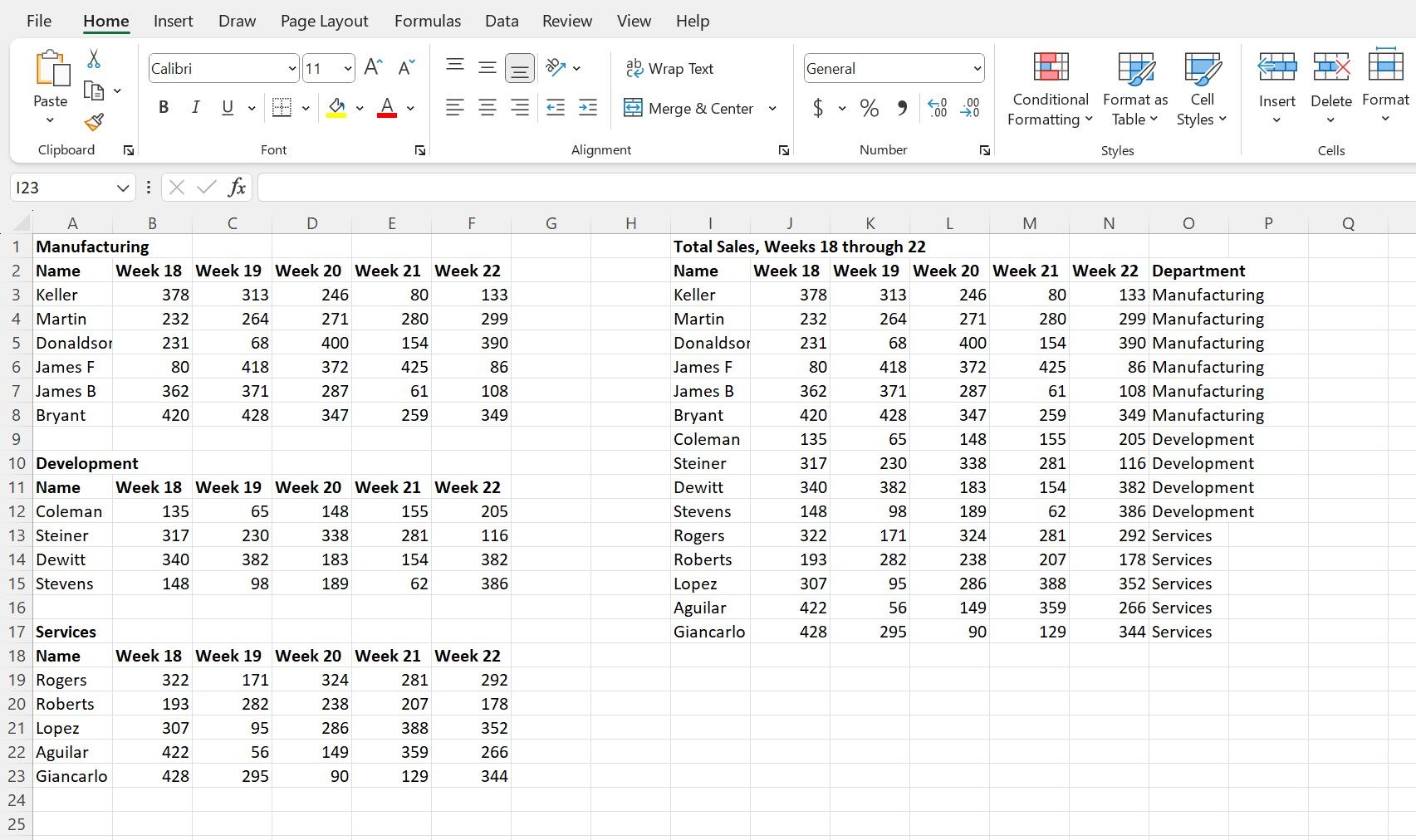
Удосконалюйте свої навички в Excel за допомогою функції EXPAND
Excel пропонує безліч нестандартних функцій та унікальних способів їх застосування. Іноді вони можуть здаватися неочевидними, поки не стануть необхідним інструментом для роботи з даними.
Навчання Excel – це не тільки знання формул і аргументів, а й вміння знаходити творчі способи їх використання для вирішення будь-яких завдань.
Є багато цікавих способів застосування електронних таблиць. Такі функції, як EXPAND, роблять Excel більш універсальним інструментом, особливо при роботі з нетиповими ситуаціями та несподіваними даними.