Внаслідок пандемії багато людей перейшли на віддалену роботу. Це, звісно, призвело до того, що веб-камери стали необхідністю для віртуальних зустрічей та подій.
Попит на веб-камери різко зріс, що спричинило підвищення цін. Тому придбання нової веб-камери може стати значним фінансовим тягарем. Крім того, якщо веб-камера потрібна лише час від часу, її покупка може бути не виправданою витратою.
Незалежно від причин, якщо ви не готові витрачатися на веб-камеру, ви завжди можете скористатися своїм смартфоном Android як веб-камерою для комп’ютера. Так, спеціальна програма дозволяє безкоштовно перетворити ваш телефон на веб-камеру.
Це можна зробити як бездротово, так і через USB-кабель. Кожен з цих способів має свої переваги та недоліки. У цій статті ми розглянемо обидва варіанти використання телефону Android в якості веб-камери для вашого ПК.
Використання Android-телефона як веб-камери для ПК бездротовим способом
Якщо ваш комп’ютер та телефон підключені до однієї мережі Wi-Fi, ви можете скористатися спеціальним додатком для Android, щоб з’єднати ці два пристрої і використовувати камеру телефону як веб-камеру. Цей додаток зареєструє ваш телефон як веб-камеру для ПК, тому всі програми, що шукають веб-камеру на вашому комп’ютері, будуть використовувати камеру вашого Android.
Перш ніж ми перейдемо до інструкцій, варто згадати про переваги та недоліки бездротового з’єднання:
Переваги:
- Бездротове з’єднання дозволяє вільно переміщувати та розташовувати камеру телефону. Ви навіть можете використовувати її в іншій кімнаті.
- Налаштування є досить простим, оскільки не потрібні додаткові дозволи.
Недоліки:
- Через обмеження бездротового з’єднання можлива затримка сигналу.
- Якість відео може залежати від сили бездротового сигналу (саме сигналу пристрою, а не інтернету), що може призвести до більшої затримки та пропуску кадрів.
Тепер, коли вам відомі плюси та мінуси, давайте подивимось, як саме можна використовувати телефон Android як веб-камеру для комп’ютера. Існує багато додатків для Android, які дозволяють це зробити, але ми будемо використовувати DroidCam, оскільки він є одним з найвідоміших та простих у використанні.
Порада: Якщо ви не маєте доступу до Wi-Fi, ви можете скористатись функцією точки доступу вашого телефону для створення бездротового з’єднання. Просто підключіть свій ПК до точки доступу телефону і дотримуйтесь інструкцій нижче (мобільний інтернет при цьому не потрібен).
Налаштування DroidCam для бездротового з’єднання
Вам потрібно встановити DroidCam як на комп’ютер, так і на телефон Android. Завантажте додаток на телефон, а клієнт для ПК – з офіційного сайту розробника.
Запустіть програми на обох пристроях, а потім виконайте такі дії:
- Переконайтеся, що ваш комп’ютер та телефон підключені до однієї Wi-Fi мережі.
- У додатку на телефоні ви побачите IP-адресу пристрою та порт DroidCam. Запишіть ці дані.
- На ПК в клієнті DroidCam виберіть “Підключення через Wi-Fi” і введіть IP-адресу та порт DroidCam, які відображаються у додатку на телефоні.
Після цього натисніть кнопку “Старт”, і відео з камери вашого телефону з’явиться у вікні DroidCam. Якщо ви хочете використовувати веб-камеру в будь-якій програмі або сервісі, просто оберіть DroidCam в налаштуваннях камери цієї програми.
Клієнт DroidCam на комп’ютері повинен залишатися відкритим, щоб використовувати телефон як веб-камеру. Проте додаток на телефоні можна закрити, оскільки він продовжуватиме працювати у фоновому режимі. Щоб завершити сеанс, закрийте клієнт на ПК або натисніть “Стоп” у меню додатка на телефоні.
Використання Android-телефона як веб-камери для ПК через USB-кабель
Якщо для вас критично важлива відсутність будь-якої затримки, найкращим варіантом буде дротове з’єднання. Підключення через USB-кабель не залежить від зовнішніх факторів, на відміну від бездротового з’єднання, і забезпечує кращу якість відео без затримок.
Плюси та мінуси цього методу є прямо протилежними бездротовому з’єднанню. Ви отримуєте краще з’єднання без затримок, але втрачаєте свободу переміщення телефону, оскільки довжина USB-кабелю обмежує його рух. Однак є ще один нюанс: вам потрібно ввімкнути налагодження USB на вашому телефоні, щоб цей метод працював.
Той же додаток DroidCam може встановити з’єднання через USB-кабель, тому ми будемо використовувати його і для цього способу. Вимоги дещо інші. Просто виконайте наведені нижче дії.
Увімкнення налагодження USB
Налагодження USB дозволяє комп’ютеру отримувати доступ до деяких захищених розділів/функцій вашого телефону, включаючи управління камерою. Вам потрібно ввімкнути цю функцію для використання цього способу, але на жаль, процедура увімкнення налагодження USB може відрізнятися залежно від виробника телефону та версії Android.
Основна ідея полягає в тому, щоб ввімкнути параметри розробника на вашому телефоні, а потім ввімкнути налагодження USB в цих параметрах. Ми покажемо вам, як це зробити на телефонах Samsung та Xiaomi (двох найпопулярніших виробників). Якщо у вас телефон іншого виробника, вам потрібно буде знайти відповідні інструкції в Інтернеті.
Увага: увімкнення налагодження USB може нести загрозу безпеці, оскільки ця функція може бути використана для викрадення інформації з телефону, підключеного до комп’ютера. Переконайтеся, що ви не підключаєтеся до загальнодоступного комп’ютера, коли ввімкнене налагодження USB, і вимикайте його, коли закінчите використання.
Увімкнення налагодження USB на телефонах Samsung
- Перейдіть у “Налаштування” > “Про телефон” > “Інформація про ПЗ” і 7 разів поспіль торкніться пункту “Номер збірки”, щоб увімкнути параметри розробника.
- Новий пункт “Параметри розробника” з’явиться внизу меню “Налаштування”. Відкрийте його та ввімкніть опцію “Налагодження USB”.
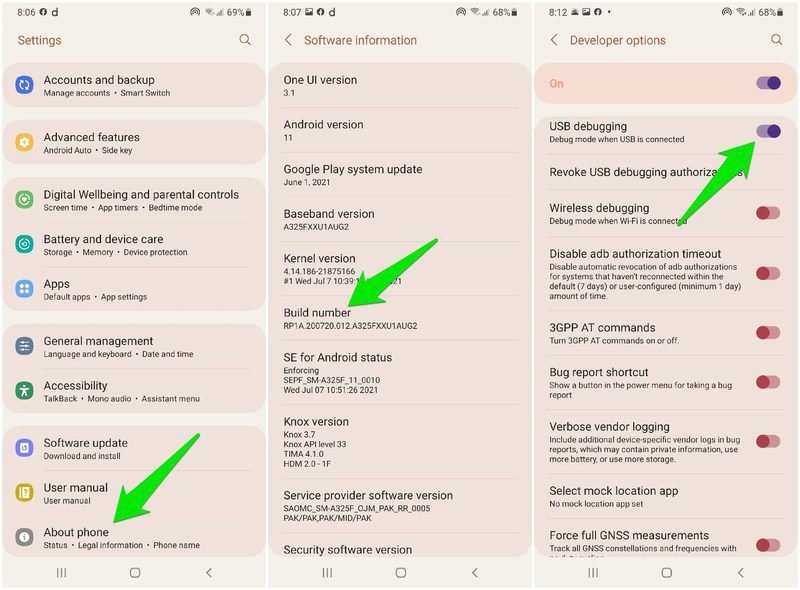
Увімкнення налагодження USB на телефонах Xiaomi
- Перейдіть у “Налаштування” > “Про телефон” > “Усі параметри” і 7 разів торкніться опції “Версія MIUI”. Після цього параметри розробника будуть активовані.

- Тепер торкніться опції “Розширені налаштування” у “Налаштуваннях”, а потім перейдіть до “Параметрів розробника” і ввімкніть “Налагодження USB”.

Після ввімкнення налагодження USB, виконайте наведені нижче інструкції, щоб використовувати DroidCam для підключення телефону як веб-камери для ПК через USB:
Налаштування DroidCam для USB-з’єднання
Підключіть USB-кабель до комп’ютера та телефону, і запустіть додаток DroidCam на обох пристроях. На ПК натисніть кнопку “Підключення через USB”, а потім кнопку “Оновити”, щоб виявити USB-з’єднання.
Після невеликої затримки, програма повинна виявити USB-з’єднання і показати його у спадному меню. Оберіть його та натисніть кнопку “Старт”, щоб розпочати використання вашого Android-телефона як веб-камери.

Так само, як і при бездротовому з’єднанні, ви можете обрати DroidCam як веб-камеру в програмах, які її використовують.
Наостанок
Для більшості користувачів використання Android-телефона як бездротової веб-камери є оптимальним рішенням, оскільки доступ до Wi-Fi, як правило, є, а затримка сигналу зазвичай непомітна. Особисто я виявив найкращу продуктивність, коли підключав ПК та телефон через точку доступу замість Wi-Fi роутера. Для тих, кому потрібне ідеальне з’єднання, USB-підключення буде найкращим варіантом.