Емуляція ігор – це чудовий спосіб знову пережити улюблені ігрові моменти, але без використання оригінального контролера відчуття від гри можуть бути не такими автентичними. У цій статті ми розглянемо, як підключити та налаштувати оригінальні пристрої вводу Nintendo в емуляторі Dolphin для ігор Wii та GameCube на вашому ПК.
Необхідні компоненти
Для підключення контролера Nintendo GameCube до Dolphin вам знадобляться:
- Оригінальний контролер Nintendo GameCube. Неоригінальні аналоги можуть працювати, але якість їх виготовлення часто значно нижча. Також, деякі контролери можуть виглядати як контролери GameCube, але насправді є контролерами Switch Pro.
- USB-адаптер для контролера GameCube. Ми рекомендуємо офіційний адаптер Nintendo або адаптер MayFlash для найкращої сумісності. Якщо адаптер працює з Nintendo Switch або Wii U, він, скоріш за все, працюватиме і з емулятором.
- Програма Zadig. Ця програма необхідна для правильного налаштування контролера GameCube для роботи з Dolphin. Завантажити її можна безкоштовно.
- USB-концентратор з живленням (необов’язково). Цей пристрій не є необхідним, якщо на вашому комп’ютері є достатньо USB-портів для підключення обох USB-кабелів адаптера. Він необхідний, якщо портів недостатньо. Для коректної роботи вібрації та найкращої продуктивності слід забезпечити живлення обох шнурів адаптера.
Для підключення оригінального пульта Nintendo Wii Remote (Wiimote) до Dolphin вам знадобляться:
- Оригінальний пульт Nintendo Wii Remote, бажано з вбудованим MotionPlus. Пульти сторонніх виробників можуть працювати некоректно з Dolphin, навіть якщо вони працюють з консоллю Wii.
- ПК з адаптером Bluetooth, бажано новішої версії.
- Сенсорна панель Wii з живленням. Можна використовувати оригінальну панель, підключену до робочої консолі Wii, бездротову сенсорну панель або USB-сенсорну панель.
Налаштування контролера GameCube в Dolphin
Перш за все, якщо ви використовуєте неоригінальний адаптер з перемикачем режимів “Wii U” та “ПК”, перемкніть його в режим “Wii U”. Dolphin має вбудовану підтримку адаптера контролера GameCube після встановлення потрібного драйвера. Тож, можете ігнорувати режим ПК, якщо не плануєте використовувати контролер в інших програмах. Якщо у вас офіційний адаптер Switch або Wii U, пропустіть цей крок.
Підключіть адаптер та запустіть програму Zadig. Якщо у вас є вільний тільки один USB-порт або вас не цікавить вібрація, підключати білий кабель не потрібно, оскільки він відповідає лише за живлення вібрації контролерів GameCube.
У Zadig натисніть “Options” (Параметри) та виберіть “List All Devices” (Список усіх пристроїв).
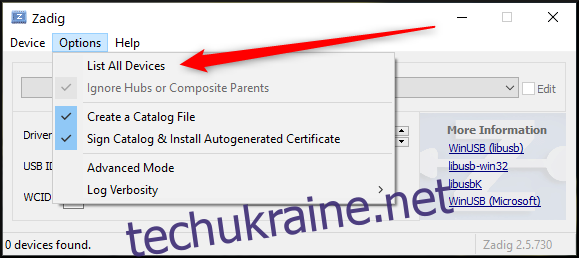
У випадаючому меню вгорі вікна знайдіть та виберіть “WUP-028”. Це ваш адаптер!
Перевірте поле “USB ID” під полем “Driver” (Драйвер). Ідентифікатор USB повинен бути “0573 0337”.
Увага: Якщо відображається інший USB ID, не продовжуйте. Адаптер не працюватиме, і ви можете його пошкодити.
Якщо все правильно, як на зображенні нижче, натисніть поле праворуч від помаранчевої стрілки та виберіть драйвер “WinUSB”. Натисніть кнопку “Replace Driver” (Замінити драйвер) для встановлення драйвера. Після завершення процесу можна закрити Zadig.
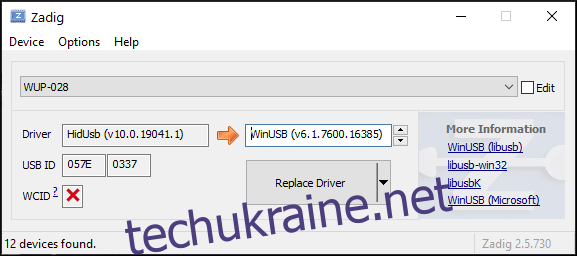
Після встановлення драйвера можна перевірити роботу адаптера в Dolphin.
Запустіть емулятор Dolphin та натисніть на кнопку “Controllers” (Контролери) в правому верхньому куті панелі інструментів Dolphin.
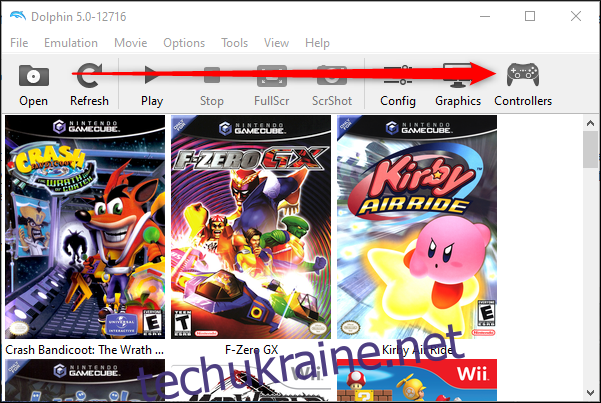
У випадаючому списку “Port 1” виберіть “GameCube Adapter for Wii U”, потім натисніть “Configure” (Налаштувати).
Зверніть увагу, що порт 1 – це перший порт зліва на адаптері контролера. Порти в Dolphin відповідають портам на адаптері.
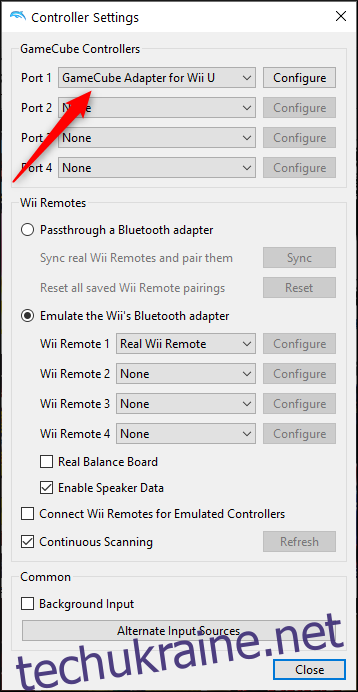
Якщо все було зроблено правильно, ви побачите повідомлення “Adapter Detected” (Адаптер виявлено). Натисніть “OK” для продовження.
Якщо повідомлення не з’являється, спробуйте повторити процес з іншим адаптером або USB-портом.
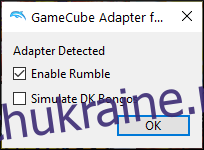
Налаштування Wiimote в емуляторі Dolphin
Якщо ваш комп’ютер підтримує Bluetooth, налаштувати Wii Remote набагато простіше, ніж контролер GameCube. Переконайтеся, що сенсорна панель підключена, а батареї пульта Wiimote заряджені. Також перевірте, що Bluetooth на вашому ПК увімкнено.
Спочатку натисніть кнопку “Controllers” (Контролери) в правому верхньому куті панелі інструментів Dolphin.
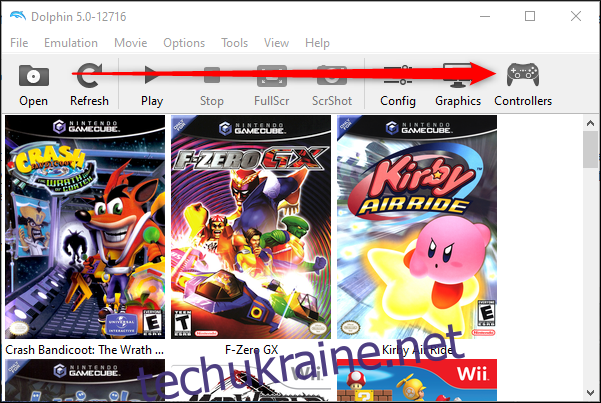
Тепер виберіть “Emulate the Wii Bluetooth Adapter” (Емулювати Bluetooth адаптер Wii), якщо він ще не вибраний. У випадаючому меню для “Wii Remote 1” також виберіть “Real Wii Remote” (Справжній Wii Remote).
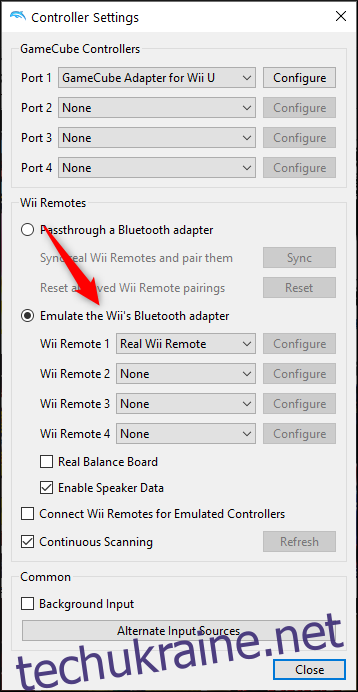
Одночасно натисніть кнопки 1 та 2 на пульті Wii. Через 20 секунд або менше ваш пульт Wii підключиться до Dolphin. Закрийте вікно “Controller Settings” (Налаштування контролера) та натисніть кнопку “Config” (Конфігурація).
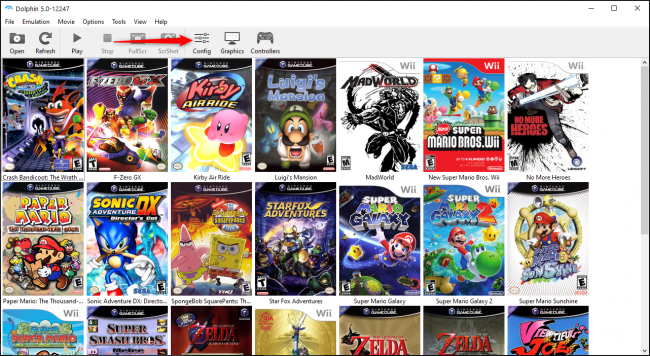
Перейдіть на вкладку “Wii” у вікні “Configuration” (Конфігурація) та відрегулюйте положення “Sensor Bar” (Сенсорна панель) відповідно до розташування вашої сенсорної панелі. Тут також можна налаштувати чутливість інфрачервоного датчика, гучність динаміка та вібрацію. Тепер ви готові до гри!
Після завершення гри потрібно вручну вийняти батарею з пульта Wii Remote, щоб його вимкнути. На відміну від консолі Wii, Dolphin не може автоматично вимкнути пульт, і якщо ви цього не зробите, пульт розрядить батарею.
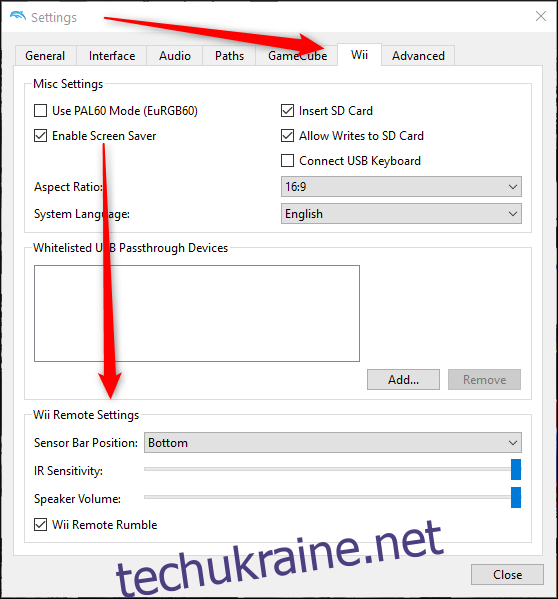
Passthrough або DolphinBar?
У наших тестах рішення Dolphin Passthrough та DolphinBar виявились складними та вимагали додаткового налаштування, не приносячи значних переваг. Тому, ми не рекомендуємо їх для користувачів без досвіду.
Однак, якщо ви зацікавлені у використанні Passthrough, на сторінці Dolphin Wiki є інструкції. Там є широкий список протестованих USB-адаптерів Bluetooth та посібник з налаштування. Через складність цього процесу та високу ймовірність того, що він не спрацює, ми не включили цей метод до даного посібника.
