Buttercup – це потужний менеджер паролів з відкритим вихідним кодом, який гарантує безпеку ваших даних. Він використовує 256-бітне шифрування AES для захисту ваших паролів. Якщо ви шукаєте надійне рішення для зберігання паролів у Linux з відкритим кодом, цей посібник вам допоможе.
У цій статті ми розглянемо процес встановлення Buttercup на Linux. Крім того, ми покажемо, як налаштувати сховище паролів і створити надійний головний пароль.
Зверніть увагу: Buttercup також доступний на пристроях iOS та Android через відповідні магазини додатків.

Інструкція зі встановлення Buttercup на Linux
Buttercup сумісний з операційною системою Linux. Проте, програма доступна для встановлення в Linux тільки через формат AppImage. На жаль, на даний момент немає пакетів RPM або DEB. Проте, AppImage є універсальним рішенням, яке працює майже на всіх дистрибутивах Linux.
Щоб встановити останню версію Buttercup на ваш комп’ютер з Linux, відкрийте вікно терміналу. Це можна зробити, натиснувши комбінацію клавіш Ctrl + Alt + T або знайшовши “Термінал” в меню програм.
Після відкриття вікна терміналу, створіть папку “AppImages” за допомогою команди mkdir. Саме в цій папці ми будемо зберігати файл AppImage Buttercup.
mkdir -p ~/AppImages/Після створення папки AppImage в домашньому каталозі, завантажте останню версію Buttercup за допомогою команди wget.
wget https://github.com/buttercup/buttercup-desktop/releases/download/v2.12.0/Buttercup-linux-x86_64.AppImage -O ~/AppImages/Buttercup-linux-x86_64.AppImageЗавантаження має бути швидким, оскільки розмір файлу Buttercup для Linux складає лише близько 101 МБ. Після завершення завантаження, перейдіть до папки “AppImages” за допомогою команди cd.
cd ~/AppImages/Перебуваючи в папці “AppImages”, надайте файлу AppImage права на виконання за допомогою команди chmod. Це необхідно для того, щоб програма могла бути запущена.
chmod +x Buttercup-linux-x86_64.AppImageПісля зміни прав доступу файл AppImage готовий до запуску. Запустіть Buttercup на своєму комп’ютері за допомогою наступної команди. Уникайте запуску Buttercup з правами root, використовуючи sudo.
./Buttercup-linux-x86_64.AppImageКрім того, ви можете запустити програму Buttercup, відкривши файловий менеджер, перейшовши до папки “AppImages” і двічі клацнувши на файлі Buttercup AppImage.
Інструкція з використання менеджера паролів Buttercup
Щоб почати використовувати Buttercup, запустіть програму. Після відкриття, виконайте наступні кроки:

Крок 1: Знайдіть кнопку “Додати сховище”, розташовану під повідомленням “Поки що не додано сховищ…”. Натисніть на цю кнопку, щоб відкрити спливаюче вікно.
У цьому вікні виберіть кнопку “Файл”, щоб створити нове сховище. Альтернативно, якщо ви досвідчений користувач, ви можете вибрати інший відповідний варіант.
Крок 2: Після вибору кнопки “Файл”, Buttercup запитає, чи “бажаєте ви створити нове сховище чи відкрити вже існуюче?”. Натисніть кнопку “Створити нове”, щоб створити абсолютно нове сховище для ваших паролів.
Крок 3: Після натискання “Створити нове”, з’явиться вікно для збереження нового файлу сховища. Рекомендується зберігати його в папці Dropbox або іншому мережевому місці для легкого доступу.
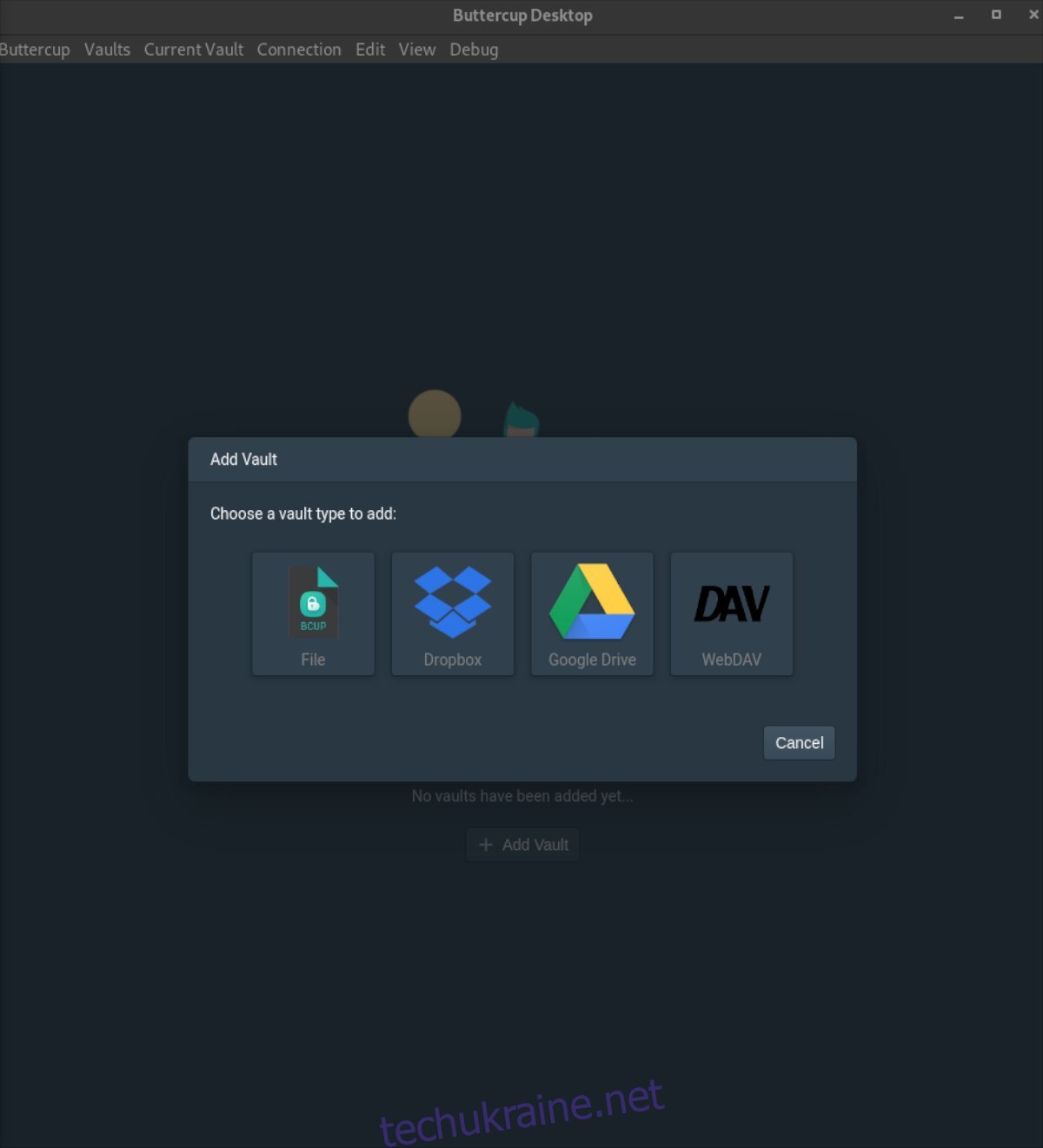
Крок 4: Після збереження файлу сховища, Buttercup запросить “новий основний пароль сховища”. Цей пароль буде використовуватися для розблокування сховища, і його не можна буде відновити у разі втрати. Тому, надійно збережіть цей пароль.
Створіть надійний пароль для вашого сховища. Не записуйте його на папері, щоб уникнути несанкціонованого доступу до вашої інформації. Якщо вам потрібна допомога у запам’ятовуванні, переконайтеся, що пароль легко запам’ятати.
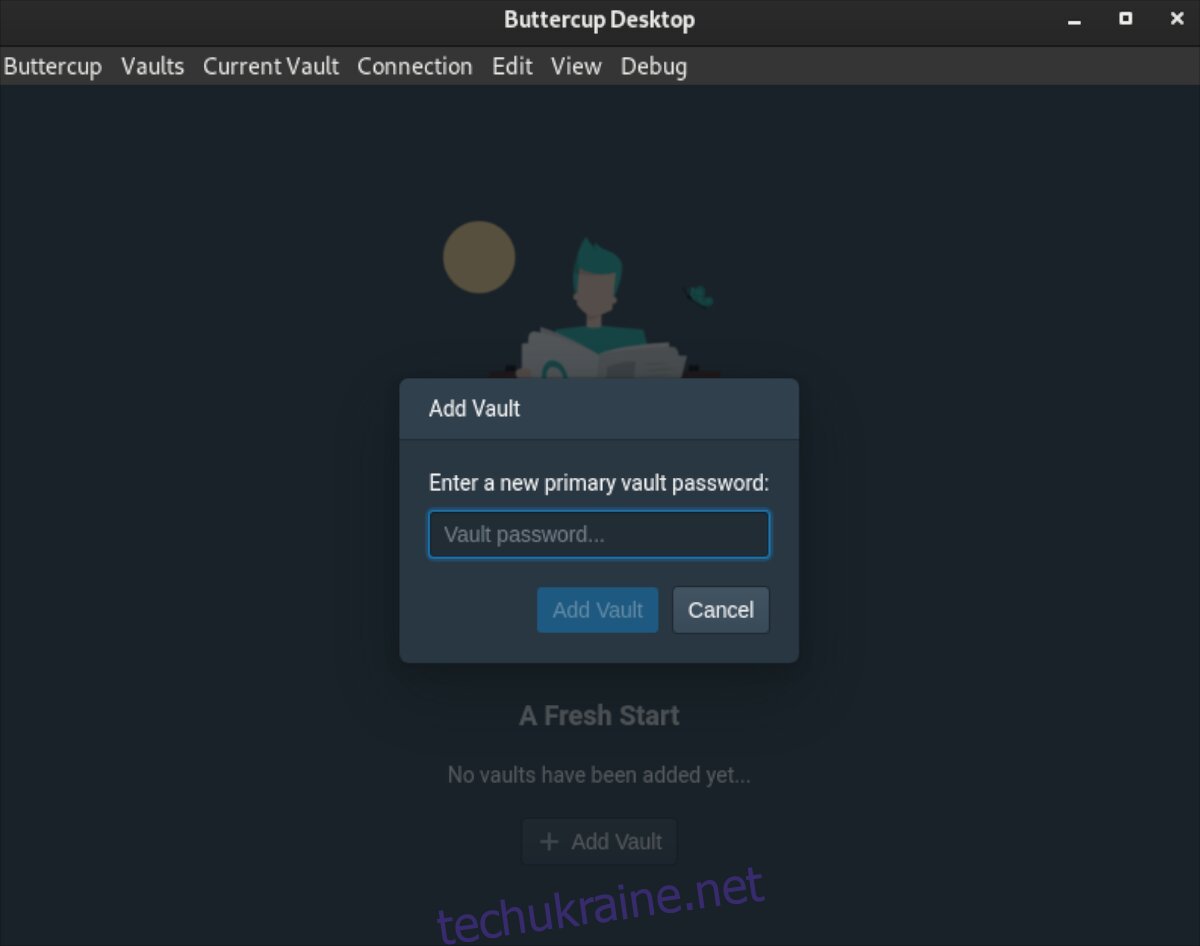
Крок 5: Після налаштування основного пароля сховища, Buttercup завантажить ваше нове сховище. Тепер знайдіть кнопку “Новий запис” і натисніть на неї.
Крок 6: Кнопка “Новий запис” дозволяє створити новий запис пароля у вашому сховищі. Після натискання, з’явиться екран “Редагувати документ”. Знайдіть текстове поле “Назва” і введіть назву веб-сайту, який ви додаєте до сховища.
Крок 7: Ввівши назву, знайдіть поле “Ім’я користувача” і введіть відповідне ім’я.
Крок 8: Перейдіть до поля “Пароль” і введіть пароль для цього запису. Якщо вам потрібен новий пароль, натисніть на іконку ключа.
Значок ключа згенерує новий, надійний пароль.
Крок 9: Заповнивши розділ “Редагувати документ”, натисніть кнопку “Зберегти”. Це додасть пароль до вашого сховища.
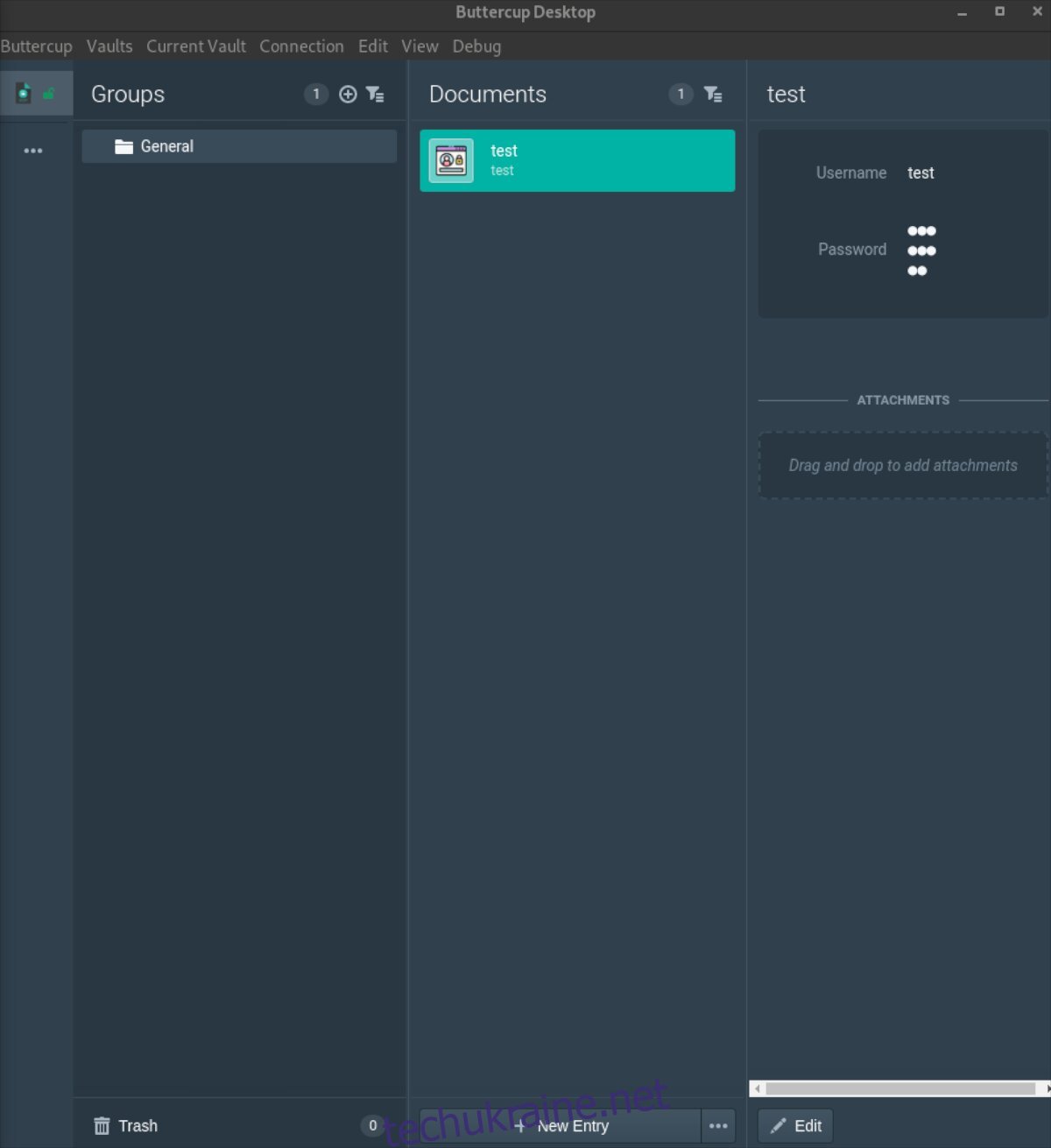
Повторіть ці дев’ять кроків, щоб додати всі необхідні паролі до вашого сховища Buttercup.
Інтеграція з браузером
Хоча це не є обов’язковим, ви можете інтегрувати Buttercup у свій браузер. Для цього натисніть кнопку “Підключення” в програмі і виберіть “Інтеграція з браузером”.