Бажаєте оптимізувати свою роботу на Mac? Підключення ще одного монітора може значно зменшити час, який ви витрачаєте на перемикання між різними вікнами, вкладками та робочими просторами. З появою macOS Catalina, ви навіть маєте можливість використовувати ваш iPad в якості допоміжного дисплея завдяки функції Sidecar.
Як правильно обрати монітор?
Перш за все, необхідно підібрати монітор, який найкраще відповідатиме вашим потребам. Ваш бюджет відіграватиме ключову роль у цьому виборі, тому варто заздалегідь визначитися з сумою, яку ви готові витратити, і функціями, які є для вас пріоритетними.
Перед тим, як зробити остаточний вибір, зверніть увагу на такі параметри:
- Роздільна здатність: Це показник кількості пікселів, що одночасно відображаються на екрані, вимірюваний у двох вимірах (наприклад, 1920 x 1080). Як правило, чим вище роздільна здатність, тим чіткіше зображення. Роздільна здатність 4K або 5K вимагатиме від вашого комп’ютера значної обчислювальної потужності.
- Розмір: Більшість моніторів мають діагональ близько 27 дюймів. Моделі з діагоналлю 24 дюйми залишаються популярними серед геймерів та користувачів з обмеженим простором на робочому столі. На ринку також представлені більші 32-дюймові та надширокі монітори. Вибір залежить від вашого бюджету та наявної площі.
- Щільність пікселів: Вимірюється в пікселях на дюйм (PPI) і показує, наскільки щільно розташовані пікселі на дисплеї. Чим вище значення PPI, тим якісніше зображення, оскільки окремі пікселі стають менш помітними.
- Тип дисплея і панелі: Це ключовий фактор, що впливає на якість зображення. Ви можете обирати між РК-панелями, виготовленими за технологіями IPS, TN або VA, або, якщо ваш бюджет дозволяє, розглянути сучасні панелі OLED.
- Частота оновлення: Визначає, скільки разів на секунду оновлюється зображення на екрані. Вимірюється в герцах (Гц). Стандартні монітори мають частоту 60 Гц, чого цілком достатньо для офісної роботи, веб-серфінгу та іншої діяльності без швидкої зміни зображень. Монітори з високою частотою оновлення (144 Гц) вважаються ігровими і можуть бути недоцільними для користувачів, які не займаються іграми.
- Точність кольорів: Які колірні профілі підтримує монітор? Якщо ви займаєтеся професійною обробкою фотографій, відео або дизайном, вам потрібен монітор з високою точністю передачі кольорів. Також варто розглянути можливість придбання калібратора для монітора.
- Додаткові характеристики: Чи цікавить вас вигнутий монітор для глибшого занурення у контент? Можливо, вам потрібен монітор, який можна повертати в портретний режим для програмування або розробки мобільних додатків? Також варто подумати про можливість кріплення монітора на VESA-кронштейн.
Якщо ваш бюджет і можливості дозволяють, то HP Z27 є чудовим варіантом 4K монітора, який високо оцінюється багатьма технічними виданнями, наприклад Wirecutter. Якщо ви шукаєте щось дешевше, то модель з роздільною здатністю 1440p стане чудовою альтернативою, заощадивши вам кілька сотень доларів.
Apple рекомендує LG UltraFine 5K Display для використання з їхніми ноутбуками. Цей монітор підключається через Thunderbolt 3 і може одночасно заряджати ваш ноутбук через USB-C з потужністю 85 Вт. Acer XR342CK – це 34-дюймовий вигнутий монітор, який отримав високі оцінки за надширокий формат, якщо у вас достатньо місця на робочому столі.
Чи витримає ваш Mac навантаження?
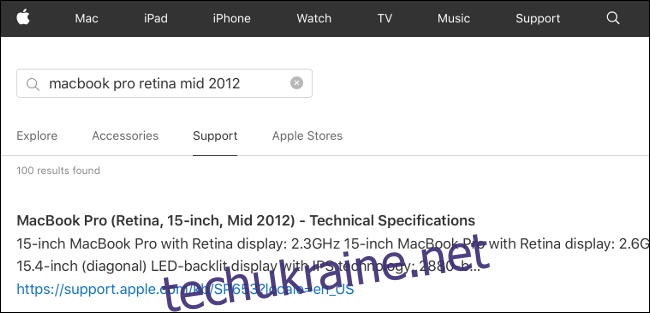
Важливо перевірити, чи достатньо потужний ваш Mac для підтримки додаткових дисплеїв з необхідною роздільною здатністю та частотою оновлення. Найпростіший спосіб це зробити – перевірити технічні характеристики вашої моделі. Для цього натисніть на логотип Apple у верхньому лівому куті екрана та оберіть “Про цей Mac”.
Знайдіть точну модель вашого Mac на сайті Apple (наприклад, “MacBook Pro Retina середини 2012 року”), перейдіть у розділ “Підтримка” для перегляду специфікацій. У розділі “Підтримка графіки та відео” або аналогічному, ви знайдете інформацію про те, скільки дисплеїв ваш Mac може підтримувати. Наприклад, “одночасно підтримує повну власну роздільну здатність на вбудованому дисплеї та до 2560 на 1600 пікселів на двох зовнішніх дисплеях”.
Сучасні моделі MacBook Pro здатні підтримувати до чотирьох зовнішніх 4K дисплеїв або два 5K дисплеї. Іноді користувачі успішно підключають більшу кількість дисплеїв ніж рекомендовано, але це часто призводить до зниження продуктивності.
Адаптери та перехідники

Залежно від моделі вашого Mac, можливо, у вас вже є все необхідне для підключення додаткового монітора. Якщо у вас відносно новий MacBook, вам може знадобитися хаб для підключення HDMI або DisplayPort.
Існує три основних типи підключення дисплеїв:
- HDMI: Той самий інтерфейс, який використовується для підключення Blu-ray плеєрів та ігрових консолей до телевізора. Може передавати відео та аудіосигнал. HDMI 1.4 підтримує роздільну здатність до 4K при 30 кадрах за секунду, а HDMI 2.0 – 4K при 60 кадрах за секунду.
- DisplayPort: Стандартний інтерфейс для підключення моніторів до комп’ютерів, також передає відео та аудіо. Користується популярністю серед геймерів завдяки високій пропускній здатності, що забезпечує більшу частоту оновлення та вищу кількість кадрів за секунду.
- Thunderbolt: Високошвидкісний інтерфейс, розроблений Intel та Apple. Підтримує передачу живлення через USB для зарядки ноутбуків та послідовне підключення кількох пристроїв.
Вам потрібно підібрати USB-C хаб, який відповідає вашому типу роз’єму. CalDigit пропонує міні-док з двома HDMI портами та рядом інших роз’ємів. Також можна придбати прямий адаптер, наприклад, Thunderbolt 3 подвійний DisplayPort адаптер від OWC. Якщо ви плануєте використовувати HDMI або DisplayPort, не витрачайте зайві гроші на дорогі кабелі.
Монітори з Thunderbolt 3 є ще одним чудовим вибором. Вони підключаються за допомогою простого “активного” кабелю Thunderbolt 3, який зазвичай одночасно заряджає ваш ноутбук. Офіційні кабелі Apple коштують близько 40 доларів. Ви можете знайти дешевші аналоги в інтернеті, наприклад кабель від Zikko. Головне – переконайтеся, що ви купуєте сертифікований кабель 40 Гбіт/с, який підтримує зарядку до 100 Вт.
Монітори з DVI та VGA роз’ємами вже вважаються застарілими. Одноканальний DVI підтримує роздільну здатність трохи кращу за 1080p та не передає звук. VGA є аналоговим з’єднанням, яке вже не підтримується. Якщо ви хочете підключити монітор з DVI або VGA, вам знадобиться спеціальний перехідник.
Налаштування дисплеїв
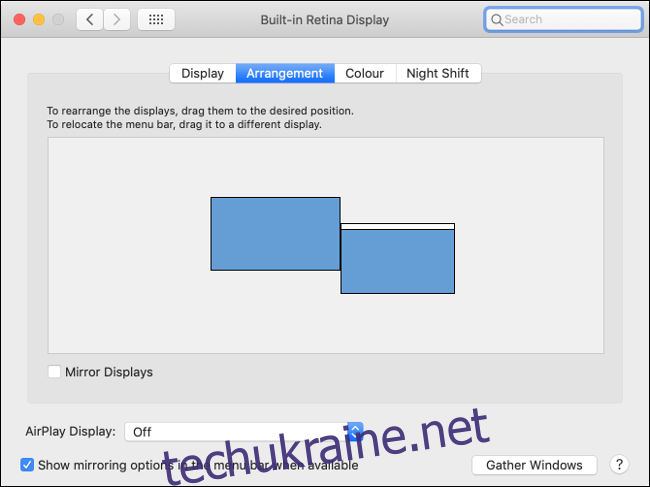
Після того, як ви розмістили монітори на робочому столі, підключили їх та ввімкнули, настав час налаштувати програмне забезпечення. Це необхідно для створення безперервного досвіду роботи з усіма дисплеями. Курсор миші повинен плавно переходити з одного екрана на інший, у тій послідовності, в якій вони розташовані.
Після підключення зовнішніх моніторів, перейдіть до “Системні налаштування” > “Дисплеї”. На головному дисплеї (екран MacBook або iMac) перейдіть до вкладки “Розташування”. Тут ви побачите всі підключені дисплеї у вигляді схеми. Натисніть та утримуйте дисплей, щоб побачити червону рамку навколо відповідного монітора. Зніміть галочку з “Дзеркальні дисплеї”, якщо ви не хочете бачити однакове зображення на кожному моніторі.
Тепер ви можете перетягувати дисплеї, щоб розташувати їх у тому порядку, в якому вони знаходяться на вашому робочому столі. Ви можете переміщувати монітор на будь-яку сторону екрана, включно з верхом і низом. Зверніть увагу на розташування моніторів, оскільки це впливає на точку переходу курсора між екранами. Експериментуйте з налаштуваннями, доки не досягнете бажаного результату.
Роздільна здатність, колірний профіль та поворот
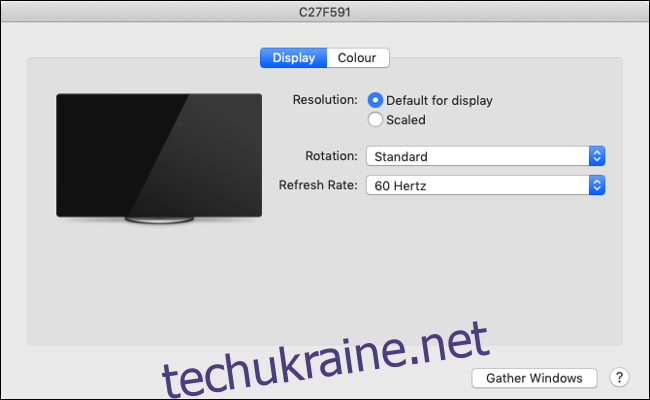
У меню “Системні налаштування” > “Дисплеї” ви можете налаштувати параметри кожного монітора. Тут можна змінити роздільну здатність та частоту оновлення. Залиште значення “За замовчуванням для цього дисплея”, щоб використовувати його власну роздільну здатність (рекомендується) або натисніть “Масштабована”, щоб побачити повний перелік доступних роздільних здатностей.
Якщо ви використовуєте монітор у портретному режимі для програмування або роботи з текстом, ви можете вибрати необхідний кут повороту у випадаючому меню “Поворот”. Залежно від напрямку повороту монітора, оберіть 90 або 270 градусів. Якщо з якихось причин ваш монітор перевернутий, то виберіть 180 градусів.
Перейдіть на вкладку “Колір”, щоб побачити список колірних профілів, що підтримує ваш дисплей. Увімкніть опцію “Показувати профілі лише для цього дисплея”, щоб побачити перелік офіційно підтримуваних профілів. Якщо ваш монітор не підтримує певний сторонній колірний профіль (наприклад, Adobe RGB), ви можете зіткнутися з неточною передачею кольорів.
Декілька моніторів та панель Dock
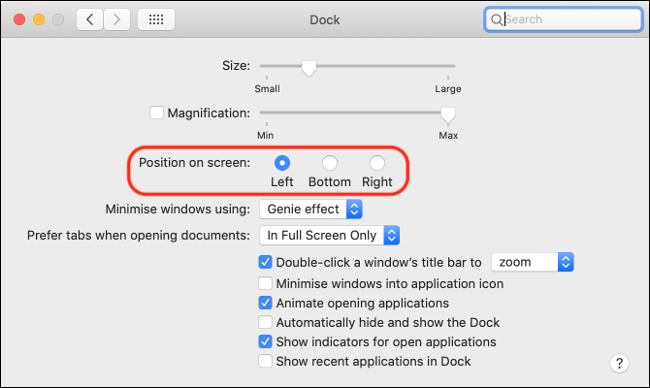
Розташування панелі Dock може створювати певні незручності при використанні кількох моніторів. Зазвичай панель Dock має відображатися лише на “основному” дисплеї, але її положення може залежати від того, як ви налаштували свої екрани. Для зміни основного екрана перейдіть до “Системні налаштування” > “Дисплеї”, а потім на вкладку “Розташування”.
На одному з дисплеїв ви побачите білу смугу. Натисніть та перетягніть цю смугу, щоб встановити інший екран основним. Якщо панель Dock розташована внизу екрана, то ви побачите її на основному моніторі.
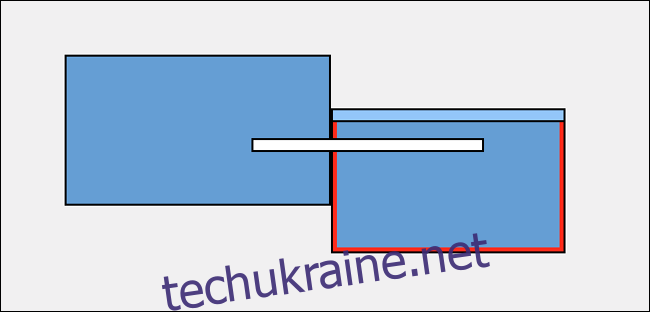
Якщо ви встановите панель Dock збоку екрана, де зовнішній монітор під’єднується до MacBook або iMac, вона завжди буде відображатися на зовнішньому дисплеї. Ви не можете “змусити” панель Dock з’явитися на екрані iMac або MacBook. Щоб використовувати панель Dock, вам доведеться або залишити її внизу екрана, або змінити розташування дисплеїв.
Ви можете змінити розташування панелі Dock у меню “Системні налаштування” > “Dock”.
Продуктивність та декілька дисплеїв
Навіть якщо кількість підключених дисплеїв не перевищує максимальну, яку підтримує ваш Mac, слід враховувати, як це впливає на продуктивність. Обчислювальні ресурси вашого Mac обмежені, особливо коли йдеться про обробку графіки.
Чим більше дисплеїв ви використовуєте, тим більше навантаження відчуває ваш Mac. Набагато легше обробляти зображення на зовнішньому дисплеї з роздільною здатністю 1080p (1920 x 1080 = 2 073 600 пікселів), ніж на 4K дисплеї (3840 x 2160 = 8 294 400 пікселів). Ви можете помітити зниження швидкодії, уповільнення роботи, підвищений нагрів.
Під час виконання ресурсомістких завдань, наприклад, обробки відео, падіння продуктивності буде ще більш помітним. У таких випадках зовнішній графічний процесор (eGPU) може забезпечити додаткову потужність, необхідну для роботи з декількома моніторами.
Зовнішні монітори та MacBook

Одним із найефективніших способів підвищити продуктивність є використання зовнішнього дисплея з вашим MacBook. На щастя, ви можете використовувати тільки зовнішній монітор, але для цього вам знадобиться додаткова клавіатура, миша або Magic Trackpad.
Підключіть зовнішній дисплей до MacBook, ввійдіть до системи, а потім закрийте кришку ноутбука. Внутрішній дисплей перейде в режим сну, клавіатура та трекпад вашого MacBook будуть недоступні, але зовнішній монітор продовжить роботу.
Це дозволить вам скористатися перевагами великих зовнішніх екранів, одночасно мінімізувавши падіння продуктивності, пов’язане з використанням декількох моніторів. Це чудовий спосіб отримати повноцінний настільний досвід, використовуючи ваш портативний MacBook. Єдиним недоліком є те, що ваш MacBook може виробляти більше тепла в закритому положенні, оскільки це перешкоджає пасивному охолодженню через клавіатуру.
Використовуйте свій iPad як дисплей з Sidecar
Якщо у вас є iPad з підтримкою iPadOS 13, ви також можете використовувати його як зовнішній дисплей. З деякими програмами ви навіть зможете використовувати Apple Pencil на macOS. Це одна з нових функцій macOS 10.15 Catalina, яку можна безкоштовно завантажити з App Store.