Оновлена операційна система iPadOS 13 запроваджує вдосконалені можливості управління вікнами, які наближають iPad до функціоналу ноутбука. Тепер користувачі можуть працювати з декількома вікнами однієї програми. Давайте розглянемо, як це реалізовано на iPad.
Створення нового вікна шляхом перетягування
iPadOS 13 розвиває ідеї функції перетягування, що була представлена в iOS 11. Раніше можна було виділяти текст, елементи або посилання і переміщати їх до іншого додатку.
Тепер можна робити те ж саме з частинами програми. Наприклад, можна перемістити нотатку з програми Notes, електронного листа з Mail або посилання з Safari. Розглянемо приклад з браузером Safari.
Відкрийте веб-сайт у Safari, натисніть і утримуйте посилання, а потім перемістіть палець. Таким чином ви “візьмете” це посилання.
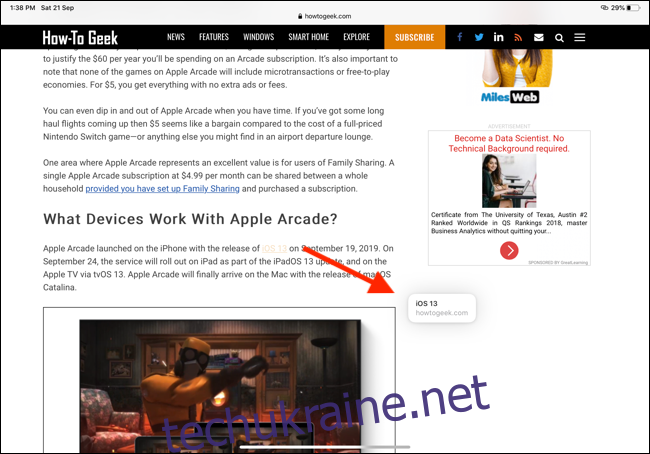
Перемістіть палець до правого краю дисплея, поки не з’явиться темна смуга та іконка Safari.
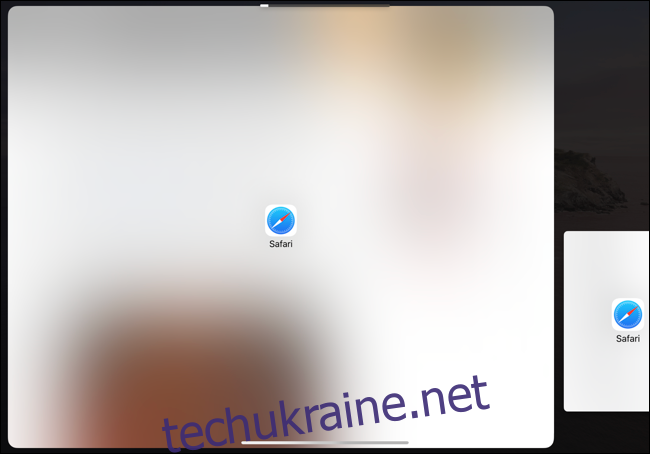
Коли ви відпустите палець, iPadOS відкриє нове вікно Safari з посиланням, що ви перетягували.
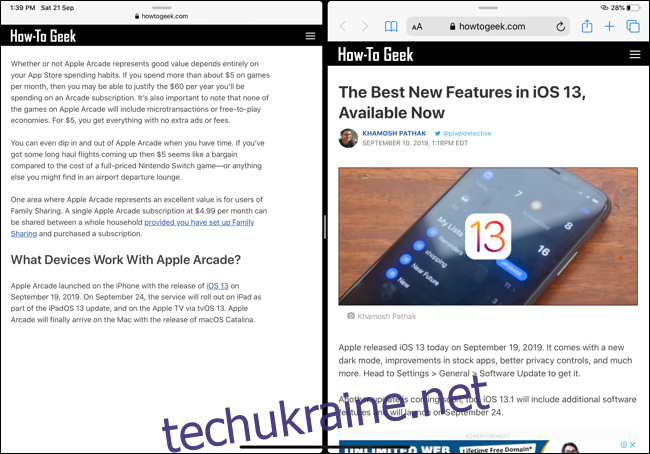
Якщо ви хочете відкрити вікно у плаваючій панелі, перетягніть посилання (або інший елемент) до краю дисплея, але зупиніться безпосередньо перед появою темної смуги.
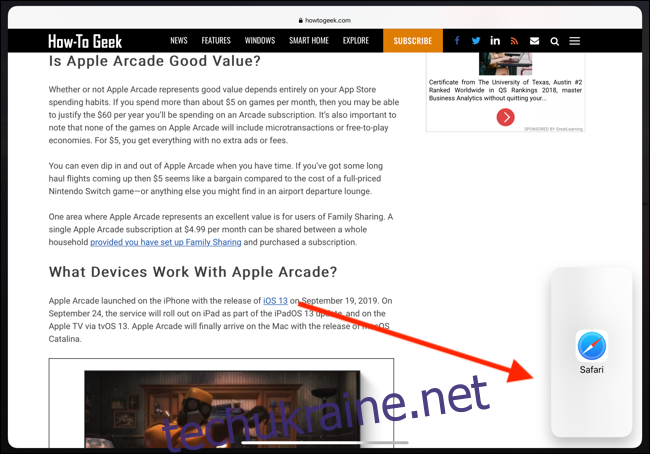
Сторінка відкриється на панелі, що переміщується, після того, як ви відпустите палець.
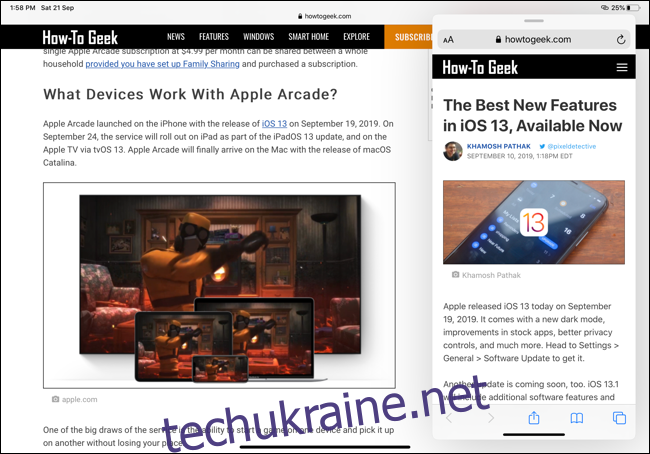
Крім того, ви можете відкрити посилання з Safari в новому повноекранному вікні, перетягнувши посилання вгору дисплея. Коли ви відпустите, з’явиться вікно Safari у новій області.
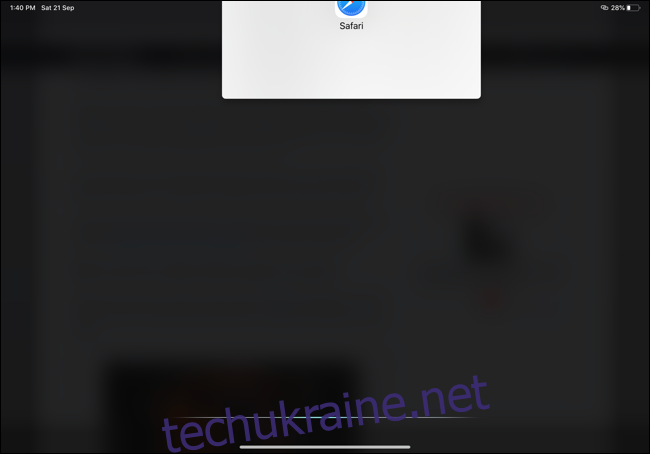
Деякі програми, зокрема Safari, мають пункт “Відкрити в новому вікні” у контекстному меню. Якщо ви натиснете і утримуватимете посилання, то побачите цю опцію.
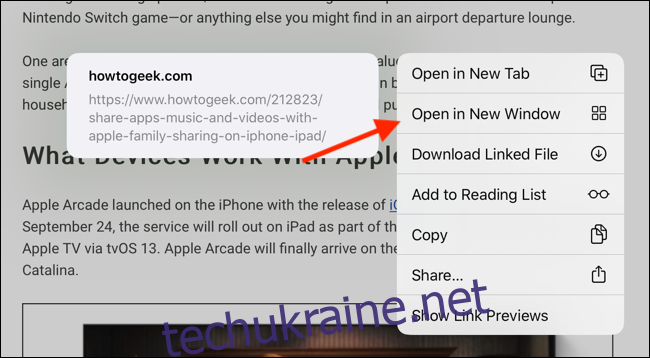
Керування та закриття вікон через App Expose
Користувачі macOS добре знайомі з App Expose. В iPadOS 13 ця функція дозволяє переглядати всі відкриті вікна програми і керувати ними.
Щоб перейти в режим App Expose, проведіть пальцем вгору від нижнього краю екрана для відкриття панелі Dock, якщо додаток вже відкритий. На Dock ви побачите іконку поточної програми. Натисніть на неї.
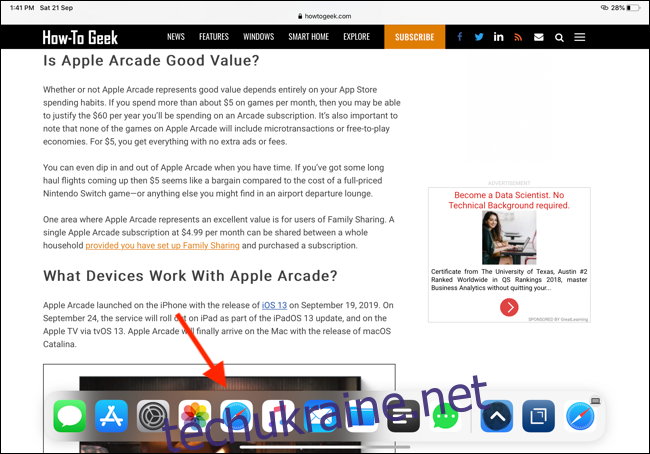
Коли ви натиснете на іконку програми на панелі Dock, перебуваючи в додатку, ви перейдете до режиму App Expose.
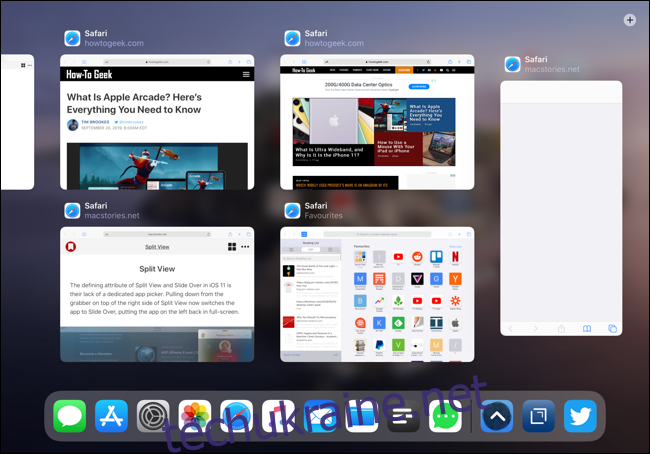
Тут відображаються всі відкриті вікна програми у різних режимах: повний екран, розділений перегляд і плаваючі панелі. Натисканням на потрібне вікно можна до нього перейти. Якщо ви хочете закрити певне вікно або простір, просто проведіть по ньому пальцем вгору.
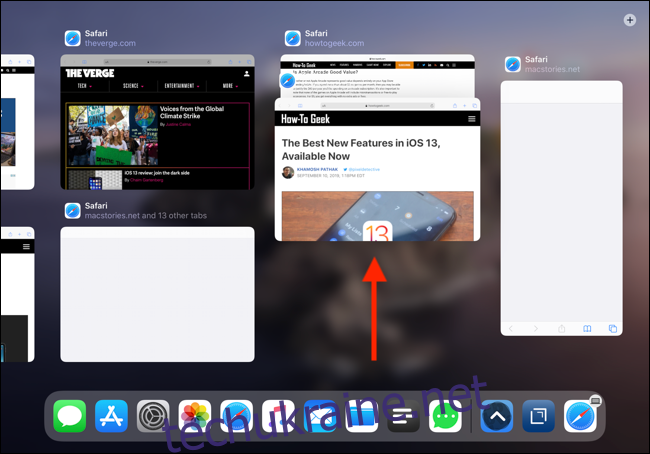
Важливо зазначити, що перемикач програм також відображає всі відкриті вікна для всіх програм. Можна провести пальцем вгору, щоб закрити одне або кілька вікон.
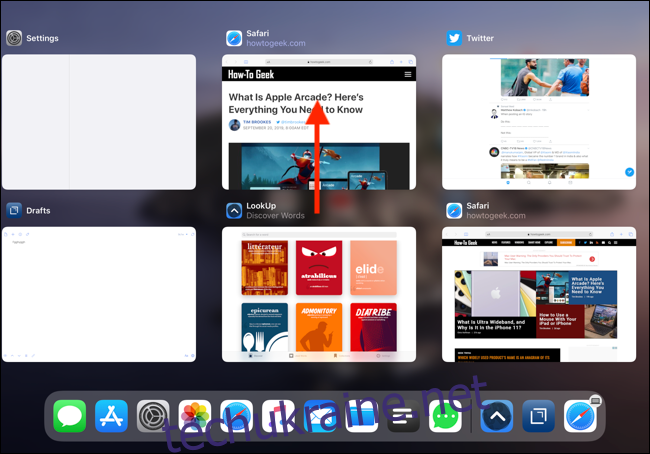
Що робити, якщо потрібно відкрити App Expose для програми, якої немає на Dock? Використовуйте нові контекстні меню програм.
Перейдіть на головний екран і натисніть та утримуйте іконку програми. Якщо для програми відкрито кілька вікон, з’явиться опція “Показати всі вікна”. Натисніть на неї, щоб відкрити App Expose.
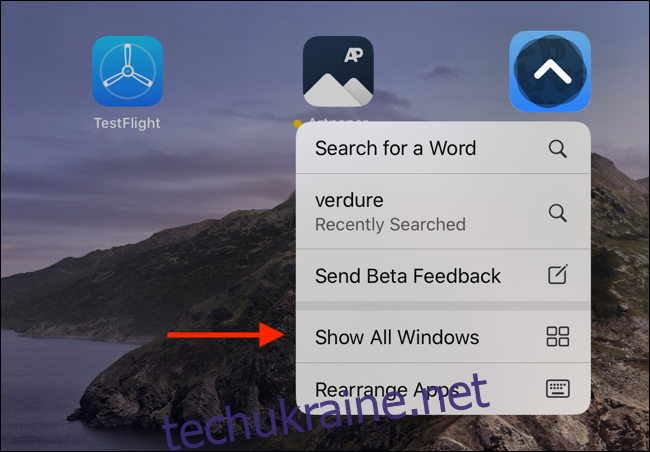
Створення нового вікна за допомогою App Expose
А як створити нове, порожнє вікно програми? Наприклад, як відкрити ще одне вікно в Safari?
Це можливо через функцію App Expose. Як вже згадувалося, натисніть на іконку програми на панелі Dock (після невеликого свайпу вгору від нижнього краю екрана).

У верхньому правому куті ви побачите значок “плюс”. Натисніть на нього, щоб відкрити нове порожнє вікно.
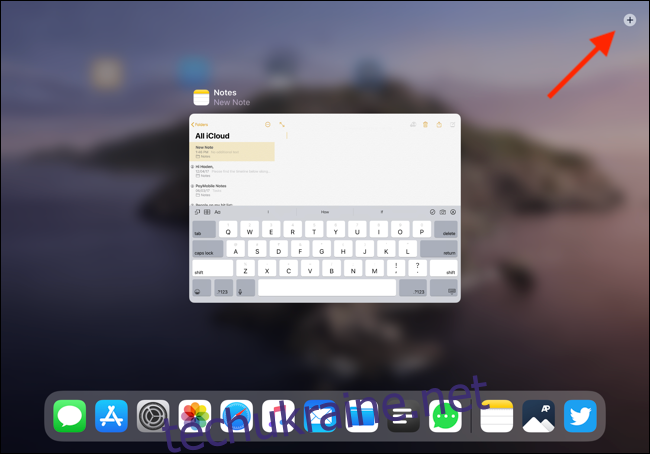
Практика веде до досконалості
На перший погляд, це може здатися дещо заплутаним, оскільки Apple не зробила ці функції дуже помітними. Багато з них приховані за механізмами перетягування.
Використовуючи iPadOS 13 та отримуючи оновлення додатків, що підтримують ці функції, експериментуйте з натисканням та утримуванням різних елементів програми. Перевіряйте, чи можна їх перетягнути для створення вікна. З часом ви зрозумієте, як працює багатозадачність.
Це лише одна з багатьох нових функцій iPadOS 13, яка робить iPad більш схожим на справжній комп’ютер.