Операційна система Windows 10 вперше запропонувала користувачам функцію віртуальних робочих столів. Цілком можливо, що це була остання з великих настільних операційних систем, яка впровадила цю можливість. На щастя, ця функціональність перейшла і до Windows 11, де, як здається, зазнала значних покращень.

Використання віртуальних робочих столів у Windows 11
У Windows 11 віртуальні робочі столи працюють на дещо вищому рівні, ніж у Windows 10. Навігація між ними та перегляд стали значно зручнішими.
1. Створення та видалення віртуальних робочих столів
Для створення чи видалення віртуальних робочих столів у Windows 11, виконайте наступні дії:
Клікніть на іконку “Перегляд завдань” на панелі задач.
Щоб створити новий віртуальний стіл, натисніть на значок плюса.
Для видалення столу, наведіть курсор миші на його прев’ю і клікніть на кнопку закриття, що розташована в правому верхньому куті.

2. Попередній перегляд віртуальних робочих столів
Для перегляду мініатюр віртуальних столів, просто наведіть курсор на кнопку “Перегляд завдань” на панелі задач. Аналогічно до того, як при наведенні на іконку програми відображаються її вікна, наведення курсору на кнопку “Перегляд завдань” відкриє попередній перегляд всіх віртуальних робочих столів.

3. Зміна назв віртуальних робочих столів
Новостворені віртуальні столи отримують стандартні назви, на кшталт “Стіл 1” чи “Стіл 2”. Користувачі мають можливість їх перейменувати на власний розсуд.
Клікніть на кнопку “Перегляд завдань” на панелі задач.
Клацніть правою кнопкою миші на віртуальному столі, назву якого бажаєте змінити.
З контекстного меню оберіть пункт “Перейменувати”.
Введіть нову назву для робочого столу.
Назву віртуального столу буде змінено.
Процедуру можна повторити для інших столів.
Оновлена назва відображатиметься як в попередньому перегляді, так і в режимі “Перегляд завдань”.
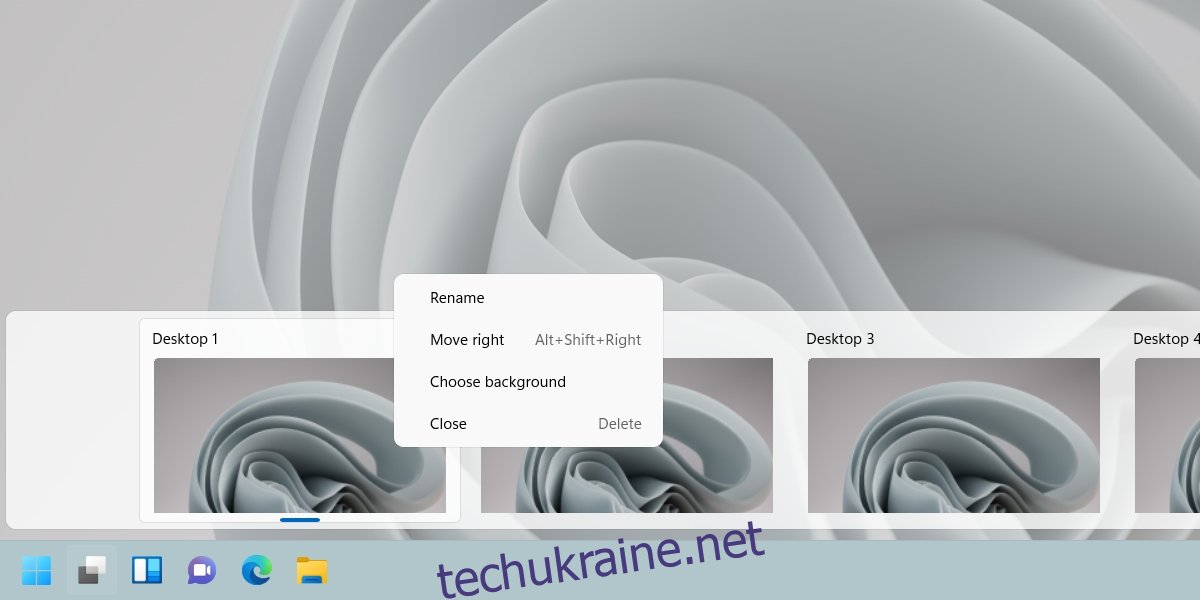
4. Ідентифікація активного віртуального столу
Щоб визначити, на якому віртуальному столі ви зараз працюєте:
Наведіть курсор миші на кнопку “Перегляд завдань”.
У попередньому перегляді віртуальних робочих столів зверніть увагу на синій індикатор, розташований під одним із них.
Стіл із синім індикатором є вашим поточним робочим столом.
Клікніть на кнопку “Перегляд завдань”.
На панелі віртуальних столів знайдіть синій індикатор.
Робочий стіл, під яким знаходиться синій індикатор, є активним.
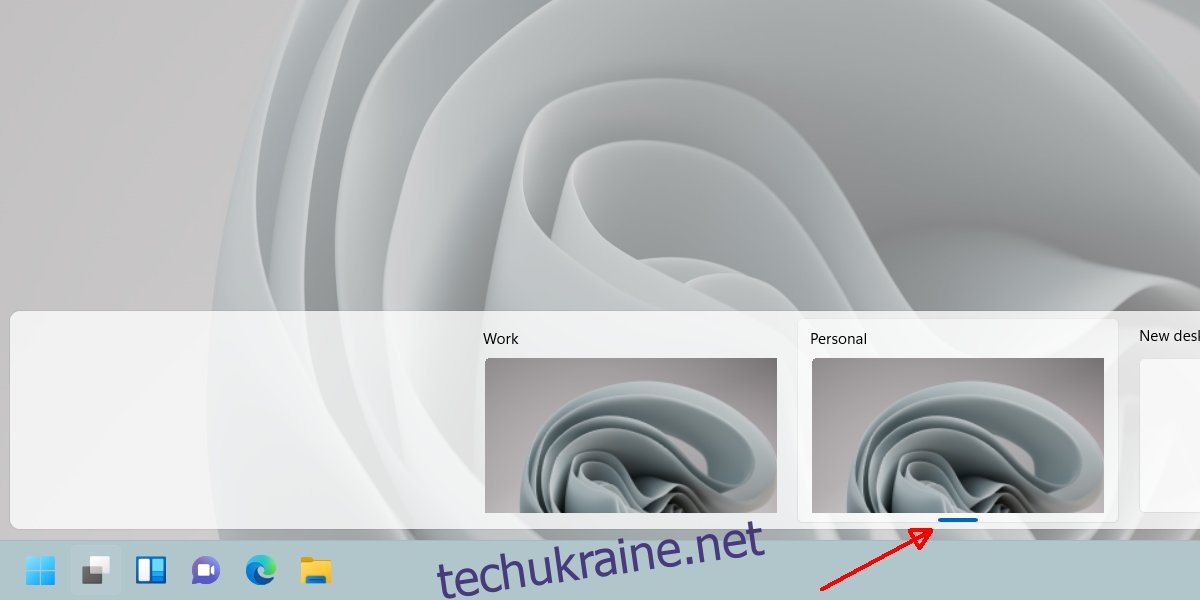
5. Переміщення вікон між віртуальними робочими столами
Переміщення вікон між різними віртуальними столами є дуже простим процесом.
Натисніть на кнопку “Перегляд завдань” на панелі задач.
У режимі “Перегляд завдань” клацніть правою кнопкою миші на вікні, яке потрібно перемістити.
Оберіть опцію “Перемістити до”, а потім виберіть бажаний робочий стіл.
Для переміщення вікна з іншого віртуального столу, перейдіть на нього та виконайте дії 1-3.
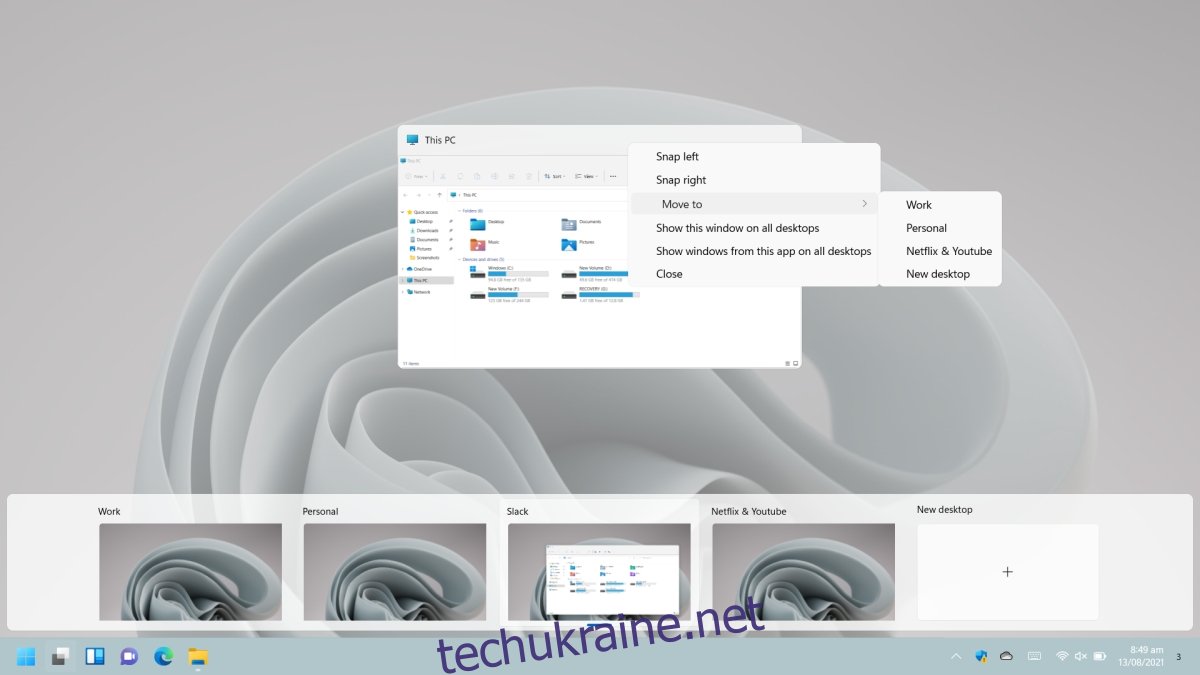
Підсумки
Здається, що віртуальні робочі столи в Windows 11 стали працювати швидше. Перемикання між ними та переміщення вікон з одного столу на інший відбувається набагато плавніше. Це вражає, особливо враховуючи, що Windows 11 все ще перебуває на стадії бета-тестування, тоді як Windows 10 вже понад п’ять років. Windows 11 також підтримує комбінації клавіш та жести свайпу для перемикання між віртуальними столами, але для їх використання потрібен точний тачпад або сенсорний екран.