Керівництво з видалення файлів на Chromebook
Для новачків у світі Chromebook, ми підготували добірку основних інструкцій, які допоможуть вам освоїти операційну систему Chrome OS. Скористайтеся нашим детальним посібником, щоб дізнатися, як просто видаляти програми з вашого Chromebook. Крім того, ми покажемо вам три легкі способи перезавантаження пристрою. А в цьому матеріалі ми детально розглянемо процедуру видалення файлів на вашому Chromebook. Від локальних документів до файлів Linux та Google Drive – все це можна легко видалити в Chrome OS. Більше того, ви завжди можете відновити файли, якщо видалили їх випадково. Отже, давайте детальніше розглянемо, як видаляти файли та папки на вашому Chromebook без можливості відновлення.
Видалення файлів на Chromebook (2023)
Видалення локальних файлів
Якщо вам потрібно видалити файли, що зберігаються безпосередньо на вашому Chromebook, спершу необхідно відкрити програму “Файли” та вручну видалити їх. Ось прості кроки:
1. Запустіть панель програм і клацніть на іконку “Файли”. В Chrome OS цей додаток виконує ту саму функцію, що й Провідник файлів у Windows.
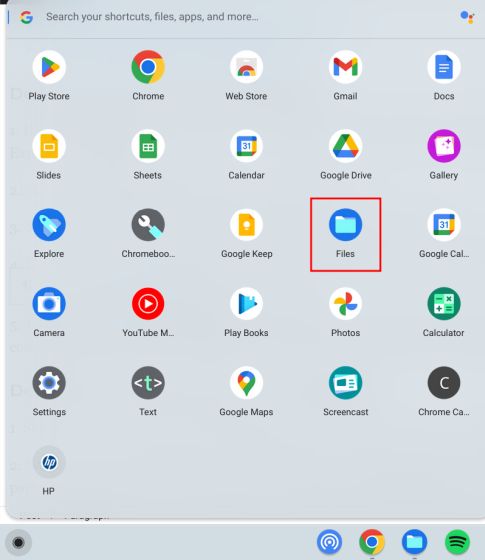
2. Далі, перейдіть до розділу “Завантаження”, щоб знайти необхідні локальні файли.
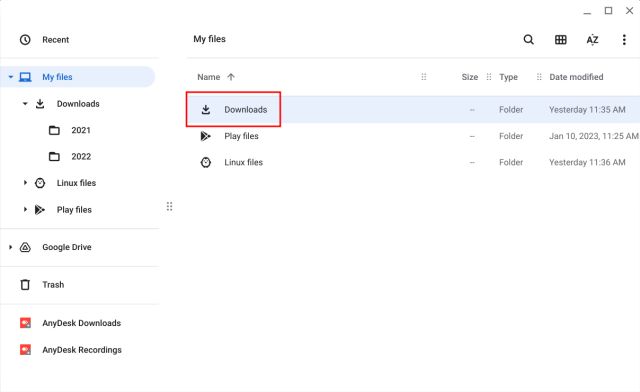
3. Натисніть правою кнопкою миші на файлі, який потрібно видалити, і виберіть “Перемістити в кошик” у контекстному меню.
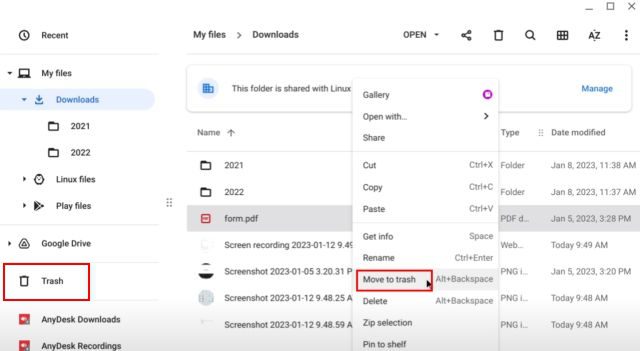
4. Або ж ви можете натиснути кнопку “Видалити” у верхньому правому куті після вибору файлу.
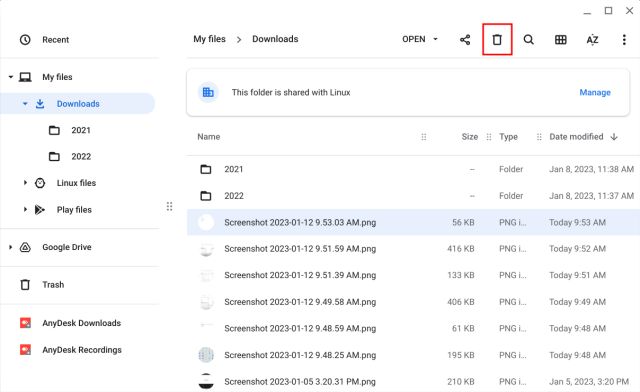
Використання комбінації клавіш для видалення файлів
Для швидкого видалення файлів на Chromebook можна використовувати комбінацію клавіш “Alt + Backspace”. Просто виділіть потрібний файл і натисніть цю комбінацію. Файл миттєво переміститься у кошик.
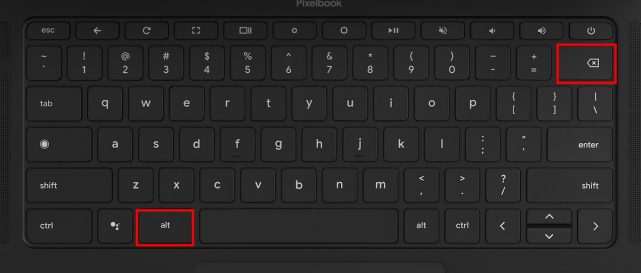
Як назавжди видалити файли
1. Щоб видалити файли на Chromebook назавжди, спершу відкрийте “Кошик”, розташований на лівій панелі програми “Файли”.
2. Далі, просто натисніть “Очистити кошик зараз” у верхній частині. Це призведе до повного та безповоротного видалення всіх файлів і папок з кошика.
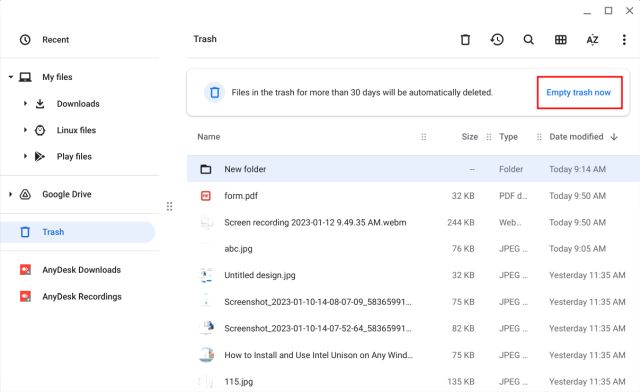
Видалення файлів Linux
1. Файли, що зберігаються в розділі Linux, також можна легко видалити. Для цього перейдіть до “Файли Linux” на лівій панелі програми “Файли”.
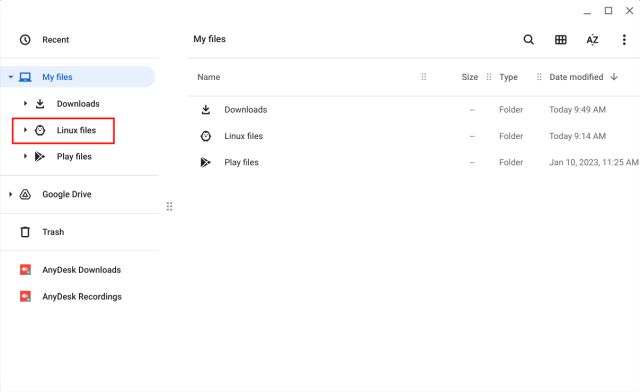
2. Виберіть файл, який хочете видалити, і натисніть “Alt + Backspace” або кнопку “Видалити” у верхній частині вікна.
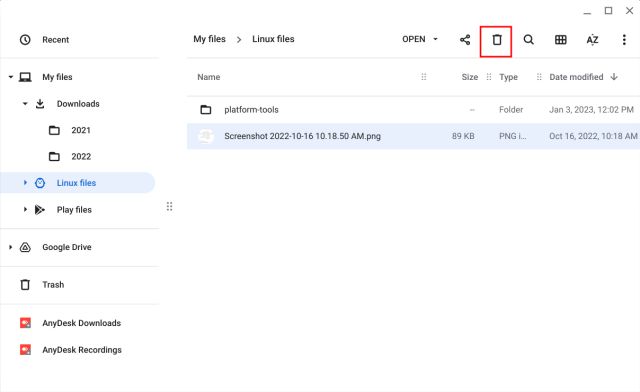
3. Підтвердіть своє рішення, натиснувши “Видалити” у вікні, що з’явиться. Слід пам’ятати, що файли, видалені з розділу Linux, не потрапляють до кошика. Вони видаляються назавжди без можливості відновлення.
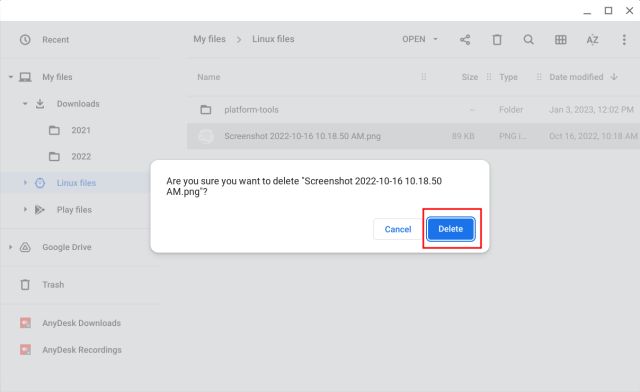
Видалення файлів Google Drive
1. Ви можете видалити файли, синхронізовані з Google Drive, через додаток “Файли”. Перейдіть до розділу “Google Drive” на лівій панелі та виберіть потрібний файл чи папку на правій панелі.
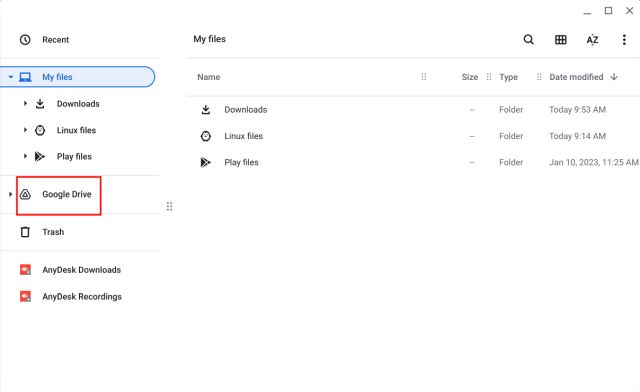
2. Після цього натисніть “Alt + Backspace” або натисніть правою кнопкою миші та виберіть “Видалити”. Зверніть увагу, що файли, видалені з Google Drive через додаток “Файли” на Chromebook, видаляються також і з хмари. Вони також не потрапляють до кошика.
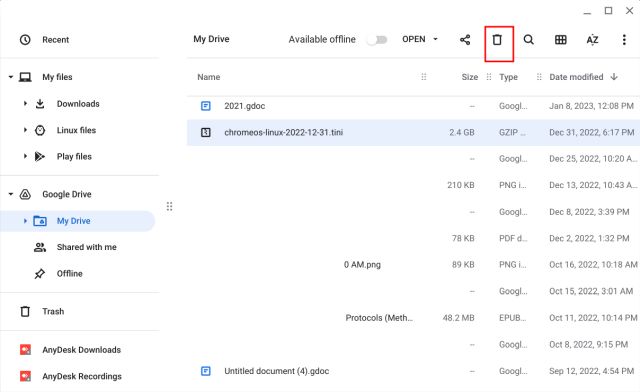
3. Проте, ви можете відновити видалені файли через “Кошик” на сайті Google Drive. Просто перейдіть за посиланням drive.google.com/drive/trash у веб-браузері та відновіть файли, клацнувши на них правою кнопкою миші.
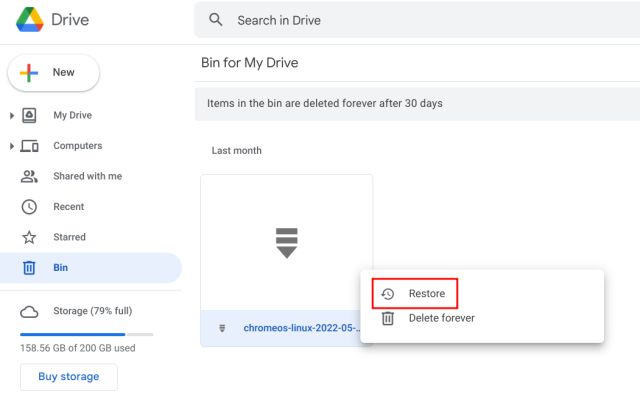
Відновлення видалених файлів
Якщо ви випадково видалили файли з папки “Завантаження”, їх можна швидко відновити з “Кошика”. Ось як це зробити:
1. Запустіть програму “Файли” та перейдіть до “Кошика” на лівій панелі. Клацніть правою кнопкою миші на файлі чи папці, які потрібно відновити, і виберіть “Відновити з кошика”.
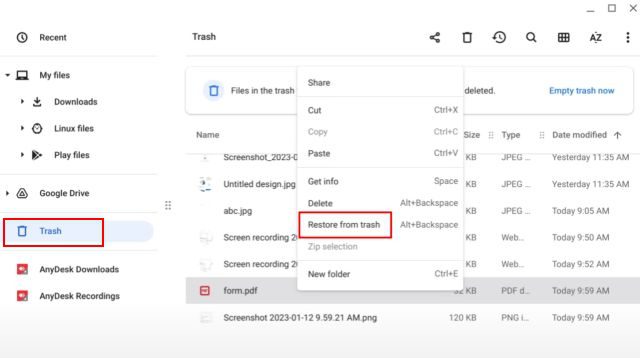
2. Файл повернеться у своє початкове місце.
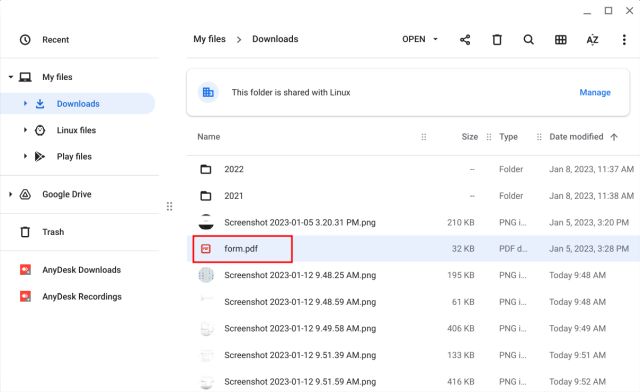
3. Ви також можете натиснути кнопку “Відновити” у верхній правій частині вікна програми “Файли”, щоб швидко відновити видалені файли.
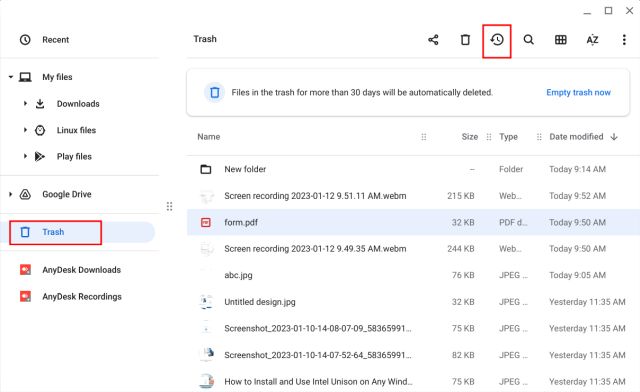
4. Якщо папка “Кошик” не відображається у програмі “Файли”, скористайтеся нашим керівництвом щодо увімкнення кошика в Chrome OS.
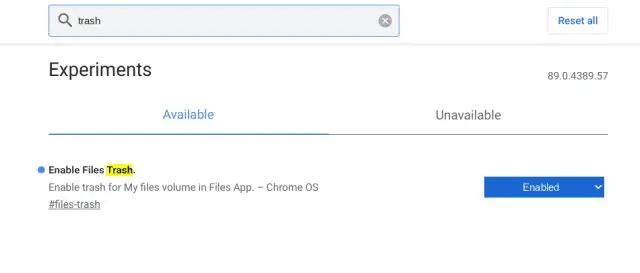
Остаточне видалення файлів і папок
Отже, тепер ви знаєте, як видаляти файли на вашому Chromebook і, у разі потреби, їх відновлювати. Було б чудово, якби Google додав можливість відновлення файлів з розділу Linux. У будь-якому випадку, на цьому все. Якщо ви шукаєте найкращі емулятори для запуску Windows, Android та ретро-ігор на Chromebook, погляньте на наш підібраний список. Також, якщо ви вперше користуєтеся Chrome OS і вам потрібна допомога з поворотом екрана, наш посібник вам у цьому допоможе. Якщо у вас виникнуть запитання, залишайте їх у розділі коментарів.