Друкуючі пристрої є одними з найбільш технічно складних пристроїв для користування. Процес інсталяції драйверів може виявитися досить непростим, а у випадку застрягання паперу, пошук рішення може забрати чимало часу. За довгий час існування, технологія принтерів не зазнала значних змін. Звісно, з’явилися 3D-принтери, але це вже зовсім інша категорія пристроїв. Іноді, для розв’язання проблеми, потрібно вдатися до радикальних дій, таких як повне видалення принтера з системи та його повторне встановлення. Розглянемо, як можна видалити принтер в операційній системі Windows 10.
СПОЙЛЕР: У кінці цієї статті ви знайдете відеоінструкцію.

Видалення принтера через програму “Параметри”
Відкрийте програму “Параметри” та перейдіть до розділу “Пристрої”. Оберіть вкладку “Принтери та сканери”. Тут ви побачите перелік всіх сканерів та принтерів, які були налаштовані у вашій системі, як підключені, так і ті, що перебувають в автономному режимі. Підключення принтера до системи не є обов’язковою умовою для його видалення, але це може бути корисно.
У списку оберіть потрібний принтер та натисніть кнопку “Видалити пристрій”.
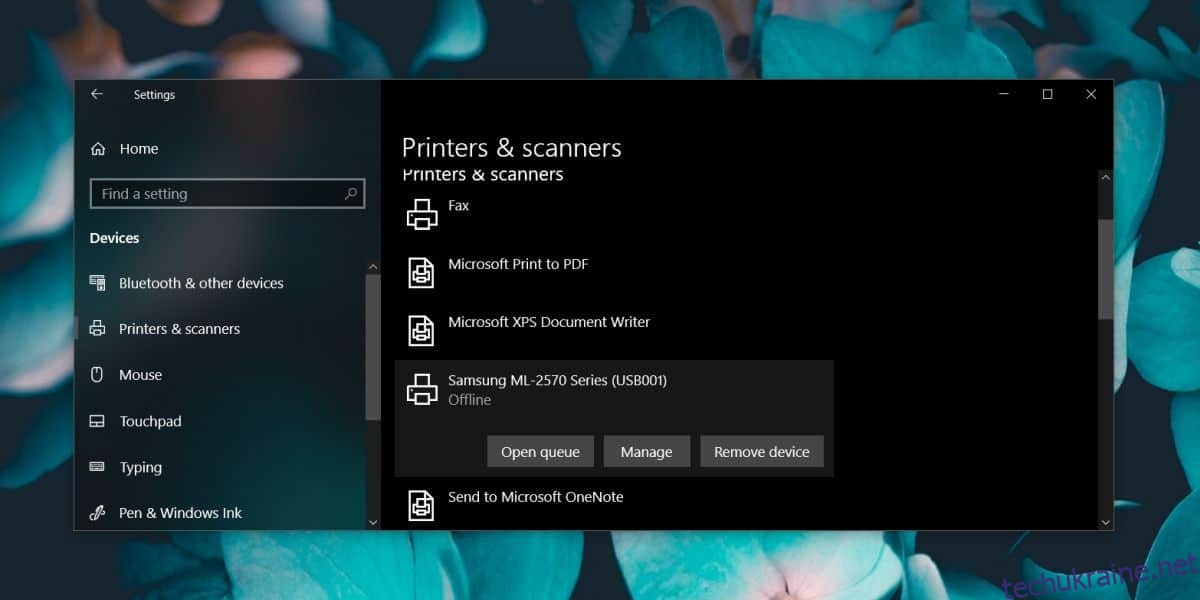
Видалення принтера через “Панель керування”
Використання попереднього методу не завжди гарантує повне видалення принтера. Деякі драйвери все ще можуть залишатися у системі. Тому, можливо, краще скористатися “Панеллю керування” для видалення принтера у Windows 10.
Відкрийте “Панель керування”, перейдіть до “Обладнання та звук” та оберіть “Пристрої та принтери”. Розгорніть розділ “Принтери” та клацніть правою кнопкою миші на принтері, який потрібно видалити. У контекстному меню оберіть “Видалити пристрій”.
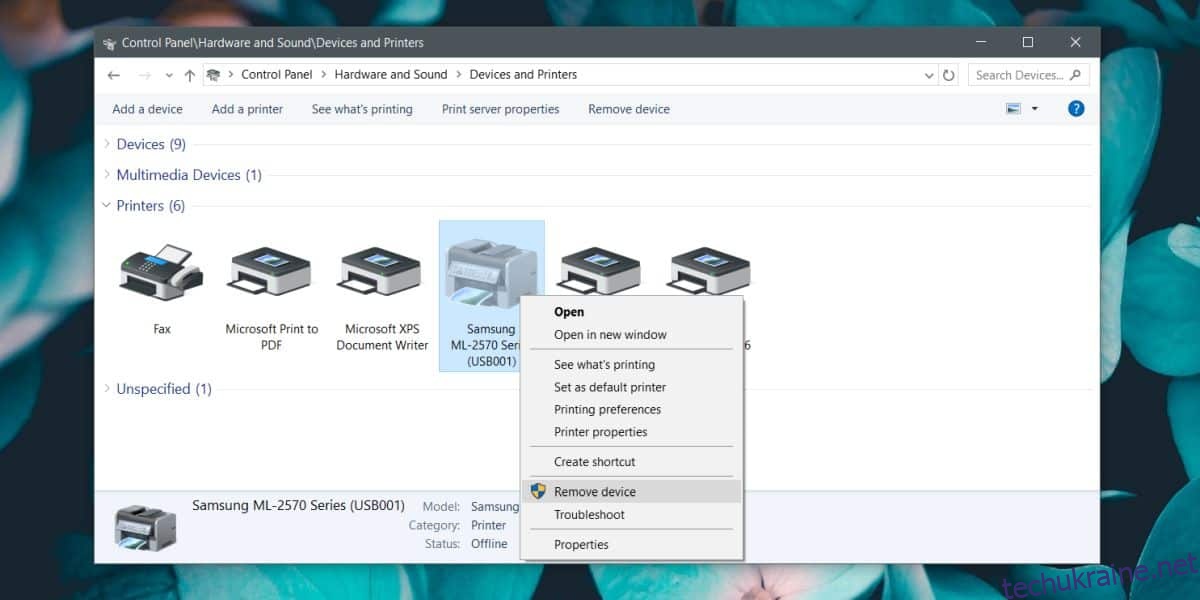
Після видалення принтера, рекомендується повернутися на головний екран “Панелі керування” та перейти до розділу “Програми” > “Видалити програму”.
У списку встановлених програм знайдіть будь-яке програмне забезпечення, яке ви могли встановити для керування принтером. Це стосується лише випадків, коли ви видаляєте програмне забезпечення, що належить виробнику принтера. Для стандартних принтерів, які встановлюються через Windows 10, це не обов’язково.
Рекомендовано перезавантажити комп’ютер після видалення принтера. Хоча це допоможе вирішити проблеми з програмним забезпеченням, можливо, знадобиться втручання на апаратному рівні. Вимкнення принтера на декілька хвилин може допомогти. Крім того, натискання та утримування кнопки живлення на принтері може очистити його пам’ять.
Технологія друку все ще залишається досить консервативною. Нам вдалося досягти лише збільшення швидкості друку, як наприклад струменевий принтер друкує швидше, ніж матричний, а лазерний, своєю чергою, швидше, ніж струменевий. Проте, проблеми з принтерами часто пов’язані зі способом передачі завдань друку з комп’ютера на принтер, а цей процес майже не змінився.