Багатьом користувачам не до вподоби постійно вводити пароль при кожному вході в систему. Операційна система Windows надає можливість відмовитися від цього процесу без зайвих труднощів. Розглянемо, як це зробити.
Застереження, які варто врахувати
Перш ніж вдаватися до методів, описаних у цій статті, необхідно звернути увагу на кілька важливих моментів.
Для успішного видалення пароля необхідно використовувати локальний обліковий запис. Ця дія неможлива при використанні облікового запису Microsoft. Якщо ж ви все таки хочете позбутися пароля, спочатку потрібно буде перетворити ваш обліковий запис на локальний.
Звільнення комп’ютера від пароля створює потенційну загрозу безпеці, оскільки будь-хто, хто має фізичний доступ, може отримати доступ до системи. Проте, відсутність пароля для локального облікового запису не робить вас більш вразливими до дистанційних атак. У випадку відсутності пароля в обліковому записі адміністратора, зловмисне програмне забезпечення, запущене на вашому ПК, теоретично може отримати розширені права доступу в Windows.
Якщо на вашому комп’ютері Windows налаштовано лише один обліковий запис користувача, то замість повного видалення пароля, розумніше налаштувати автоматичний вхід. Хоча й це має свої недоліки. Ми розповімо вам, як це зробити пізніше, а також звернемо увагу на пов’язані з цим ризики.
Отже, існує ряд важливих застережень. Зазвичай ми не рекомендуємо використовувати ці методи, хоча в окремих ситуаціях вони можуть бути виправданими. Ми розглядаємо їх тому, що подібні рекомендації з’являються на інших ресурсах, де не завжди акцентують увагу на пов’язаних з ними ризиках.
Як прибрати пароль Windows для локального облікового запису
Відкрийте “Параметри”, натиснувши на меню “Пуск”, а потім на іконку “Параметри”.
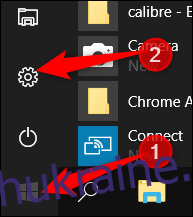
Далі перейдіть до розділу “Облікові записи”.
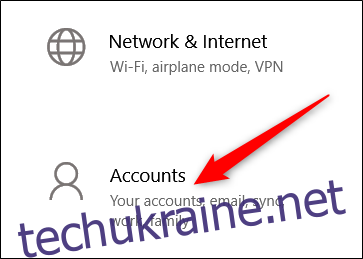
У меню ліворуч оберіть “Параметри входу”, а в правій частині екрана, у розділі “Пароль”, натисніть на кнопку “Змінити”.
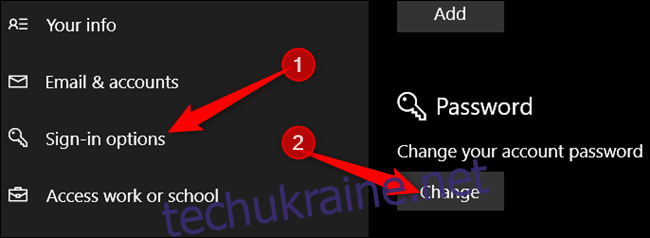
Для підтвердження наміру змінити пароль, з міркувань безпеки, спершу потрібно ввести поточний пароль. Після цього натисніть “Далі”.
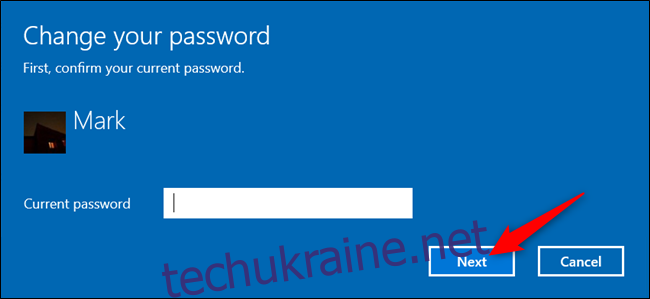
На наступному етапі, оскільки ми хочемо відмовитися від використання пароля для входу, залиште всі поля порожніми та натисніть “Далі”. Windows замінить існуючий пароль на порожній.
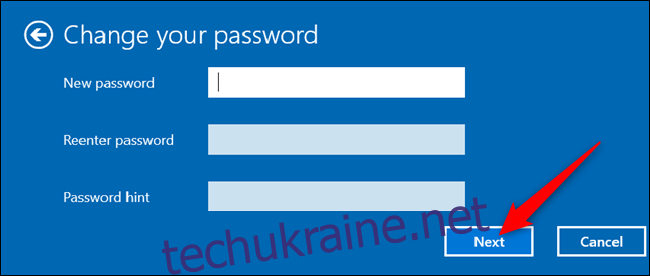
На завершення натисніть “Готово”.
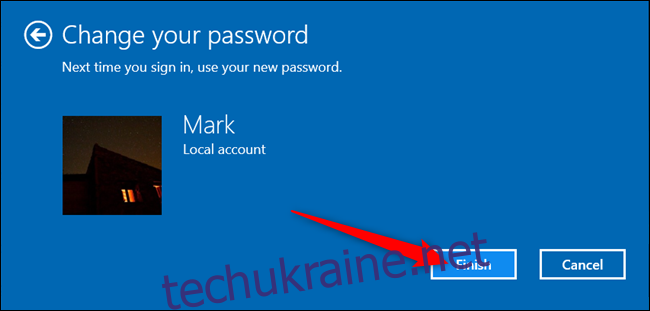
Також можна скористатися командним рядком. Запустіть командний рядок від імені адміністратора та введіть наступну команду, замінивши “ім’я користувача” на ім’я вашого облікового запису (не забудьте про лапки):
net user "username" ""
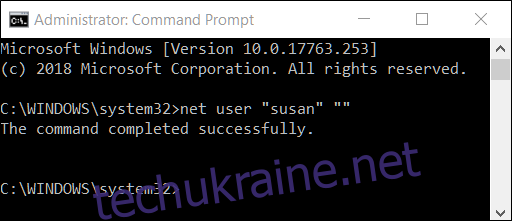
Після перезавантаження вам достатньо буде просто натиснути “Увійти” для відповідного облікового запису.
Як налаштувати автоматичний вхід до Windows
Якщо на комп’ютері налаштований лише один обліковий запис, то налаштування автоматичного входу може бути більш вигідним варіантом.
Варто зазначити, що цей метод також несе певні ризики. Зокрема, зберігається можливість фізичного доступу до вашого комп’ютера. Крім того, Windows зберігає пароль вашого облікового запису на комп’ютері, де будь-хто з правами адміністратора може його отримати. Це не є критичною проблемою, якщо комп’ютер знаходиться у безпечному місці (наприклад, вдома). Але, це не рекомендовано для ноутбука, який ви носите з собою, особливо, якщо ви використовуєте обліковий запис Microsoft, а не локальний. Ми підготували окрему статтю з детальним описом цих ризиків, яку ви можете прочитати перед активацією автоматичного входу.
Для налаштування автоматичного входу в Windows, виконайте наступні кроки:
Виконайте команду `netplwiz` з меню “Пуск” або через командний рядок. У вікні “Облікові записи користувачів” зніміть галочку з пункту “Користувачі повинні ввести ім’я користувача та пароль, щоб використовувати цей комп’ютер”, а потім натисніть “ОК”.
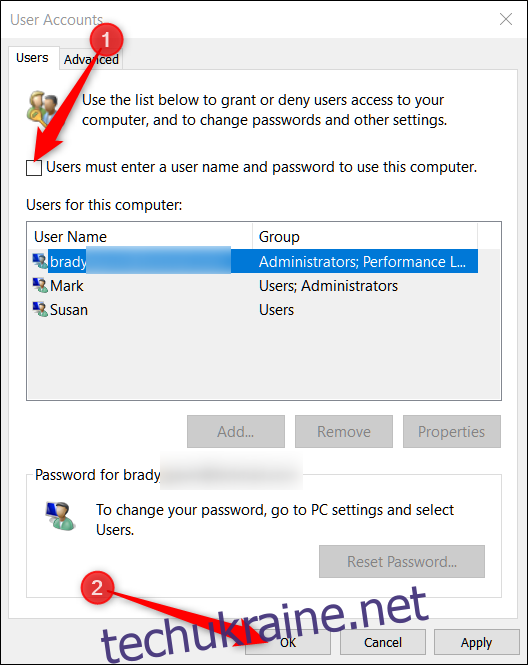
Для повного виключення необхідності вводити пароль при вході в систему, необхідно деактивувати останню опцію. У “Параметри” > “Облікові записи” > “Параметри входу”, в розділі “Вимагати вхід” оберіть значення “Ніколи” зі спадного меню.
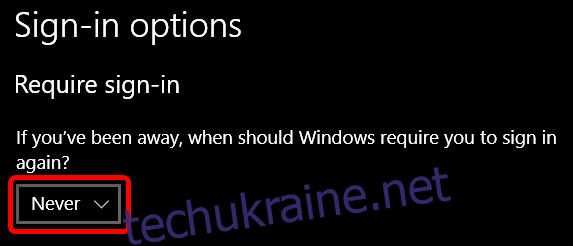
Тепер, після виходу з режиму сну, вам не доведеться вводити пароль для входу у свій обліковий запис.