Як відкривати мітки Gmail безпосередньо: простий спосіб
Зазвичай, коли ви заходите в Gmail через браузер, перед вами відкривається стандартна папка “Вхідні”. Це місце, де накопичуються всі ваші отримані електронні листи. Однак, Gmail надає можливість сортувати повідомлення за допомогою міток, які функціонують як окремі папки. У Gmail можна створювати безліч персоналізованих міток та налаштовувати автоматичні правила для сортування листів за цими мітками. Проблема полягає в тому, що при кожному вході в Gmail за замовчуванням відкривається папка “Вхідні”. Якщо вам потрібно відкривати певну мітку відразу, замість того, щоб щоразу перемикатись на неї вручну, є декілька простих методів.
Перехід до мітки Gmail за допомогою закладки
Цей спосіб досить легкий і нагадує процес відкриття іншого облікового запису Gmail, якщо ви увійшли в декілька акаунтів. Запустіть Gmail у вашому веб-браузері та перейдіть до мітки, яку ви хочете відкривати автоматично при кожному відвідуванні Gmail. Потім просто створіть закладку для цієї сторінки.
Зверніть увагу на адресний рядок, коли ви переходите між мітками. Ви побачите, що URL-адреса змінюється в залежності від обраної мітки.
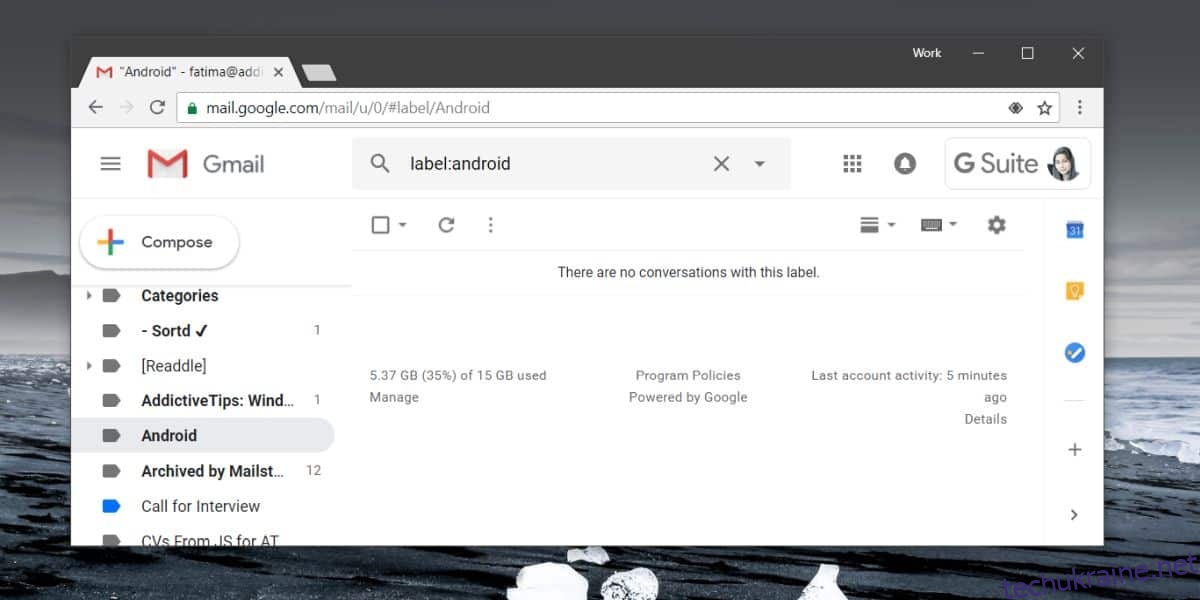 Завдяки цій закладці, ви зможете переходити до потрібної мітки в Gmail напряму. Якщо ви часто використовуєте цю мітку, ваш браузер запам’ятає відповідну URL-адресу. З часом вам буде достатньо ввести декілька перших літер URL, і функція автозаповнення запропонує вам повну адресу мітки.
Завдяки цій закладці, ви зможете переходити до потрібної мітки в Gmail напряму. Якщо ви часто використовуєте цю мітку, ваш браузер запам’ятає відповідну URL-адресу. З часом вам буде достатньо ввести декілька перших літер URL, і функція автозаповнення запропонує вам повну адресу мітки.
Цей прийом добре підходить, якщо вам потрібен швидкий доступ до декількох різних міток, але панель закладок може швидко переповнитись. Розміщення міток у папці лише ускладнить процес швидкого доступу до них.
На жаль, не існує простого способу налаштувати відкриття конкретної мітки за замовчуванням. Існує невелика кількість розширень для браузера, що пропонують такі можливості, а навіть якби Gmail дозволив користувачам вибирати, яку мітку відкривати при запуску, це був би тільки один варіант.
Для двох або трьох міток цей спосіб є досить ефективним. Якщо ви віддаєте перевагу прихованій панелі закладок, потрібен час для її налаштування. Можна скористатись доповненням, яке дозволяє автоматично приховувати панель закладок, коли ви її не використовуєте. Завдяки цьому панель з’являтиметься тільки тоді, коли вона вам потрібна. Альтернативний варіант – вручну приховувати та показувати панель закладок, коли вам потрібно отримати до неї доступ, але це може бути трохи незручно, незалежно від того, чи використовуєте ви мишку, чи комбінацію клавіш.