Якщо ви відчуваєте дискомфорт від необхідності постійно вводити пароль при завантаженні комп’ютера, операційні системи Windows 11 та 10 пропонують зручні можливості, що дозволяють пропустити екран входу та автоматично потрапити на робочий стіл. Нижче розглянемо три основні методи налаштування автоматичного входу в Windows 11 і 10.
1. Застосування Netplwiz для автоматичної авторизації користувача
Найпростіший спосіб автоматизувати вхід у ваш обліковий запис користувача Windows 11 або 10 – це використання утиліти Netplwiz. Хоча ця панель управління є дещо застарілою і рідко використовується, тут можна легко налаштувати опцію, яка дозволить увімкнути автоматичний вхід.
Слід зазначити, що функція Windows Hello (включаючи PIN-код, розпізнавання обличчя та відбитки пальців) не сумісна з автоматичним входом. Тому, якщо ви використовуєте Windows Hello, спочатку вимкніть його в розділі “Параметри” > “Облікові записи” > “Параметри входу”.
На сторінці параметрів входу відображаються всі налаштовані методи Windows Hello. Виберіть метод, який потрібно видалити, і натисніть “Видалити”, наприклад, для видалення PIN-коду в Windows 11.
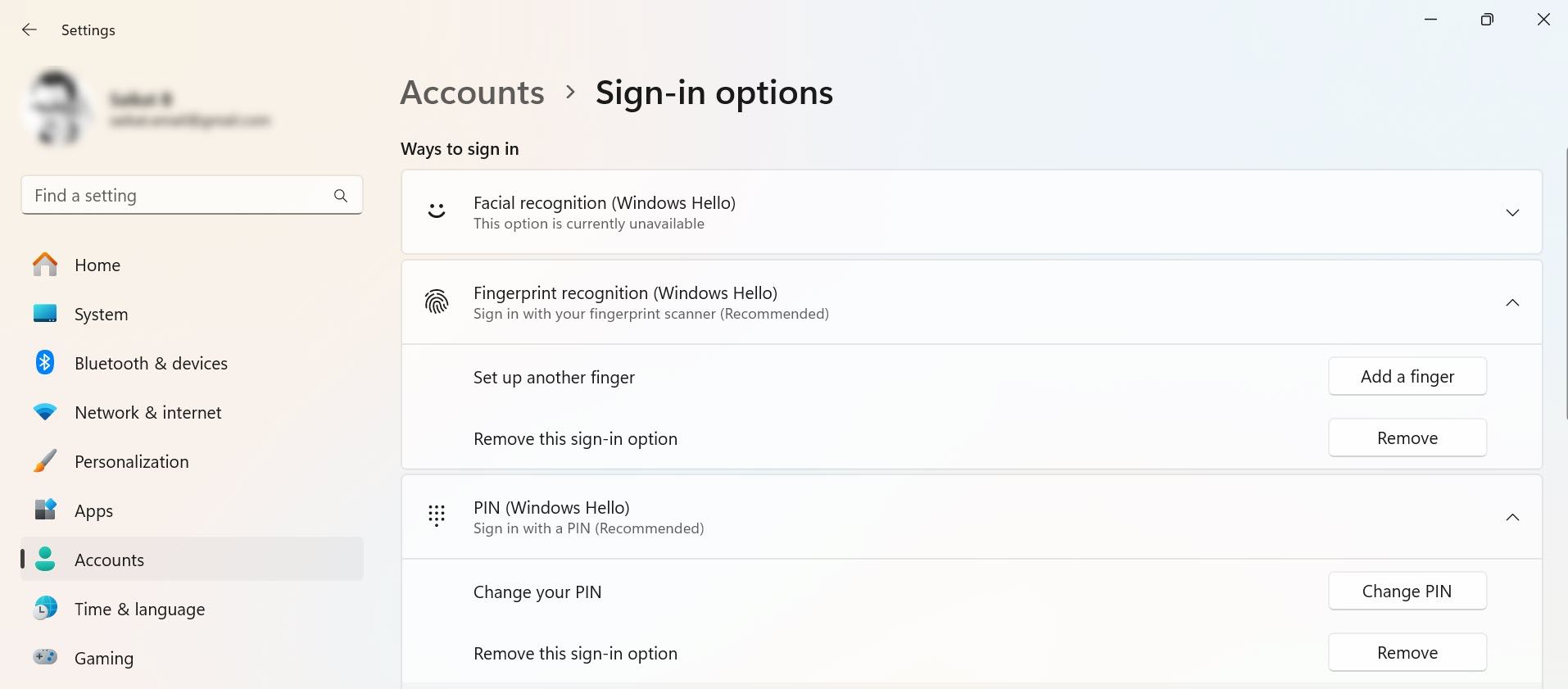
Для продовження налаштування вам потрібно знати ім’я користувача та пароль вашого облікового запису Windows. Якщо ви використовуєте обліковий запис Microsoft, то це буде пароль вашого облікового запису Microsoft. Виконайте наступні кроки, щоб автоматизувати процес входу на комп’ютері:
- Натисніть клавіші Windows + R, введіть “netplwiz” у вікні, що з’явиться, та натисніть Enter.
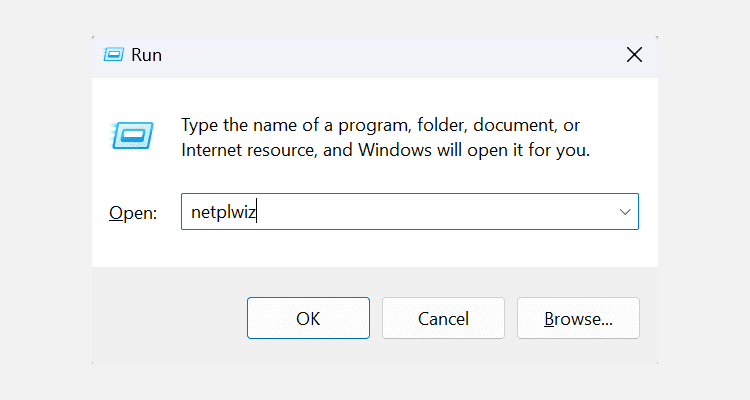
- У вікні, що відкриється, на вкладці “Користувачі” виберіть зі списку ваш обліковий запис.
- Зніміть позначку з пункту “Користувачі повинні вводити ім’я користувача та пароль для використання цього комп’ютера”, розташованого вгорі. Якщо ви не бачите цього пункту, то далі ми покажемо, як відновити його відображення, якщо його немає на вашому пристрої. Після зняття прапорця натисніть “Застосувати”.
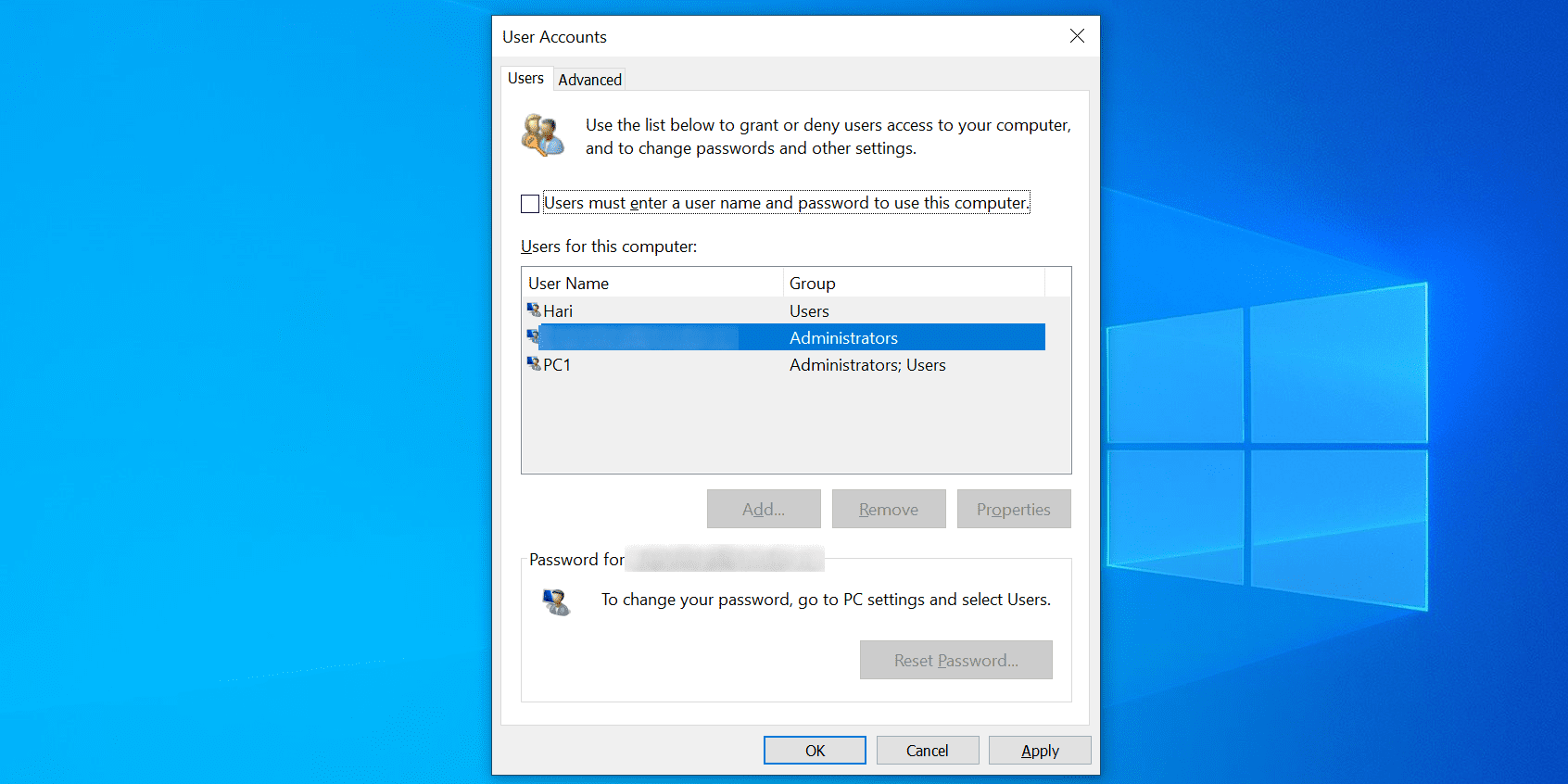
- З’явиться вікно з проханням ввести облікові дані для входу. Введіть ваше ім’я користувача у відповідне поле (якщо воно не заповнене автоматично), а також введіть пароль у полях “Пароль” та “Підтвердження пароля” та натисніть “OK”.
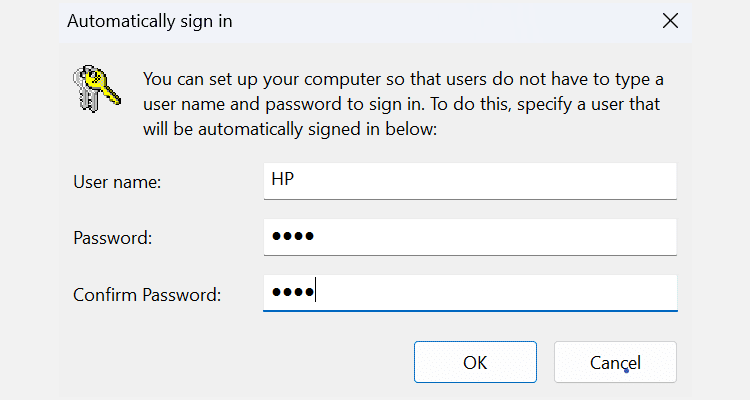
- Натисніть “OK” у кожному відкритому вікні.
Після перезавантаження комп’ютера, система більше не буде вимагати введення пароля. Якщо ви захочете скасувати автоматичний вхід, то потрібно буде знову встановити позначку на пункті “Користувачі повинні вводити ім’я користувача та пароль для використання цього комп’ютера” в утиліті netplwiz.
Як пропустити вхід у Windows після виходу зі сплячого режиму
Застосування Netplwiz вимикає автоматичний вхід тільки під час завантаження комп’ютера. Щоб відключити необхідність вводити пароль після виходу зі сплячого або глибокого сну, необхідно налаштувати додаткові параметри:
- У Windows 10 перейдіть у розділ “Параметри” > “Облікові записи” > “Параметри входу” > “Вимагати входу” та виберіть “Ніколи” у пункті “Коли Windows має вимагати повторного входу після вашої відсутності?”.
- У Windows 11 ця функція знаходиться в “Параметри” > “Облікові записи” > “Параметри входу” > “Додаткові параметри” > “Коли Windows має вимагати повторного входу після вашої відсутності?” > “Ніколи”.
2. Автоматичний вхід за допомогою реєстру Windows
Альтернативою наведеному вище методу є налаштування реєстру Windows для автоматичного входу. Як і завжди при роботі з реєстром, важливо бути обережним і змінювати лише ті ключі, призначення яких вам відоме. Перед внесенням будь-яких змін завжди рекомендується створити резервну копію реєстру.
Після відключення Windows Hello і маючи під рукою ім’я користувача та пароль, виконайте наступні кроки для активації автоматичного входу у ваш обліковий запис:
- Натисніть клавіші Windows + R, введіть “regedit” та натисніть Enter.
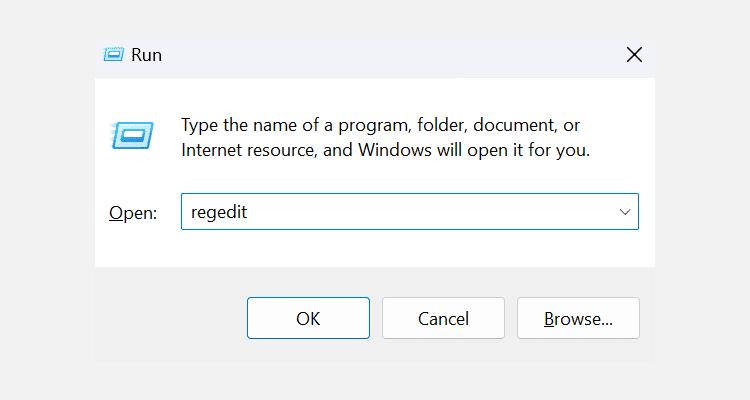
- Натисніть “Так” у вікні, що з’явиться, з дозволом Редактору реєстру вносити зміни на пристрої.
- Після відкриття Редактора реєстру перейдіть за наступним шляхом:
HKEY_LOCAL_MACHINE\SOFTWARE\Microsoft\Windows NT\CurrentVersion\Winlogon
- Праворуч знайдіть параметр з назвою “DefaultUserName” та двічі клацніть по ньому.
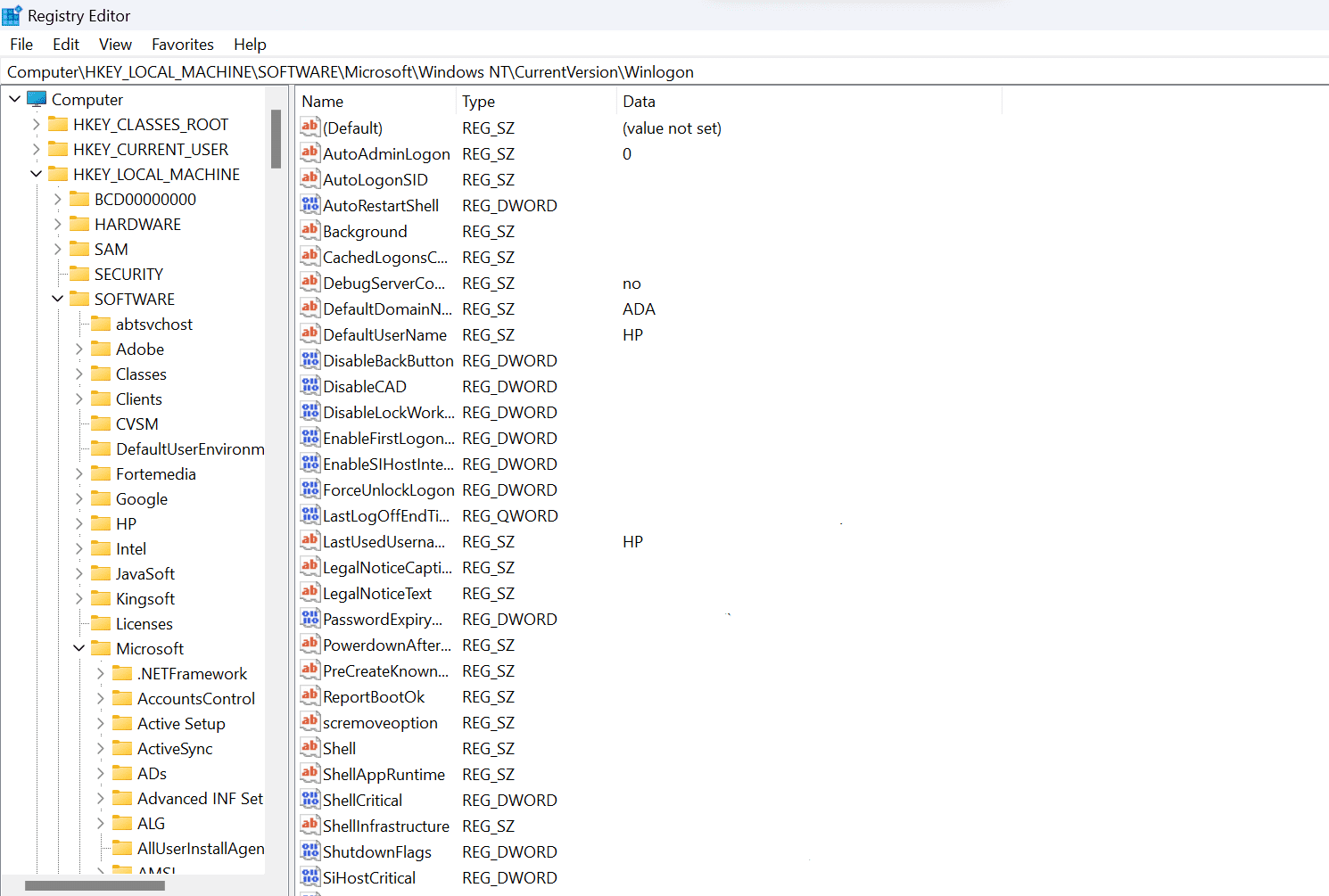
- Введіть ваше ім’я користувача в поле “Значення” та натисніть “OK”. Якщо на вашому пристрої є лише один обліковий запис користувача, то це поле буде вже заповнене.
- Двічі клацніть на параметр “DefaultPassword”, розташований праворуч. Якщо його немає, клацніть правою кнопкою миші в будь-якому порожньому місці в правій частині вікна, виберіть “Створити” і далі “Рядкове значення”. Введіть “DefaultPassword” як його назву.
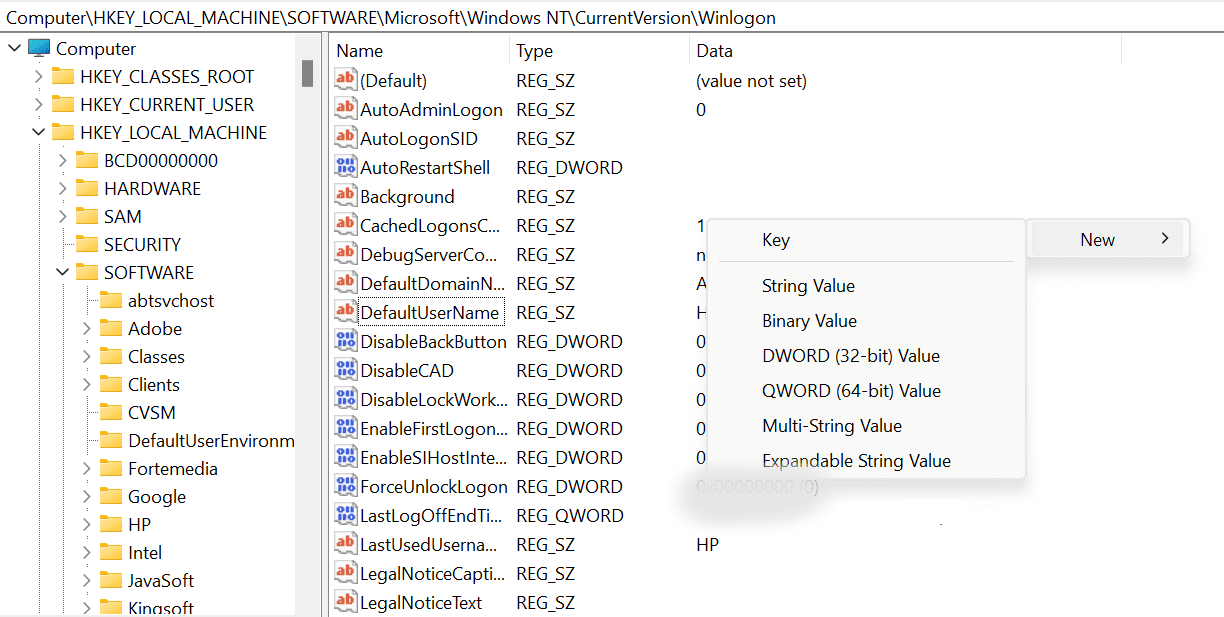
- Двічі клацніть на цей параметр і введіть ваш пароль у поле “Значення”. Якщо ви використовуєте обліковий запис Microsoft, то використовуйте пароль саме від нього, а не від локального облікового запису. Після додавання пароля натисніть “OK”.
- Знайдіть параметр “AutoAdminLogon”, розташований праворуч, і двічі клацніть по ньому.
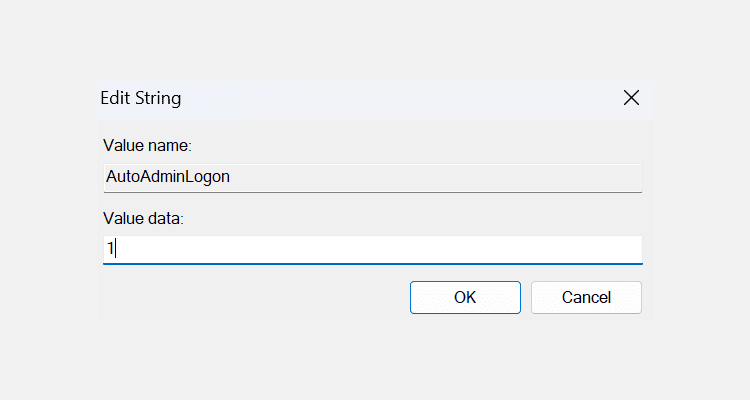
- Введіть “1” у полі “Значення” та натисніть “OK”.
- Закрийте Редактор реєстру та перезавантажте комп’ютер.
При наступному завантаженні комп’ютера ви потрапите одразу на робочий стіл. Для вимкнення автоматичного входу необхідно змінити значення параметра “AutoAdminLogon” на “0”.
3. Використання програми для автоматичного входу
Існує спеціальна програма, яка допомагає автоматично входити в обліковий запис користувача Windows 10 або 11. Якщо ви часто вмикаєте і вимикаєте автоматичний вхід у Windows 10/11, то цей інструмент може стати зручною альтернативою описаним вище методам.
Autologon дозволяє увімкнути та вимкнути функцію автоматичного входу в один клік. Це безкоштовна утиліта від Sysinternals, яку можна завантажити з офіційного сайту Microsoft.
Якщо ви не плануєте встановлювати програму, можна скористатися її портативною версією, що працює так само як і встановлена. Щоб почати використовувати програму, виконайте наступні кроки:
- Завантажте, розпакуйте та запустіть Autologon на вашому комп’ютері з Windows.
- Введіть ім’я користувача у відповідне поле, введіть ваш домен у поле “Домен” (частіше за все, це поле заповниться автоматично), введіть пароль у поле “Пароль” (незалежно від того, локальний це обліковий запис чи обліковий запис Microsoft) та натисніть “Enable”.
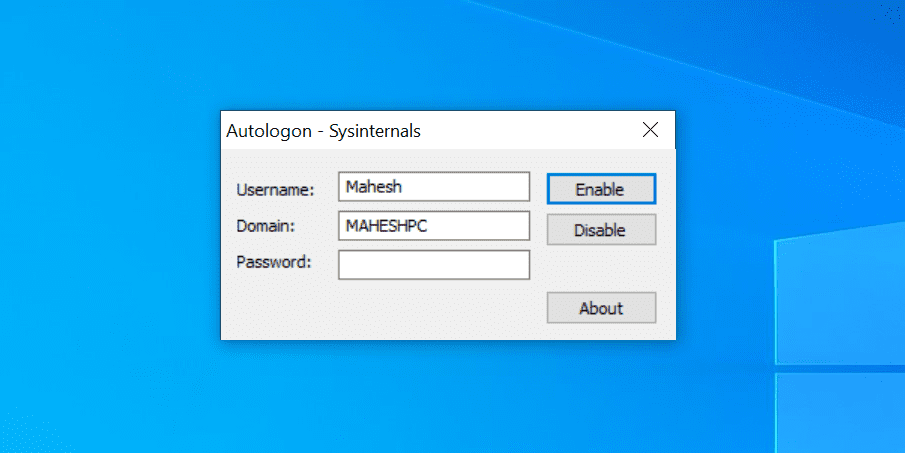
- Тепер на вашому комп’ютері активовано автоматичний вхід.
- Якщо вам потрібно вимкнути автоматичний вхід, натисніть кнопку “Disable” у програмі.
Програма зберігає ваш пароль у реєстрі у зашифрованому вигляді, що гарантує його безпеку. Таким чином, навіть якщо хтось отримає доступ до реєстру, він не зможе прочитати ваш пароль.
Чи стає ваш обліковий запис менш захищеним при автоматичному вході?
Це залежить від обставин.
Оскільки будь-хто зможе отримати доступ до вашого облікового запису, то ваші дані можуть стати менш захищеними, особливо якщо ви використовуєте комп’ютер спільно з іншими людьми. У такому випадку рекомендується залишити пароль для входу або налаштувати альтернативні способи аутентифікації Windows Hello, особливо якщо на комп’ютері зберігаються конфіденційні дані.
Проте, якщо ви є єдиним користувачем, який має фізичний доступ до комп’ютера, то автоматичний вхід може бути зручним рішенням. Він дозволить заощадити час та зменшити незручності, пов’язані з введенням пароля при кожному завантаженні комп’ютера.