Основні висновки
- CHKDSK проводить сканування жорсткого диска з метою виявлення помилок та пошкоджених секторів. Рекомендується запускати його у випадках, коли комп’ютер некоректно завантажується.
- SFC аналізує та відновлює системні файли Windows. Його варто використовувати при виникненні збоїв у роботі програм або повідомлень про відсутність DLL-файлів.
- DISM є найпотужнішим інструментом, що усуває пошкодження у файлах образу системи Windows. Він корисний у випадках, коли SFC не може відновити файли.
Якщо комп’ютер починає повідомляти про помилки, працює повільно або некоректно, можна скористатися вбудованими засобами діагностики Windows для спроби вирішення проблеми. CHKDSK, SFC та DISM перевіряють працездатність жорсткого диска та відновлюють пошкоджені файли. Важливо, що ці інструменти діють по-різному та впливають на різні області вашої системи.
CHKDSK, SFC та DISM є системними інструментами, і ви маєте можливість використовувати їх усі. Однак це може зайняти багато часу та не завжди є необхідним. Тому важливо знати, коли і як застосовувати ці інструменти для усунення неполадок.
Що таке CHKDSK і коли його використовувати?
CHKDSK (перевірка диска) – це інструмент діагностики, який рекомендується використовувати на початкових етапах, якщо комп’ютер починає працювати незвично. Наприклад, у випадках, коли він зависає під час вимкнення або працює дуже повільно.
CHKDSK сканує жорсткий диск для пошуку та усунення помилок у файлах та файловій системі. Він також проводить перевірку диска на наявність пошкоджених секторів (кластерів даних, які неможливо зчитати) і або відновлює їх, або інформує систему про їх непридатність.
Windows може запускати CHKDSK автоматично під час запуску, якщо виявляє проблеми з жорстким диском. Це може бути викликано як незначними причинами, наприклад, неправильним завершенням роботи, так і серйознішими, такими як вірусне зараження або можливий збій диска. Однак, інструмент не вирішує проблеми, поки йому не буде надано відповідні дозволи.
Для попередження майбутніх помилок та можливої втрати даних, рекомендується запускати CHKDSK вручну як частину регулярного технічного обслуговування комп’ютера. Існує кілька способів, як це зробити:
1. Запуск CHKDSK через Провідник файлів
CHKDSK можна запустити з командного рядка, але якщо вам некомфортно його використовувати, можна скористатись Провідником файлів. Відкрийте «Мій комп’ютер», натисніть правою кнопкою миші на диск, який потрібно перевірити, та виберіть «Властивості».
Перейдіть на вкладку «Інструменти», а потім натисніть «Перевірити» у розділі «Перевірка на наявність помилок».
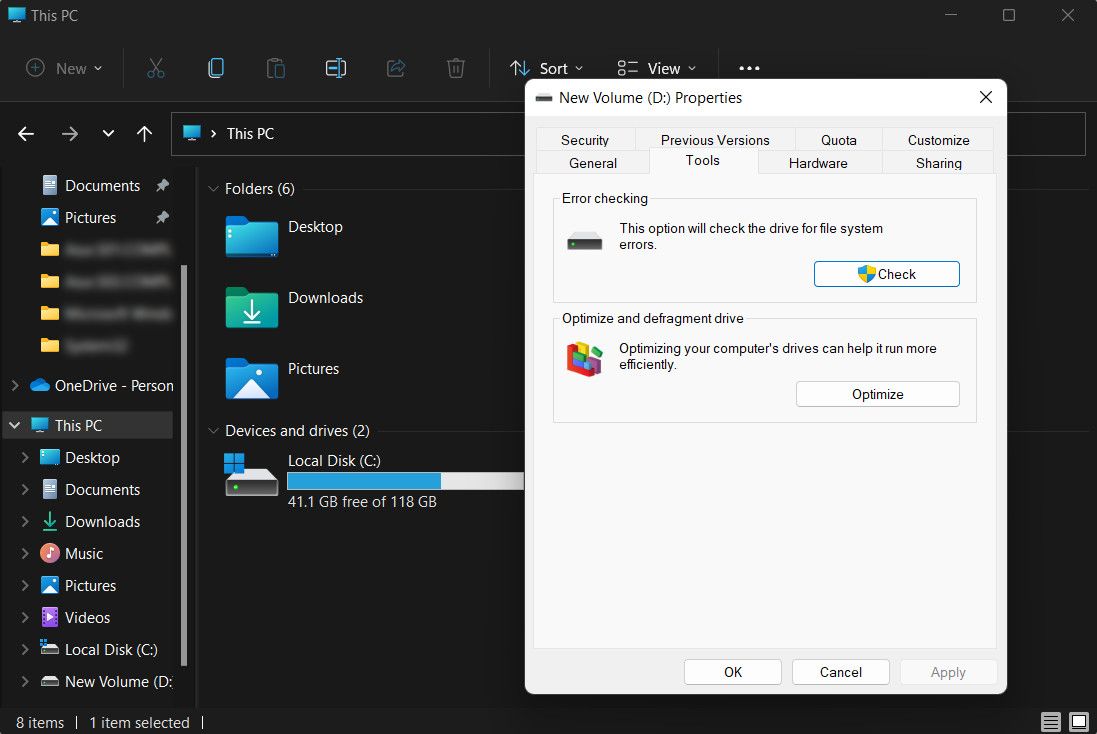
Якщо Windows вважає, що диск працює нормально, вона запропонує вам не проводити сканування. Щоб запустити CHKDSK, натисніть «Сканувати диск».
Сканування може тривати від кількох хвилин до півгодини, залежно від розміру та стану диска. Після завершення CHKDSK або повідомить про відсутність помилок, або запропонує виправити їх, якщо вони були виявлені.
2. Запуск CHKDSK з командного рядка
Для більшого контролю над процесом перевірки диска, рекомендується запускати CHKDSK з командного рядка з правами адміністратора. Для цього виконайте наступні дії:

Щоб внести зміни, скористайтесь параметрами команди CHKDSK. Ось два варіанти:
- Для того, щоб CHKDSK усунув знайдені проблеми, введіть chkdsk /fc: (для диска C:).
- Для сканування пошкоджених секторів та помилок, введіть chkdsk /rc:.
Якщо ви не можете запустити ці команди через те, що «том використовується іншим процесом», командний рядок запропонує запланувати сканування під час перезавантаження комп’ютера. Це має статися лише один раз. Якщо інструмент з’являється при кожному завантаженні, можна вручну зупинити виконання CHKDSK під час кожного запуску.
Що таке SFC Scannow і коли його використовувати?
В той час як CHKDSK виявляє та виправляє помилки у файловій системі диска, SFC (перевірка системних файлів) спеціалізується на скануванні та відновленні саме системних файлів Windows. Якщо він виявляє пошкоджений або змінений файл, SFC автоматично замінює його правильною версією.
Ситуації для використання SFC зазвичай більш очевидні, ніж для CHKDSK. Якщо програми Windows аварійно завершують роботу, ви бачите повідомлення про помилку, що вказує на відсутність DLL-файлів, або виникає “синій екран смерті”, тоді час запустити SFC.
Відкрийте командний рядок з правами адміністратора, введіть таку команду і натисніть Enter:
sfc /scannow
SFC виконає повне сканування системи та відновить або замінить пошкоджені або відсутні файли, використовуючи версії зі сховища компонентів Windows (прочитайте наступний розділ про DISM, щоб дізнатися більше про це та про те, як SFC та DISM можуть працювати разом). Сканування може зайняти певний час. Залиште вікно командного рядка відкритим до завершення процесу.
Якщо ви хочете тільки просканувати, але не відновлювати пошкоджені файли, введіть:
sfc /verifyonly command
Після завершення сканування SFC відобразить одне з трьох повідомлень:
- Захист ресурсів Windows не виявив порушень цілісності. Це означає, що проблеми з комп’ютером не пов’язані з системними файлами.
- Захист ресурсів Windows виявив пошкоджені файли та успішно їх відновив. Сподіваємося, це означає, що ваші проблеми вирішено.
- Захист ресурсів Windows виявив пошкоджені файли, але не зміг виправити деякі з них. Це означає, що причина в системних файлах, але SFC не може їх замінити. Спробуйте знову запустити інструмент у безпечному режимі. Якщо результат не зміниться, не впадайте у відчай: пора використовувати DISM.

Що таке DISM і коли його використовувати?
DISM (Deployment Image Servicing and Management) є найпотужнішим з трьох інструментів діагностики Windows. Він застосовується, якщо ви зіткнулися з частими збоями, зависаннями та помилками, а SFC не може відновити системні файли або взагалі не працює.
В той час, як CHKDSK сканує жорсткий диск, а SFC – системні файли, DISM виявляє та усуває пошкодження у сховищі компонентів образу системи Windows. Це забезпечує коректну роботу SFC. DISM також може допомогти з оновленнями Windows, інтеграцією драйверів та проблемами завантаження.
Перед запуском DISM створіть резервну копію даних, на випадок якщо щось піде не так.
Як і у випадку з CHKDSK та SFC, необхідно відкрити командний рядок з правами адміністратора (або вікно терміналу адміністратора в Windows 11), щоб запустити DISM. Спочатку можна перевірити, чи не пошкоджено зображення, без внесення змін. Для цього введіть таку команду і натисніть Enter:
Dism /Online /Cleanup-Image /CheckHealth

Сканування триватиме кілька секунд. Якщо пошкоджень не виявлено, можна провести розширене сканування для визначення, чи сховище компонентів справне та чи підлягає відновленню. Знову ж таки, без внесення змін. Введіть команду:
Dism /Online /Cleanup-Image /ScanHealth
Якщо DISM виявив проблеми з образом системи, запустіть ще одне розширене сканування для автоматичного їх усунення. DISM з’єднається зі службою Windows Update для завантаження та заміни пошкоджених файлів. Процес може зайняти до 10 хвилин і зависнути на деякий час приблизно на 20 секундах, але це нормально. Введіть наступну команду:
Dism /Online /Cleanup-Image /RestoreHealth

Після завершення сканування та відновлення перезавантажте комп’ютер і знову запустіть SFC, щоб замінити пошкоджені або відсутні системні файли.
В якому порядку запускати CHKDSK, SFC і DISM?
Тепер, коли ви розумієте призначення CHKDSK, SFC та DISM, використання одного або кількох з цих інструментів допоможе вам усунути несправності комп’ютера.
Поширене питання стосується порядку запуску системних тестів. Чи завжди потрібно починати з CHKDSK? Або чи краще запускати DISM перед SFC?
Немає конкретного порядку для CHKDSK, SFC та DISM. Порядок залежить від проблеми. Якщо, наприклад, SFC виявив пошкоджені файли, потрібно запустити DISM для відновлення сховища компонентів, а потім знову запустити SFC для виправлення пошкоджених файлів.
Якщо проблеми не зникають, скористайтесь відновленням системи. Це відновить системні файли, налаштування та програми до того часу, коли вони працювали коректно. Якщо система не була пошкоджена під час створення точки відновлення, це може вирішити ваші проблеми.