Файли ISO є поширеним способом розповсюдження програмного забезпечення. По суті, ISO-файл є архівом, який може вміщувати велику кількість файлів, іноді значного розміру. Формат ISO ефективно стискає ці файли, зменшуючи їх обсяг на декілька гігабайтів, що робить його ідеальним для поширення операційних систем.
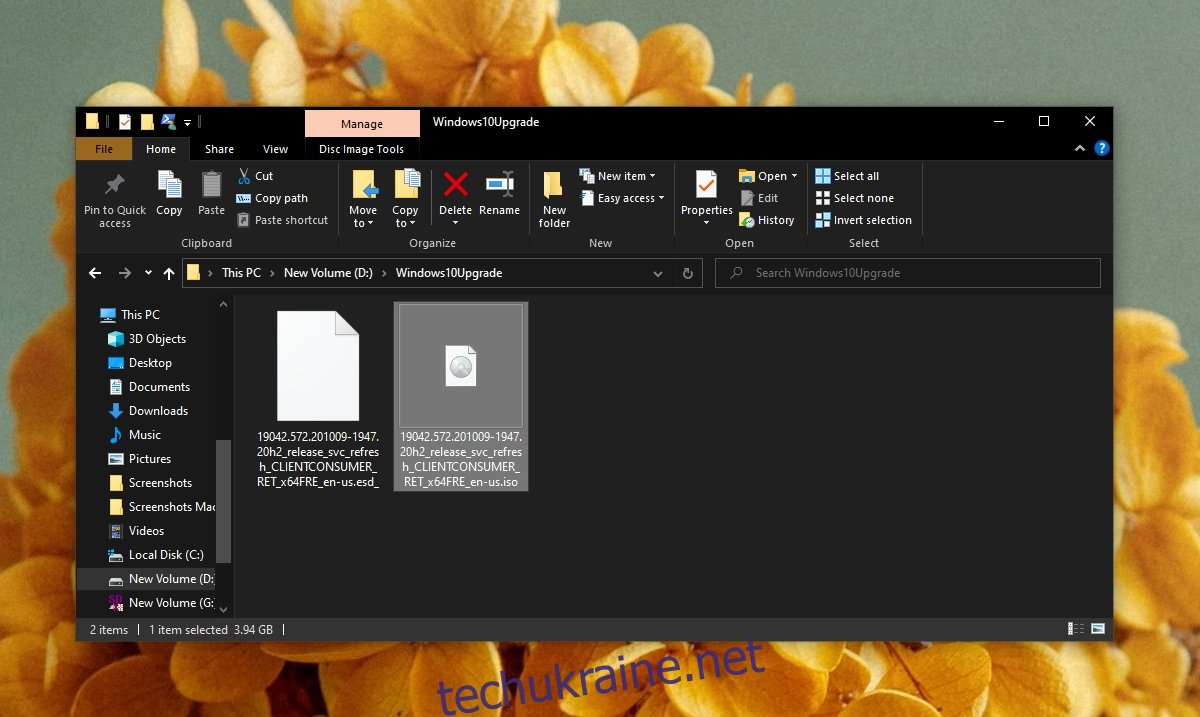
Поняття ISO
Термін “образ ISO” часто використовується як синонім до “файлу ISO”. Слово “образ” вказує на те, що файл є “знімком” певного файлу або операційної системи, який можна використовувати для відновлення комп’ютера або даних.
Файли ISO з’явилися з розповсюдженням оптичних приводів (CD та DVD-записувачів). Хоча оптичні приводи поступово відходять на другий план, оскільки багато користувачів віддають перевагу USB-накопичувачам або зовнішнім дискам для передачі даних, формат файлу ISO залишається актуальним.
Хоча багато ISO-файлів містять операційні системи, деякі з них можуть включати програмне забезпечення або архіви файлових систем.
Методи “відкриття” ISO-образу
Існує кілька способів роботи з ISO-образом. Вибір методу залежить від конкретної мети використання файлу.
Монтування ISO-образу
ISO-образ можна змонтувати як віртуальний оптичний привід. Аналогічно підключенню USB-накопичувача, файл ISO може бути змонтований так, що операційна система розпізнає його як оптичний диск із даними.
Щоб змонтувати ISO-образ:
1. Відкрийте Провідник файлів.
2. Знайдіть потрібний ISO-файл.
3. Клацніть правою кнопкою миші на файлі.
4. У контекстному меню оберіть “Монтувати”.
5. Після монтування, файл буде відображений як оптичний привід у розділі “Цей комп’ютер”.
6. Двічі клацніть на віртуальному приводі, щоб переглянути файли.
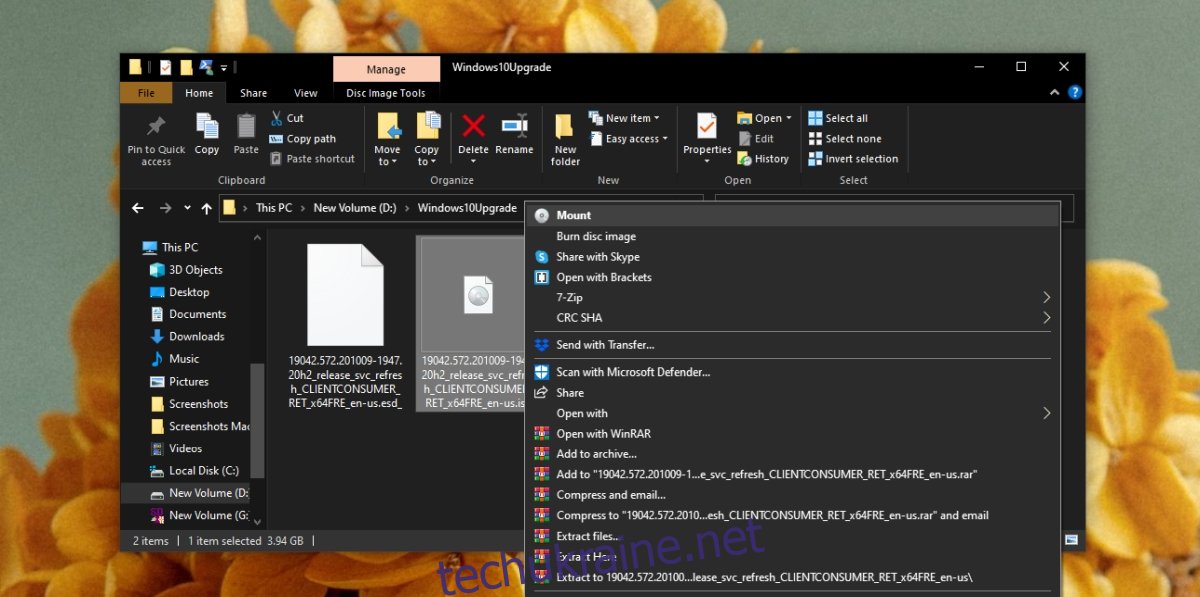
Запис ISO-образу
Якщо ISO-образ містить операційну систему, призначену для інсталяції на комп’ютер, його необхідно записати на USB-накопичувач. Це необхідно, оскільки комп’ютер, на якому ще не встановлено ОС, повинен “прочитати” цей файл.
Перед записом ISO-образу, слід звернути увагу на:
1. Яка саме операційна система міститься в образі.
2. Мінімальний обсяг USB-накопичувача для успішного запису та запуску.
3. Потрібний формат USB-накопичувача.
4. Схему розділу, яка використовується при записі (GPT або MBR).
Для запису ISO-образу знадобиться спеціалізоване програмне забезпечення. Існує багато інструментів, але для Windows 10 рекомендується Rufus. Рекомендується використовувати USB-накопичувач, який не містить важливих даних, оскільки він буде відформатований.
Інструкція запису:
1. Завантажте та запустіть Rufus.
2. Підключіть USB-накопичувач до комп’ютера.
3. У Rufus виберіть ISO-образ, схему розділу та файлову систему для USB-накопичувача.
4. Натисніть кнопку “Старт”.
Процес запису може зайняти певний час. Будьте терплячі та не переривайте роботу Rufus.
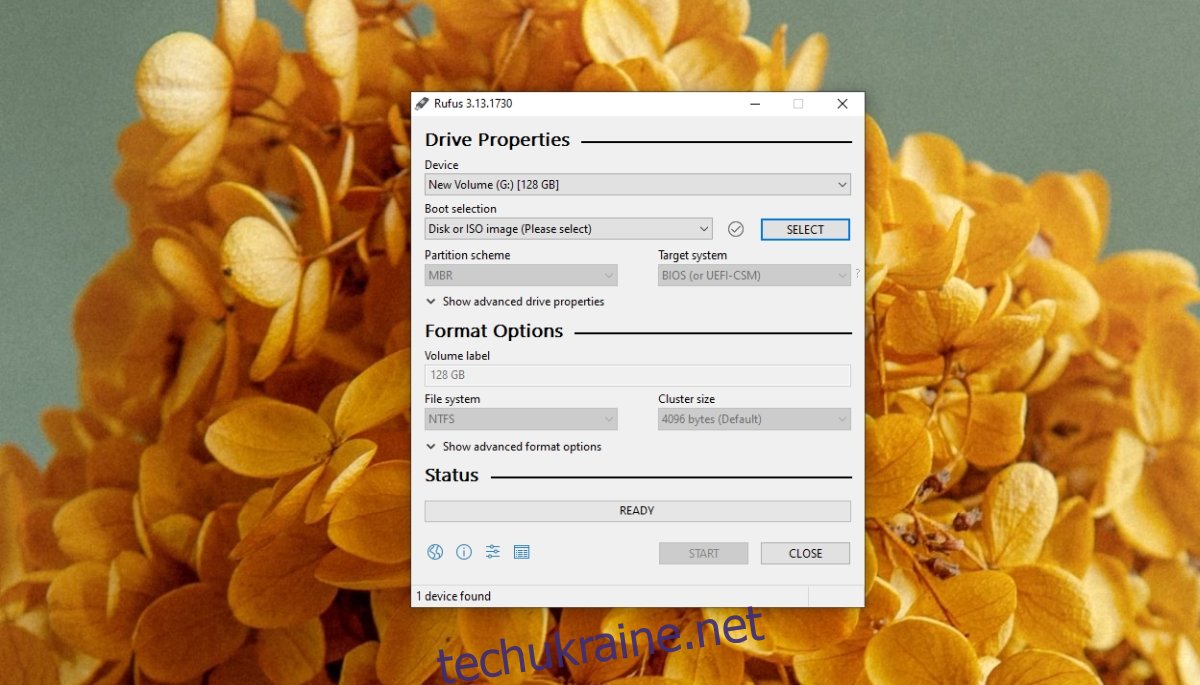
Видобування вмісту з ISO-образу
ISO-образ, по суті, є архівом, який можна розпакувати. Наприклад, якщо у вас є ISO-файл Windows 10, ви можете розпакувати його та запустити файл Setup.exe.
Для розпакування ISO-образу:
1. Встановіть на комп’ютер програму для роботи з архівами, наприклад, 7-Zip.
2. Відкрийте Провідник файлів та знайдіть ISO-файл.
3. Клацніть правою кнопкою миші на файлі та виберіть опцію “Розархівувати” або “Розпакувати”.
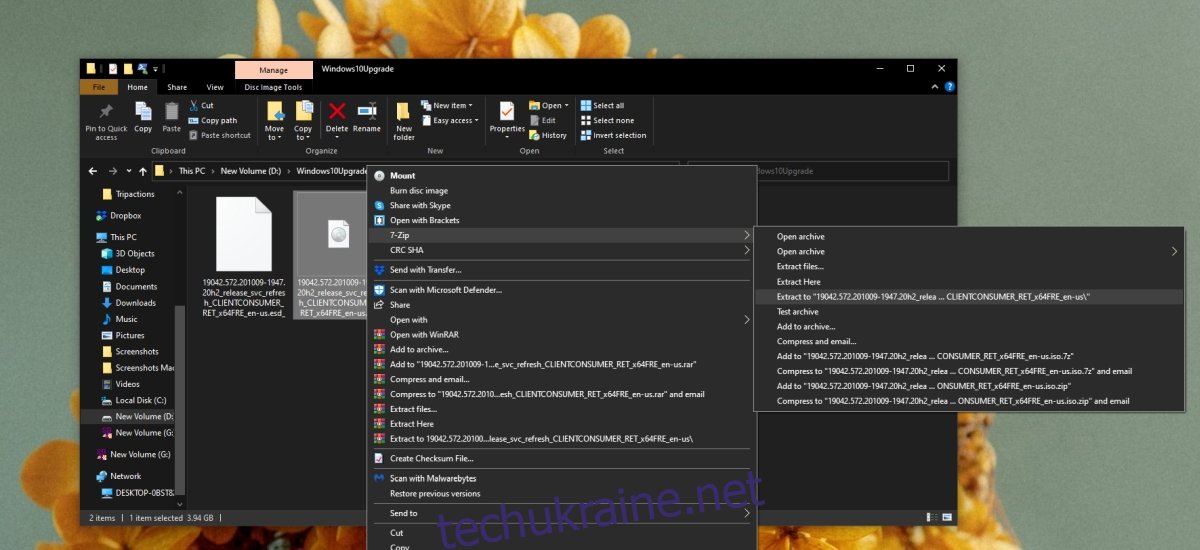
Використання програм для читання ISO-образів
Деякі ISO-образи можна використовувати безпосередньо в певних програмах. Наприклад, VirtualBox дозволяє встановлювати операційні системи з ISO-образу. Зазвичай такі образи також можна записати на USB-накопичувач.
Підсумки про ISO-файли
Файли ISO є архівними файлами, і їх можна зустріти як у Windows 10, так і в macOS та Linux. Спосіб доступу до файлу може відрізнятися залежно від операційної системи. Монтування та запис ISO-образів можливі на всіх трьох операційних системах.