Виявлення постійних перезавантажень вашого Mac може бути неприємним досвідом. Це не тільки перериває вашу роботу, але й може поставити під сумнів працездатність вашого комп’ютера. Що ж робити, коли ваш Mac постійно перезапускається? Не варто хвилюватись, ось 10 пропозицій, які допоможуть вам розв’язати цю проблему.
10 професійних порад для відновлення Mac, який постійно перезавантажується (2022)
Спочатку розглянемо можливі причини таких несподіваних перезавантажень! Після цього ми дослідимо різні методи та способи, щоб усунути цю проблему.
Що провокує повторні перезавантаження Mac?
Існує багато факторів, на які варто звернути увагу, коли ваш Mac постійно перезавантажується. Недостатнє місце на диску вашого macOS пристрою може бути однією з причин. Також, якщо ви давно не оновлювали свій Mac, застаріле програмне забезпечення може бути винуватцем.
Крім цих двох поширених факторів, не варто забувати про можливість зношеного акумулятора, несправних периферійних пристроїв та несучасних програм. Зважаючи на численні причини, чому Mac може несподівано перезавантажуватися, ми розглянемо кілька дієвих рішень. Сподіваємось, одне з них допоможе вам.
Примусове завершення роботи всіх програм та жорстке перезавантаження Mac
Часом, ви можете усунути випадкову проблему, просто жорстко перезавантаживши Mac. Враховуючи, що це просте, але часто дієве рішення, його варто спробувати.
- У верхньому лівому куті екрана натисніть меню Apple і виберіть “Примусово завершити”.
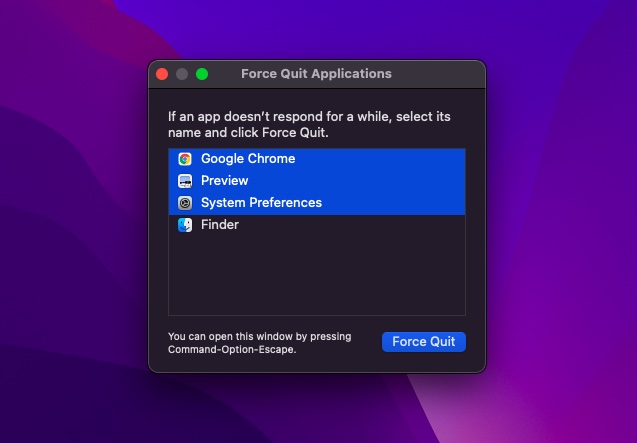
- Потім виберіть усі відкриті програми та натисніть “Примусово завершити”. Після цього натисніть і утримуйте кнопку живлення кілька секунд, щоб вимкнути Mac.
- Зачекайте кілька секунд, а потім знову натисніть і утримуйте кнопку живлення, щоб увімкнути Mac.
Після перезавантаження, скористайтеся Mac деякий час, щоб перевірити, чи проблема зникла.
Примітка:
- У рідких випадках ваш Mac може зіткнутися з апаратними або програмними збоями, які вимагають перезавантаження. У такому разі на екрані з’явиться повідомлення “Ваш комп’ютер було перезавантажено через проблему”.
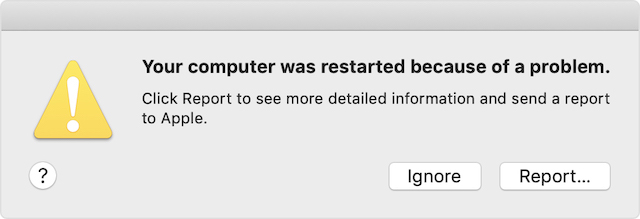 Зображення надано: Apple
Зображення надано: Apple
- Ви можете натиснути “Повідомити” у спливаючому вікні, щоб отримати більше інформації, а також надіслати звіт до Apple.
Перевірка периферійних пристроїв
Ще одна важлива дія, щоб запобігти повторним перезавантаженням Mac – перевірити периферійні пристрої, такі як принтери, USB-хаби та зовнішні жорсткі диски.
- Вимкніть Mac, а потім від’єднайте всі периферійні пристрої. Якщо ви використовуєте настільний комп’ютер Mac, залиште підключеними лише дисплей, клавіатуру, мишу або трекпад.
- Увімкніть Mac і почекайте деякий час, щоб перевірити, чи не буде несподіваних перезавантажень. Якщо Mac не перезавантажується, вимкніть його і підключайте периферійні пристрої по одному.
Підключаючи периферійні пристрої по одному, ви зможете визначити, який саме аксесуар викликає перезавантаження Mac.
Оновлення програм
Якщо Mac продовжує перезавантажуватися, оновіть усі програми. Проблема може бути в застарілих програмах, якщо ви давно не оновлювали їх на своєму Mac.
- Відкрийте App Store на Mac і перейдіть на вкладку “Оновлення”. Після цього оновіть усі програми одночасно або по черзі.
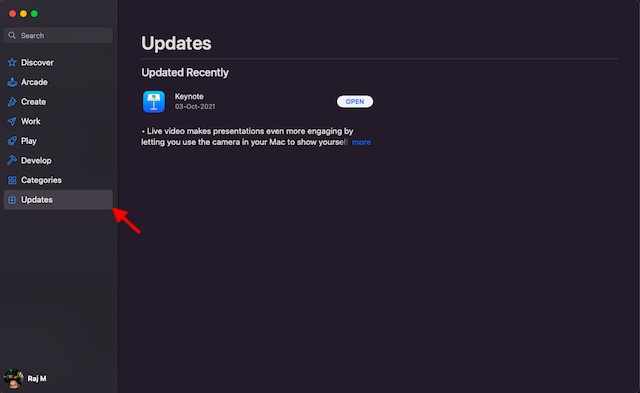
Негайно видаліть проблемні програми
Коли ваш Mac підозрює, що програма викликає перезавантаження, ви можете побачити попередження: “Можливо, програма X спричинила перезавантаження пристрою. Хочете перемістити її в кошик?”
У такому випадку, натисніть “Перемістити в кошик” у спливаючому вікні, щоб позбутися проблемних програм. Ви не обов’язково повинні це робити, особливо якщо програма викликала проблему лише раз і вона дуже важлива для вас. Однак, якщо програма часто змушує ваш Mac перезавантажуватися, варто розглянути можливість її видалення якнайшвидше.
Скидання PRAM/NVRAM (Intel Mac)
Якщо попередні рішення не спрацювали, не хвилюйтеся, є ще декілька способів усунути випадкові перезавантаження macOS. Зараз ми скинемо PRAM та NVRAM на вашому Mac. Оскільки це не зашкодить вашим даним, вам не варто турбуватися про їх втрату.
- Вимкніть ваш MacBook (на базі Intel) і знову ввімкніть його.
- Потім, після звуку запуску, одночасно утримуйте клавіші Command, Option, P та R.
- Утримуйте ці клавіші, поки ваш Mac не перезавантажиться та ви знову не почуєте звук запуску.
Примітка: На комп’ютерах Mac з процесором Apple Silicon немає можливості скинути NVRAM/PRAM або SMC. Хоча ви можете переглядати і налаштовувати параметри пам’яті, команди для скидання NVRAM немає.
Перевірка оперативної пам’яті та стороннього обладнання
У деяких моделях Mac (наприклад, Mac Pro) оперативну пам’ять може оновити користувач. Якщо ви нещодавно встановили пам’ять або жорсткий диск (або SSD) на своєму пристрої macOS, переконайтеся, що вони повністю сумісні та правильно встановлені.
Використання безпечного режиму для виявлення причини проблеми
Безпечний режим вже давно є надійним способом вирішення проблем з програмним забезпеченням. Він дозволяє запобігти завантаженню певного програмного забезпечення під час запуску macOS, включаючи непотрібні розширення системи, шрифти, які не встановлені macOS, та елементи входу. Крім базової перевірки диска, безпечний режим також видаляє деякі системні кеші, такі як кеш ядра та кеші шрифтів.
Використання безпечного режиму на Mac з процесором Apple Silicon
- Спочатку вимкніть Mac. Потім натисніть і утримуйте кнопку живлення, поки не з’явиться вікно параметрів запуску.
- Виберіть завантажувальний диск, а потім, утримуючи клавішу Shift, клацніть “Продовжити в безпечному режимі”. Після цього увійдіть до свого Mac.
Використання безпечного режиму на Mac з процесором Intel
- Щоб почати, ввімкніть або перезавантажте Mac. Під час запуску Mac одразу натисніть і утримуйте клавішу Shift. Відпустіть клавішу, коли з’явиться вікно входу. Потім увійдіть до свого Mac.
- У першому або другому вікні входу у верхньому правому куті вікна з’явиться текст “Безпечне завантаження”.
Оновлення Mac
Рекомендується оновлювати ваш Mac до останньої версії macOS, доступної для вашого пристрою (за винятком особливих обставин). Якщо ви зіткнулися з постійними перезавантаженнями Mac і давно не оновлювали macOS, переконайтеся, що ви використовуєте останню стабільну версію операційної системи.
- Перейдіть до Системних налаштувань -> Оновлення програмного забезпечення. Після цього завантажте та встановіть останню версію macOS на свій пристрій.
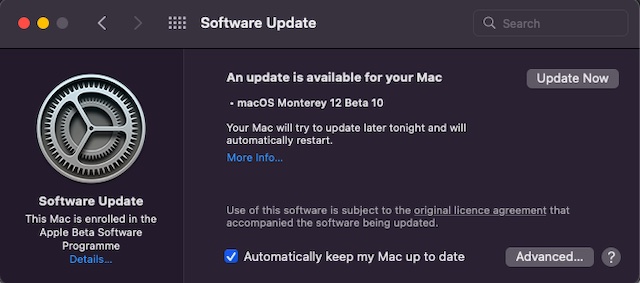
Контролюйте попередження про стан акумулятора
Зношений акумулятор MacBook не може забезпечити максимальну продуктивність, що може спричинити несподівану млявість. Також він швидше розряджається між заряджаннями і навіть може призвести до несподіваних перезавантажень. На щастя, ваш ноутбук може сповістити вас про необхідність заміни акумулятора.
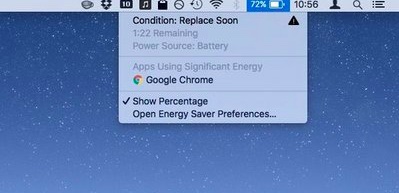 Зображення надано: CNET
Зображення надано: CNET
- Натисніть на значок акумулятора у верхньому правому куті, щоб відкрити меню. У верхній частині меню ви побачите поточний стан акумулятора.
- Якщо акумулятор зношений, ви побачите повідомлення “Замінити незабаром”, “Замінити зараз” або “Потрібне обслуговування акумулятора”.
Очищення вашого Mac
Переповнена пам’ять може спричинити перегрів MacBook, швидку розрядку акумулятора, несподівану повільність та перезавантаження. Якщо ви давно не очищали свій Mac, рано чи пізно вам слід здійснити повне очищення диска.
- Натисніть логотип Apple -> Про цей Mac -> вкладка “Пам’ять” -> Керувати сховищем.
- Перевірте, як використовується сховище на вашому пристрої. Обов’язково перевірте загальний обсяг пам’яті, що витрачається системними даними (раніше “Інші дані”). Видаліть все, що вам більше не потрібне.
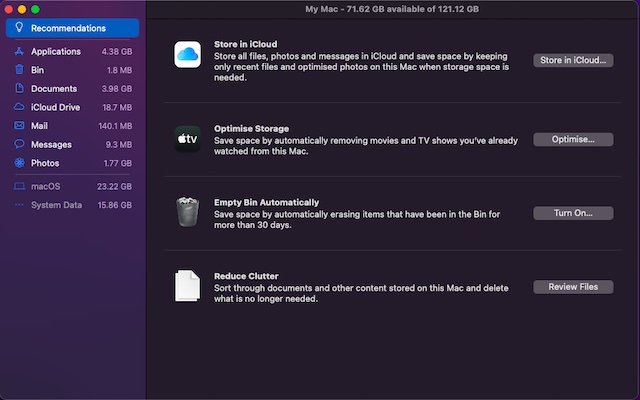
Поради щодо запобігання несподіваним перезавантаженням Mac
Ось багато способів, які можна спробувати, щоб вирішити проблему “Mac продовжує перезавантажуватися”. Сподіваємося, ви змогли зупинити часті перезавантаження, використовуючи один із цих методів. Якщо нічого не допомагає, зверніться до служби підтримки Apple для діагностики вашого пристрою. Також, якщо ми пропустили будь-який інший крок для усунення цієї проблеми, повідомте нас у коментарях.