Вирішення проблем з Google Nearby Share на Windows
Нова програма Google Nearby Share для Windows робить обмін різноманітними файлами, включаючи фотографії, відео та документи, між вашим Android-смартфоном і комп’ютером на Windows неймовірно простим. Попри її зручність, мінімальні вимоги до налаштування та високу швидкість передачі, іноді можуть виникати збої в її роботі.
Якщо ви стикнулися з тим, що Google Nearby Share не функціонує на вашому комп’ютері Windows, не хвилюйтеся. Ось декілька способів вирішення цієї проблеми.
1. Перевірка мінімальних вимог до апаратного забезпечення
Однією з основних причин, чому Nearby Share від Google може не працювати, є невідповідність апаратним вимогам. Тому, це перше, на що потрібно звернути увагу.
Щоб використовувати цю програму, ваш комп’ютер повинен мати 64-розрядну версію Windows 10 або новішу. Важливо, що Nearby Share не підтримує пристрої Windows на базі ARM. Якщо ви не впевнені, яка версія Windows встановлена на вашому комп’ютері, ви можете легко перевірити, чи вона 32-розрядна, чи 64-розрядна.
Якщо ваш комп’ютер відповідає мінімальним вимогам, але програма все ще не працює, перейдіть до наступних кроків.
2. Перезапуск програми Nearby Share
Як і будь-яка інша програма, Nearby Share може іноді мати збої. Найпростіший спосіб вирішити ці невеликі проблеми — це просто перезапустити програму.
Знайдіть значок програми Nearby Share на панелі завдань, клацніть його правою кнопкою миші та виберіть “Вихід” у контекстному меню.
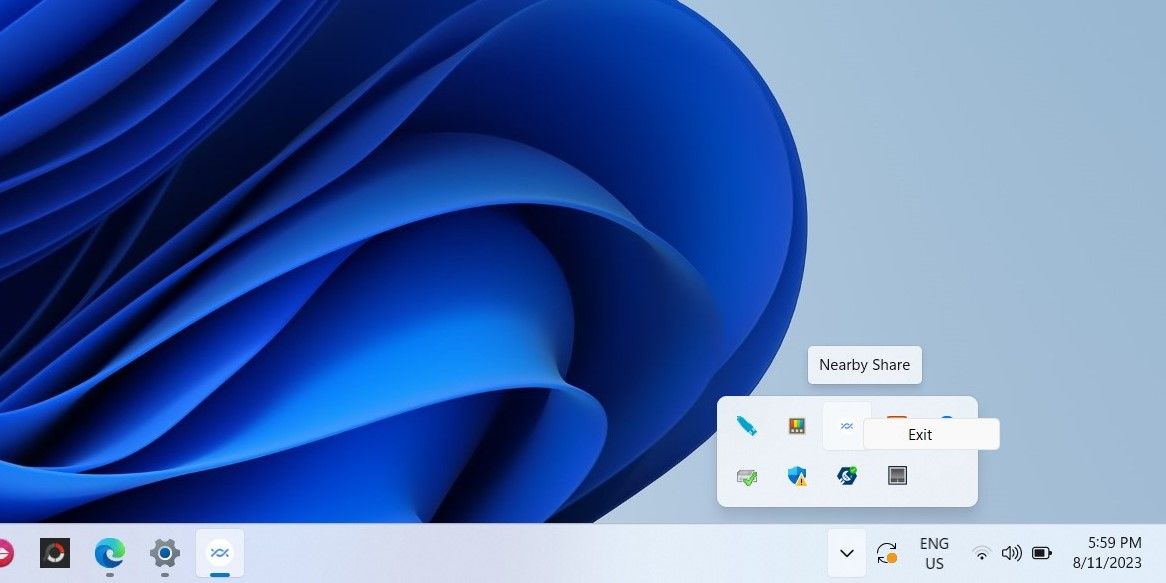
Після цього, знову відкрийте Nearby Share і перевірте, чи відновилася передача файлів.
3. Перевірка з’єднання Bluetooth і Wi-Fi
Для передачі файлів між вашими пристроями, програма Nearby Share використовує з’єднання Bluetooth і Wi-Fi. Переконайтеся, що обидва ці з’єднання активовані, інакше передача файлів не буде можливою.
Ви можете швидко ввімкнути Bluetooth і Wi-Fi через панель швидких налаштувань Windows. Для оптимальної передачі даних, ваш комп’ютер Windows і Android-смартфон мають бути підключені до однієї мережі Wi-Fi.
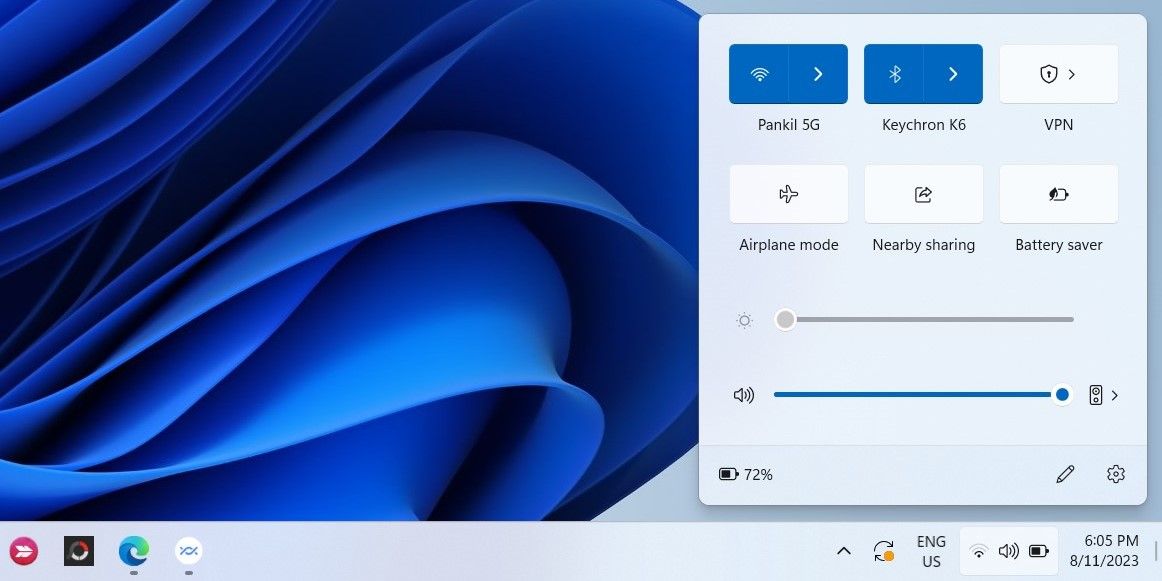
4. Зменшення відстані між пристроями
Відстань між вашими пристроями має велике значення для якості з’єднання. Переконайтеся, що ваш Android-смартфон знаходиться на відстані не більше 5 метрів (16 футів) від комп’ютера. Якщо у вас виникають проблеми зі швидкістю або передача файлів не вдається, спробуйте зблизити пристрої.
5. Перевірка параметрів видимості пристрою
Якщо ваш комп’ютер Windows не відображається як доступний пристрій при спробі обміну файлами з Android, перевірте налаштування видимості в програмі Nearby Share. Можливо, ваш ПК встановлено як прихований.
Щоб змінити це налаштування, відкрийте спадне меню “Пристрій приховано” і оберіть один з варіантів: “Отримувати від усіх”, “Отримувати від контактів” або “Отримувати зі своїх пристроїв”. Після цього ваш комп’ютер стане видимим для інших пристроїв Android.
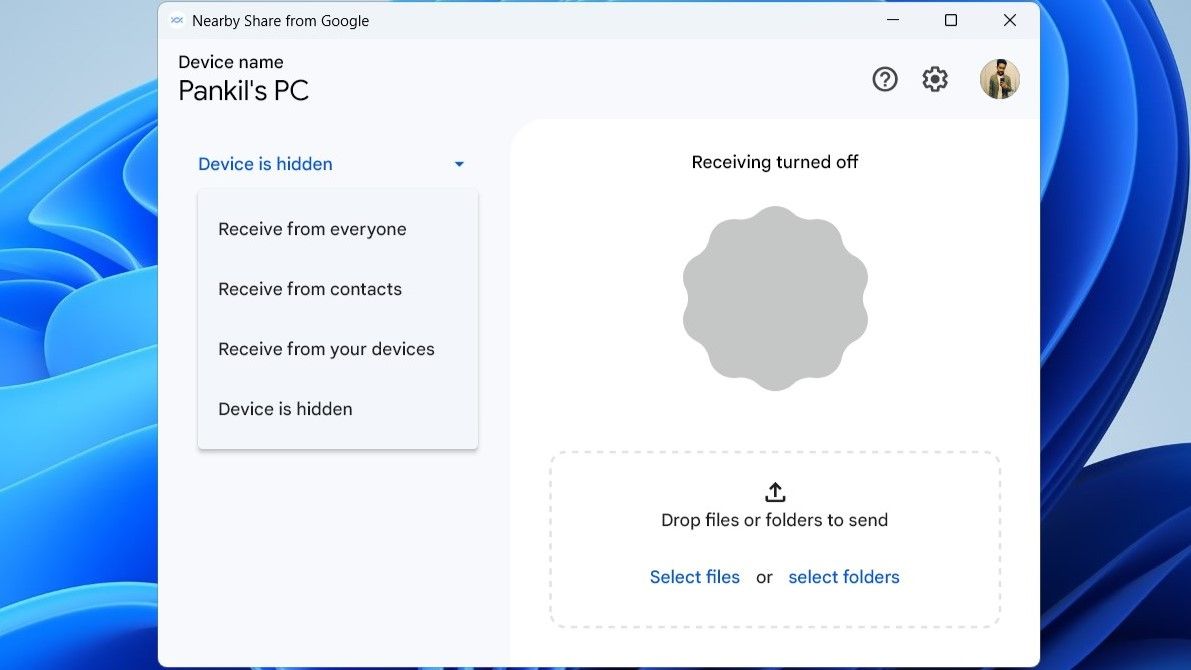
6. Зміна місця збереження файлів за замовчуванням
Якщо ви можете надсилати файли з комп’ютера на Android, але не отримувати їх, можливо, проблема полягає в налаштуваннях збереження. Спробуйте змінити місце збереження отриманих файлів в програмі Nearby Share.
Для цього виконайте наступні кроки:
- Відкрийте Nearby Share на комп’ютері.
- Натисніть на значок шестерні, щоб відкрити налаштування.
- Натисніть кнопку “Змінити” біля “Зберегти отримані файли в”.
- Оберіть іншу папку на комп’ютері і натисніть “Змінити”.
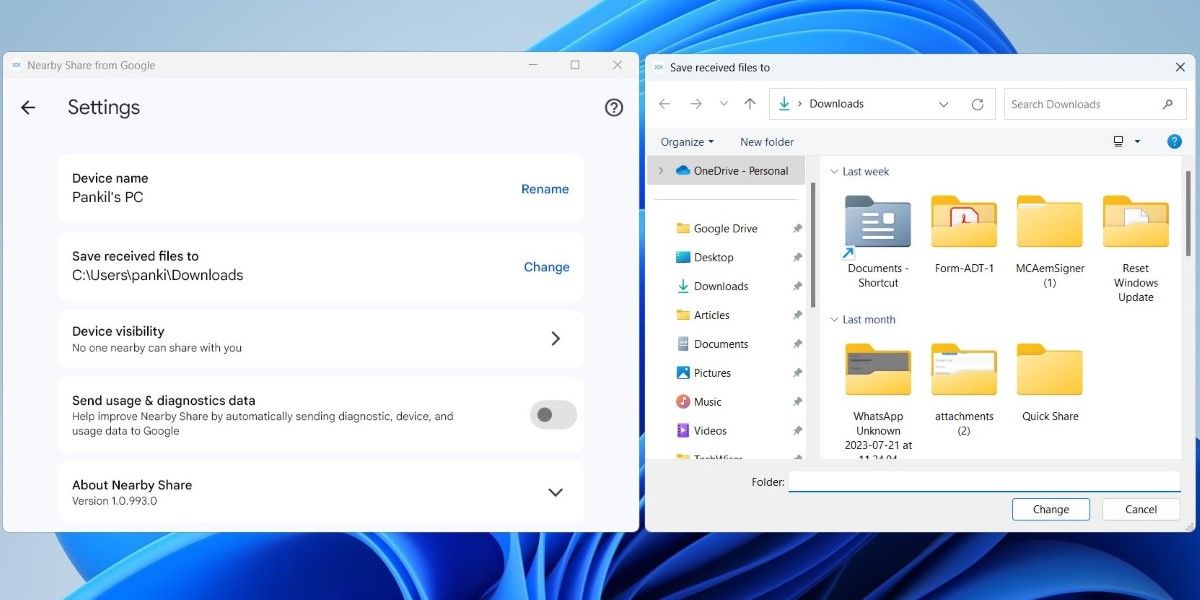
Після цих дій спробуйте знову отримати файли.
7. Активація сповіщень для програми
Якщо ви вимкнули сповіщення для програми Nearby Share, ви можете не отримувати повідомлення про запити на передачу файлів. Щоб виправити це, виконайте такі дії:
- Натисніть Win + I, щоб відкрити налаштування Windows.
- Перейдіть до розділу “Система” > “Сповіщення”.
- У розділі “Сповіщення від додатків та інших відправників” знайдіть “Nearby Share від Google” і ввімкніть перемикач поруч з ним.
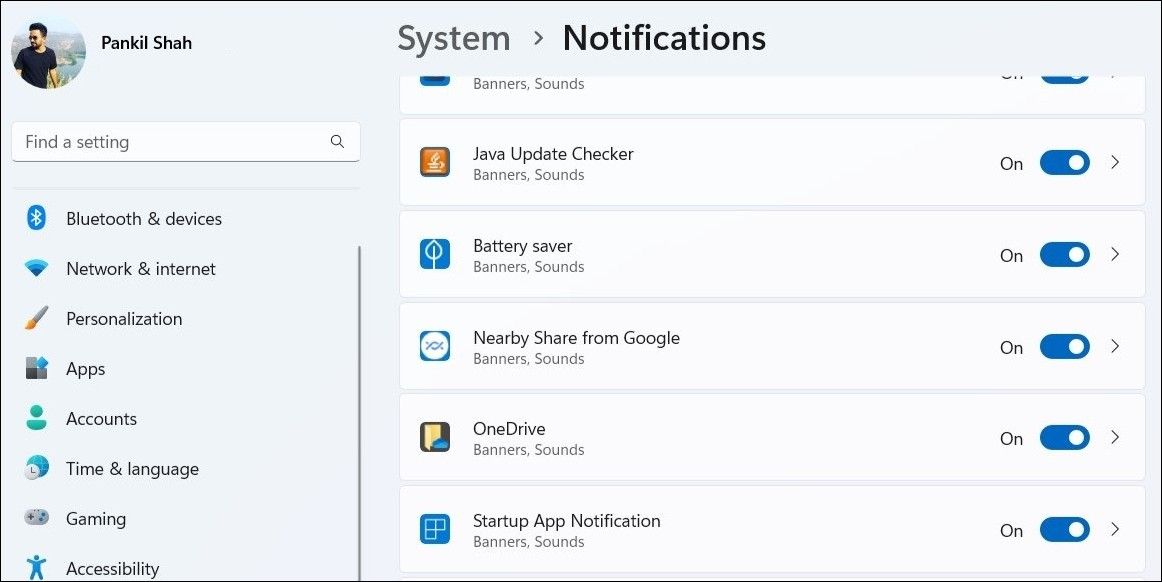
Також переконайтеся, що на комп’ютері не активовано режим “Не турбувати”.
8. Відновлення програми Nearby Share
Windows має вбудовану функцію для відновлення несправних програм. Спробуйте скористатися нею, щоб вирішити проблему з Nearby Share.
Для відновлення програми виконайте такі кроки:
- Натисніть Win + S і введіть “панель керування”.
- Змініть “Перегляд” на “Великі значки”.
- Оберіть “Програми та функції”.
- Знайдіть у списку “Nearby Share” і виберіть його.
- Натисніть “Відновити” у верхній частині вікна.
- Підтвердіть запит UAC і дотримуйтеся вказівок на екрані.
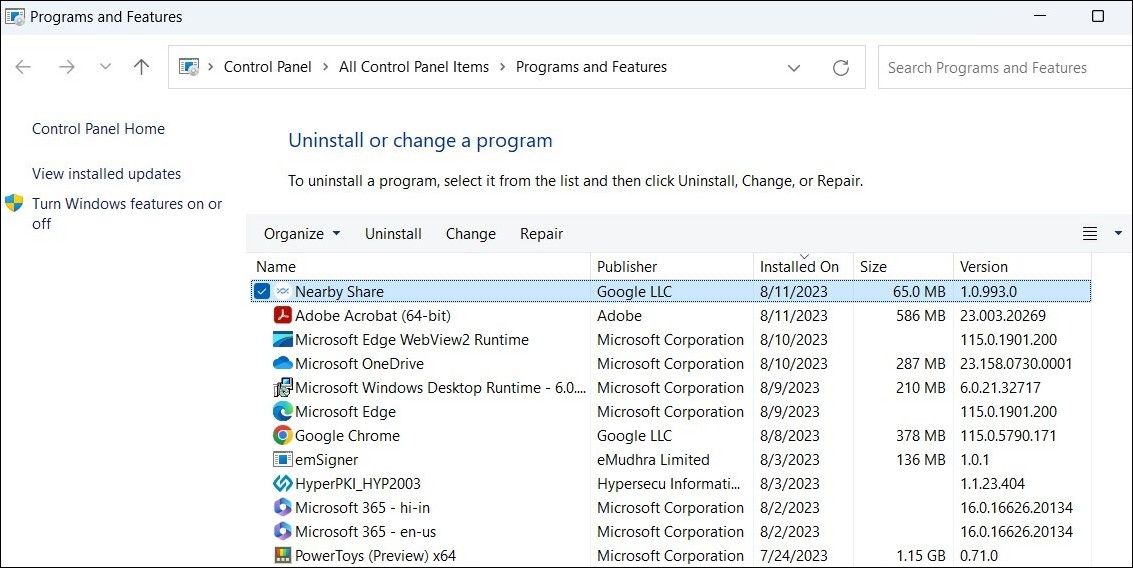
Після цього, перезапустіть Nearby Share і перевірте, чи працює він належним чином.
9. Перевстановлення програми Nearby Share
Якщо відновлення не допомогло, спробуйте перевстановити програму.
Щоб перевстановити Nearby Share:
- Натисніть Win + R і введіть “appwiz.cpl”.
- У вікні “Програми та функції” знайдіть “Обмін поблизу”, натисніть на нього правою кнопкою миші та виберіть “Видалити”.
- Дотримуйтеся вказівок для видалення програми.
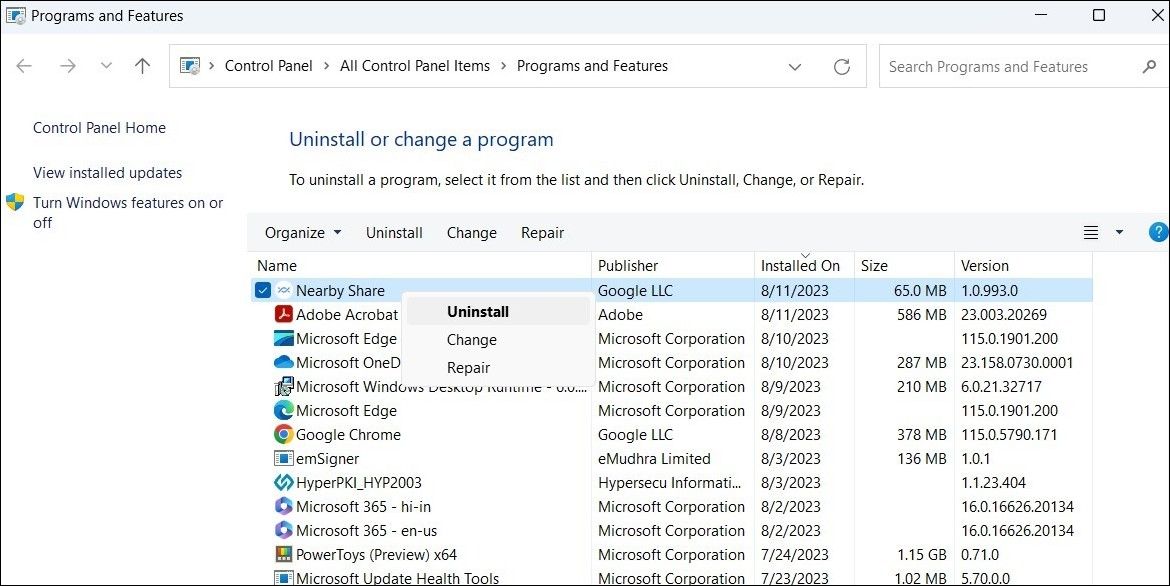
Після видалення програми, видаліть усі залишкові файли з комп’ютера. За потреби, ви можете пошукати в інтернеті інструкції з видалення залишків програм у Windows.
Завантажте програму Google Nearby Share і встановіть її знову. Після цього вона має працювати без проблем.
Повернення до використання Google Nearby Share
Google Nearby Share є зручним інструментом для передачі файлів між Android і Windows. Іноді можуть виникати збої, але їх можна легко виправити за допомогою вищенаведених порад.
Крім Nearby Share, є альтернативи, такі як Microsoft Phone Link, який дозволяє не тільки обмінюватись файлами, але й отримувати доступ до контактів, повідомлень, журналу викликів, фотографій та багато іншого.