Створення образів комп’ютера: глибинний огляд
В ІТ-індустрії, процес створення образів є критично важливим для забезпечення однорідності операційних систем та програмного забезпечення на всіх комп’ютерах, що входять до мережі великої компанії. Крім того, створення образу вашого персонального комп’ютера або ноутбука слугує надійною резервною копією, що дозволяє відновити систему до попереднього стану. Ця стаття розкриє деталі процесу створення образів, його значення в технологіях, а також відповість на запитання, такі як час, необхідний для створення образу.
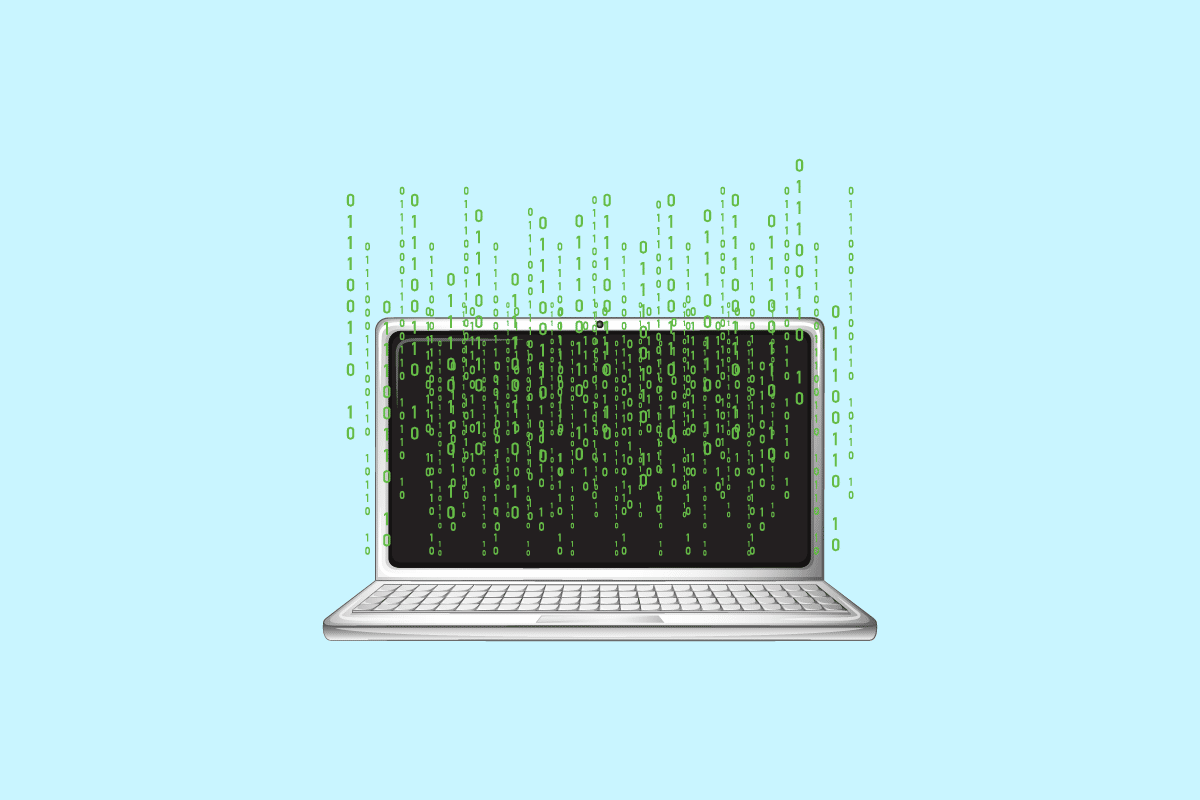
Що таке створення образу комп’ютера?
Продовжуйте читати, щоб отримати вичерпну інформацію про створення образів комп’ютера, включаючи необхідні кроки, підкріплені наочними матеріалами для кращого розуміння.
Суть створення образів в технології
У технологічному контексті, створення образу комп’ютера полягає в зберіганні операційної системи, програмного забезпечення та важливих системних служб в єдиному файлі, який можна використовувати для розгортання на інших комп’ютерах. Це є ключовим для ефективного розподілу операційних систем в мережі. Крім того, створення образів є важливим інструментом для резервного копіювання, що дозволяє відновити систему у випадку несправностей.
Роз’яснення поняття “образ комп’ютера”
Простіше кажучи, образ комп’ютера – це процес створення точної копії операційної системи, програмного забезпечення та основних системних служб, які потім можна розгорнути на інших комп’ютерах або в цілій мережі. Цей підхід є особливо вигідним для ІТ-команд у великих організаціях, оскільки значно спрощує і автоматизує процес встановлення операційних систем. Адміністратор використовує спеціалізоване програмне забезпечення для створення образу, що включає потрібну операційну систему, і потім розповсюджує його на інші машини.
Оцінка часу створення образу
Точно передбачити час створення образу комп’ютера складно, оскільки це залежить від обсягу даних на жорсткому диску. Чим більший диск, тим більше часу потрібно для створення образу. Також, швидкість процесу залежить від продуктивності комп’ютерної системи. Загалом, для системи з хорошою продуктивністю та близько 100 ГБ даних, процес створення образу може зайняти близько 15 хвилин.
Інструкція зі створення образу вашого комп’ютера
Створення образу вашого комп’ютера є важливою профілактичною мірою, що дозволяє відновити систему до робочого стану у випадку збоїв. Нижче наведено покроковий посібник зі створення образу за допомогою вбудованих інструментів Windows:
- Відкрийте пошук Windows і введіть “Параметри резервного копіювання”.
- Виберіть “Параметри резервного копіювання” з результатів пошуку.
- У розділі “Резервне копіювання” виберіть “Перейти до резервного копіювання та відновлення (Windows 7)”.
- Натисніть “Створити образ системи” на лівій панелі.
- Виберіть жорсткий диск, на якому ви хочете зберегти образ, і натисніть “Далі”.
- Перегляньте вибрані розділи для резервного копіювання та натисніть “Далі”.
- Натисніть “Почати резервне копіювання”, щоб розпочати процес.
- Залежно від швидкості вашої системи, процес займе деякий час.
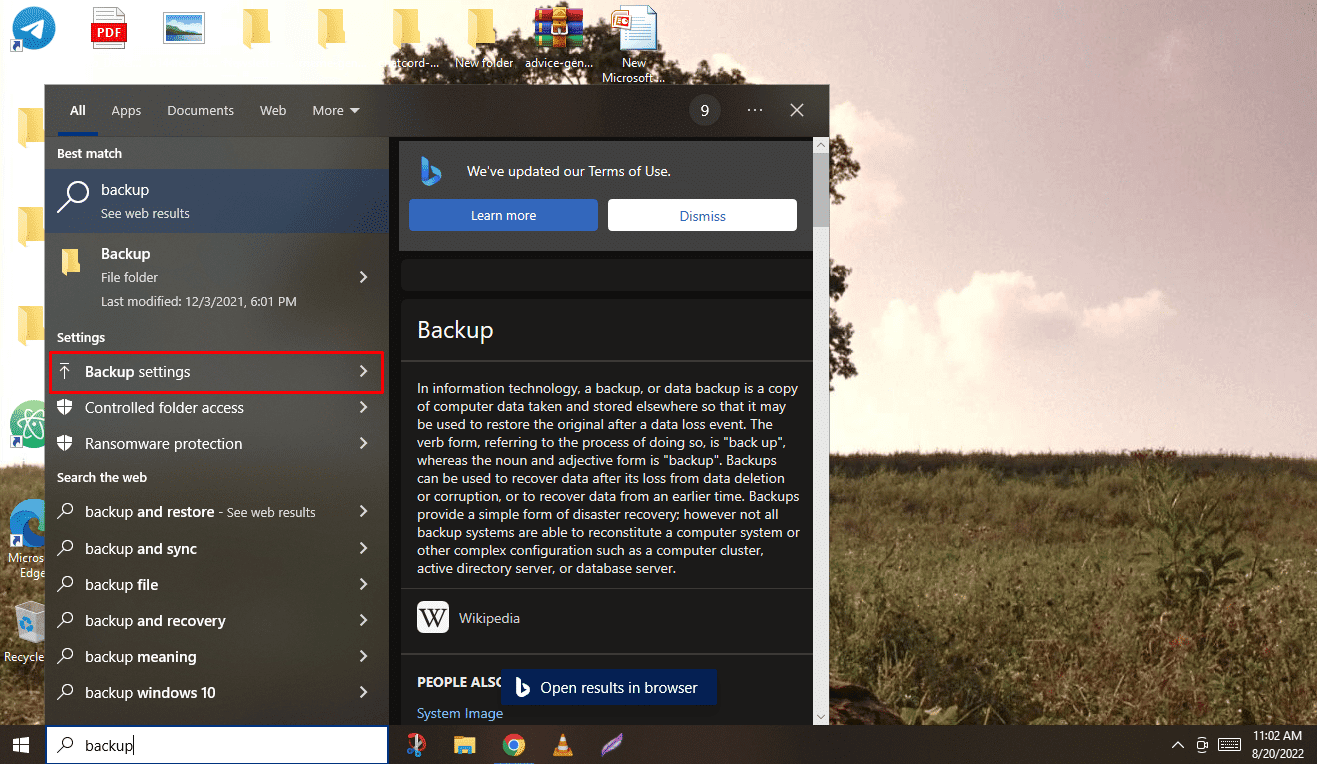
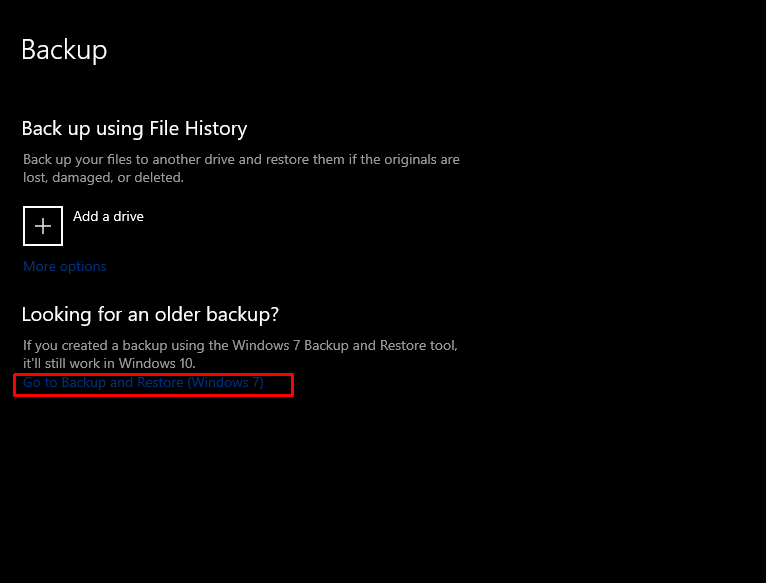
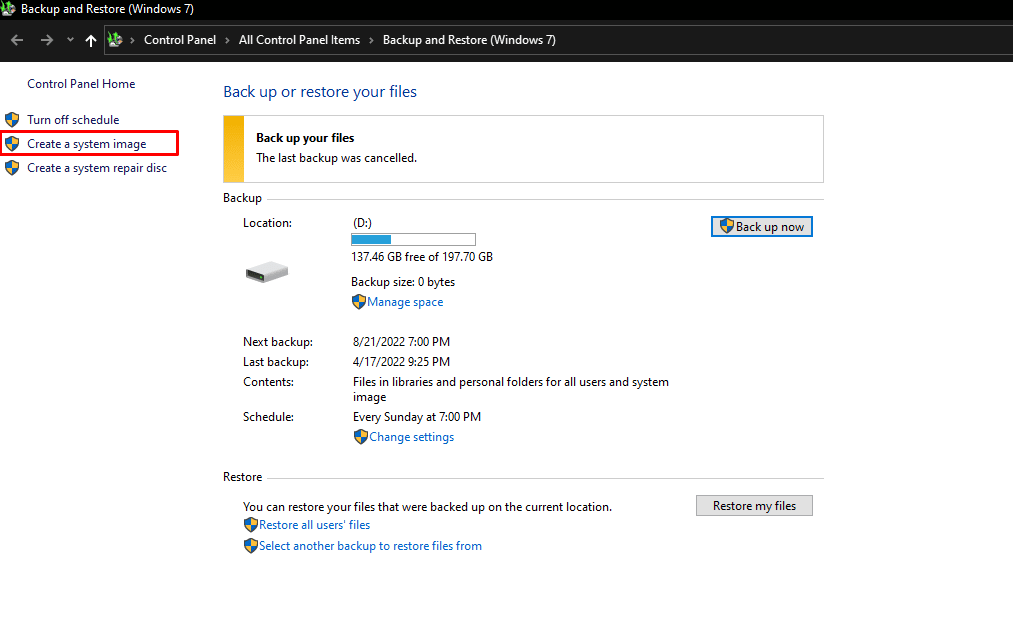
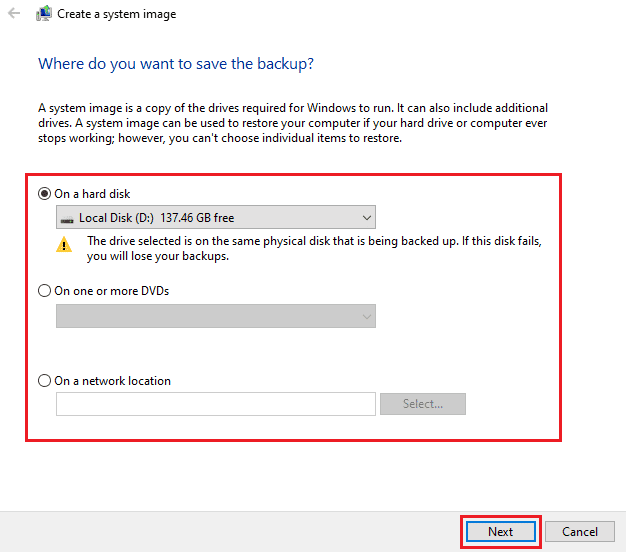
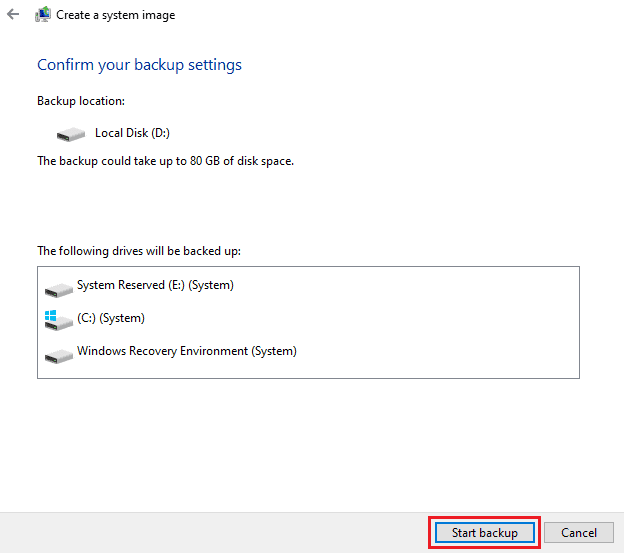
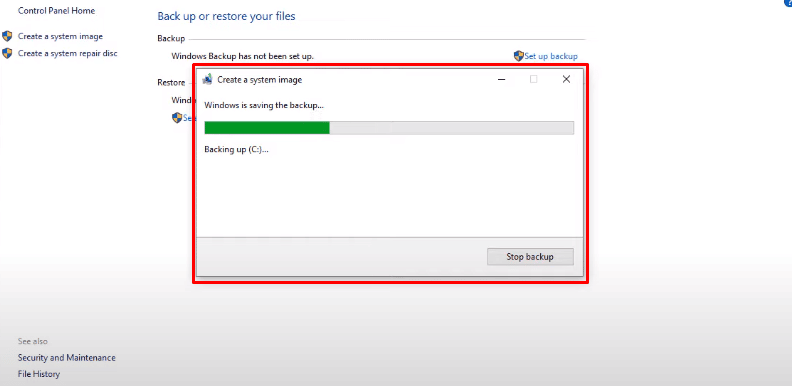
Сподіваємося, цей посібник допоміг вам успішно створити образ вашого комп’ютера.
Створення образу жорсткого диска: що це означає?
Створення образу жорсткого диска означає створення точної побітової копії всього вмісту цього диска. Такий образ містить усі дані та структурну інформацію, включаючи операційну систему, програми та файли. Образ диска усуває необхідність налаштування комп’ютера з нуля, дозволяючи відновити систему до попереднього стану.
Методи створення образу жорсткого диска
Для створення образу жорсткого диска або зовнішнього носія, такого як USB-флешка, необхідно використовувати стороннє програмне забезпечення. Приклади програм включають PassMark ImageUSB, DiskImage від Roadkil або USB Image Tool. Нижче наведено загальний посібник зі створення образу за допомогою DiskImage Roadkil:
- Завантажте та запустіть програму для створення образів.
- Перейдіть на вкладку “Store Image”.
- Виберіть диск, з якого потрібно створити образ, у меню “Read Image”.
- Виберіть папку, куди потрібно зберегти образ, натиснувши “Браузер”.
- Натисніть “Start”, щоб почати процес створення образу.
Примітка: Для цього посібника ми використовуємо DiskImage Roadkil
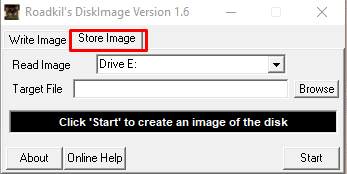
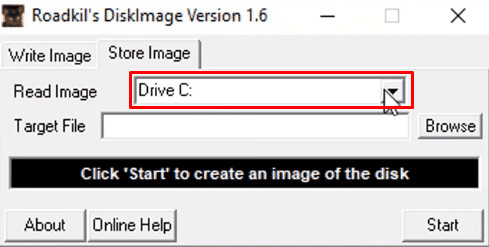
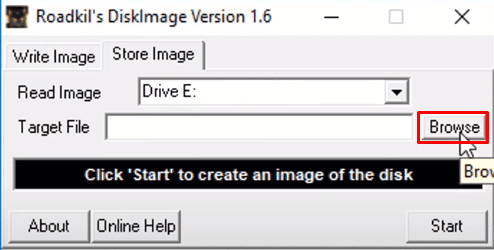
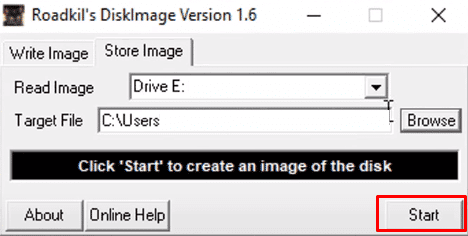
Час створення образу залежатиме від розміру диска та швидкості вашої системи.
Образ ноутбука: детальне пояснення
Створення образу ноутбука – це ідентичний процес до створення образу комп’ютера, що включає копіювання операційної системи, програмного забезпечення та системних служб. Цей образ можна використовувати для відновлення системи або розгортання її на іншому ноутбуці.
Процес відновлення образу ноутбука
Для відновлення образу ноутбука за допомогою Windows Image Backup виконайте наступні кроки:
- Знайдіть параметри резервного копіювання за допомогою пошуку Windows.
- Перейдіть до розділу “Резервне копіювання та відновлення (Windows 7)”.
- Виберіть “Створити образ системи” та виберіть диск для зберігання образу.
- Натисніть “Далі”, щоб розпочати процес відновлення.
- Підтвердіть налаштування та натисніть “Почати резервне копіювання”.
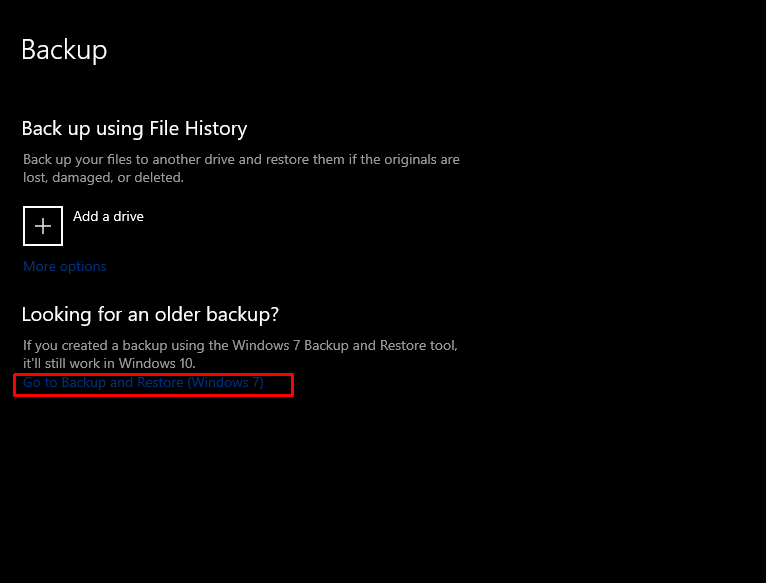
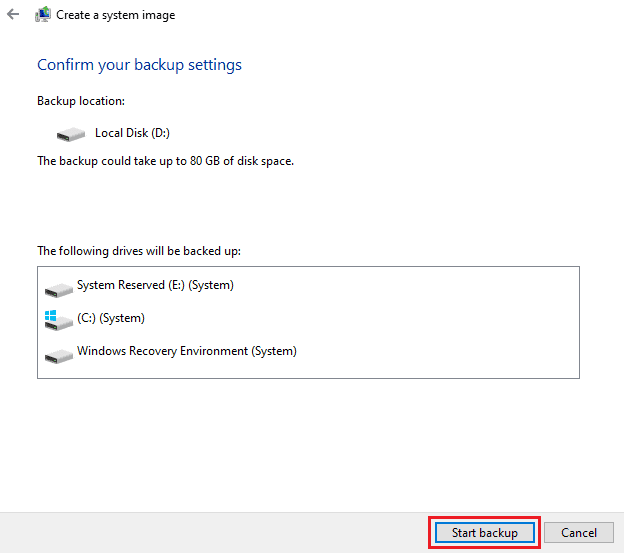
Час відновлення залежить від швидкості системи.
Порівняння: клонування vs створення образів
Клонування і створення образів – обидва методи мають свої переваги та недоліки. Вибір між ними залежить від конкретної ситуації:
| Клонування | Створення образів | |
| Переваги | Швидке резервне копіювання | Гнучкість, можливості стиснення |
| Недоліки | Потребує більше місця на диску | Потребує відновлення |
- Клонування є швидшим способом резервного копіювання, але створення образів пропонує більше гнучкості.
- Стиснення образів дозволяє заощадити місце, що є важливим для зберігання резервних копій.
- Клонування виконується вручну, тоді як образи зберігаються у файлі, що займає менше місця.
- Образи необхідно відновлювати, не можна їх просто скопіювати на диск.
Який вигляд має образ системи?
Образ системи зазвичай виглядає як папка з файлами типу Disc Image File, що містять копію даних жорсткого диска.
Чому резервне копіювання Windows 10 може займати багато часу?
Причини повільного резервного копіювання Windows 10 можуть бути різними:
- Повільне підключення до мережі.
- Обсяг даних, які потрібно скопіювати.
- Повільне з’єднання USB.
- Дублювання даних.
***
Сподіваємося, ця стаття допомогла вам зрозуміти важливість створення образів та їх значення в сучасних технологіях. Якщо у вас є питання або пропозиції, залиште їх у розділі коментарів.