Виявлення у вашій мережі невідомого пристрою може викликати занепокоєння. Запис “RalinkLinuxClient” є одним із таких випадків, коли ви можете запитати, як саме Ralink потрапив до вашої мережі. Якщо вас також турбує це питання і ви шукаєте способи усунення проблеми з RalinkLinuxClient у Windows 10, то продовжуйте читати. Тут ви знайдете відповіді на свої питання та ефективні методи вирішення цієї проблеми.
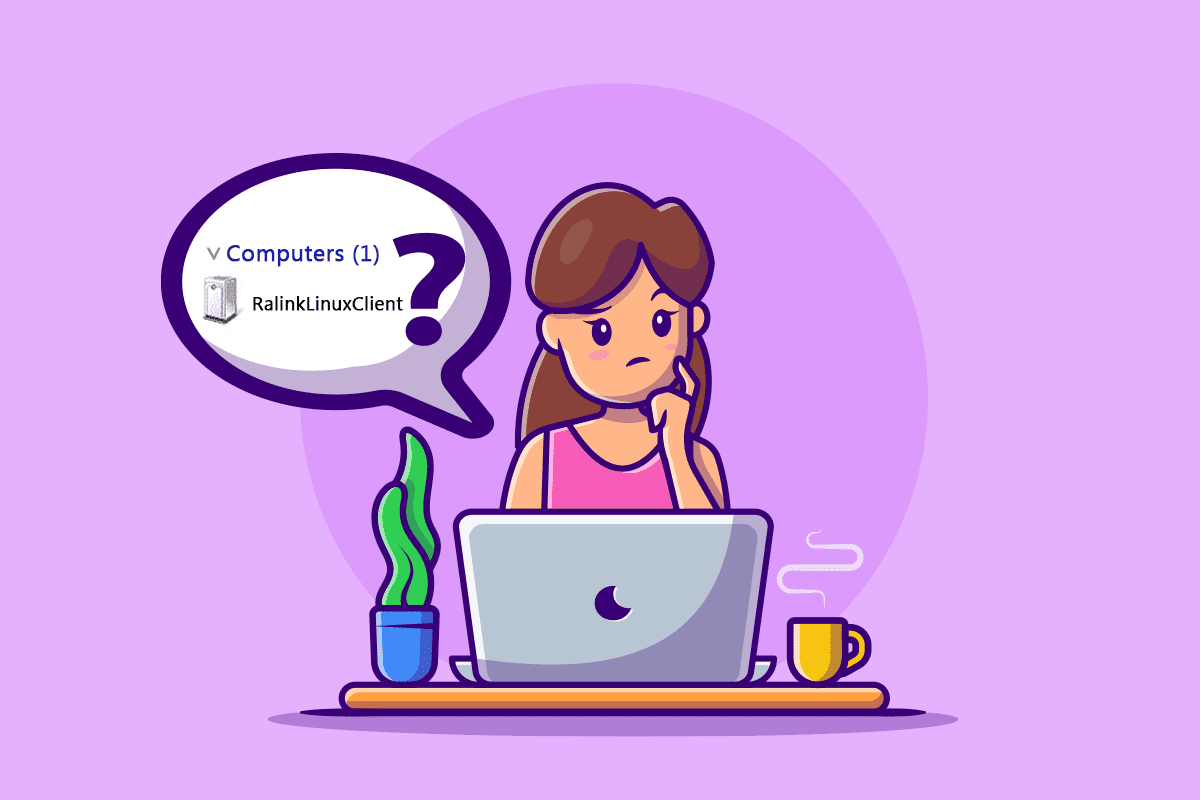
Звідки береться RalinkLinuxClient у Windows 10?
RalinkLinuxClient – це поширений тип внутрішнього чіпа, який використовується у багатьох маршрутизаторах від таких відомих виробників, як Netgear, HP, D-Link та інших. Ось основні причини його появи у вашій мережі:
- Конфігурація іншої бездротової мережі, що працює в тому ж діапазоні IP-адрес, що і ваш роутер Wi-Fi.
- Використання роутерів зі стандартними діапазонами IP-адрес.
- Наявність у мережі Smart TV, камер спостереження та інших пристроїв, підключених до тієї ж мережі Wi-Fi.
- Комп’ютер з кількома активними мережевими адаптерами.
Тепер перейдемо до розгляду можливих рішень, які допоможуть усунути цю проблему на вашому комп’ютері. Будь ласка, уважно ознайомтеся та дотримуйтесь кожного кроку, щоб позбутися від RalinkLinuxClient у Windows 10.
Спосіб 1: Зміна імені користувача та пароля мережі Wi-Fi
Якщо ви вважаєте, що RalinkLinuxClient є загрозою, ви можете спробувати його видалити, змінивши ім’я користувача та пароль своєї мережі Wi-Fi. Хоча це не є гарантованим рішенням, цей метод може допомогти в процесі. Для початку вам знадобиться IP-адреса вашого роутера, щоб отримати доступ до його налаштувань.
Зауваження: Інтерфейс налаштувань роутера може відрізнятися залежно від виробника та моделі. Перевірте наведені нижче кроки, перш ніж вносити будь-які зміни.
1. Натисніть клавішу Windows, введіть “Командний рядок” і виберіть “Запуск від імені адміністратора”.
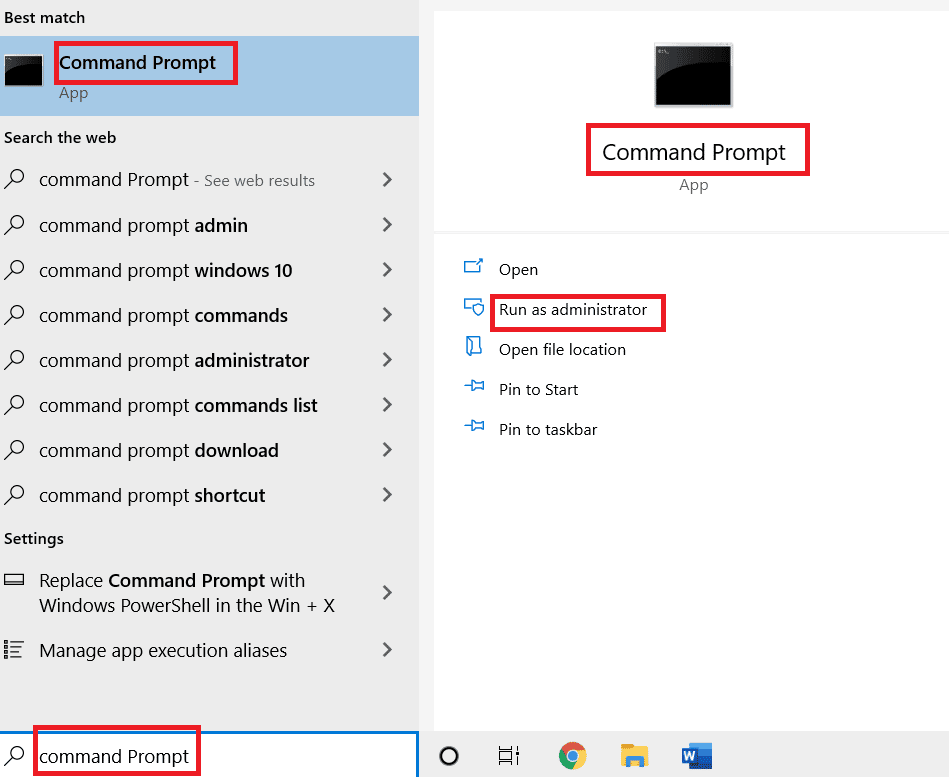
2. Введіть команду ipconfig/all і натисніть клавішу Enter.
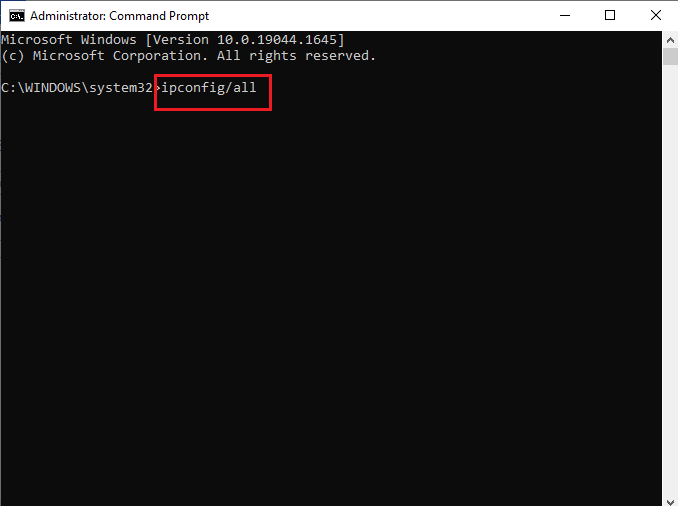
3. Знайдіть у списку “Основний шлюз” та скопіюйте адресу, розташовану поруч з ним, як показано нижче.
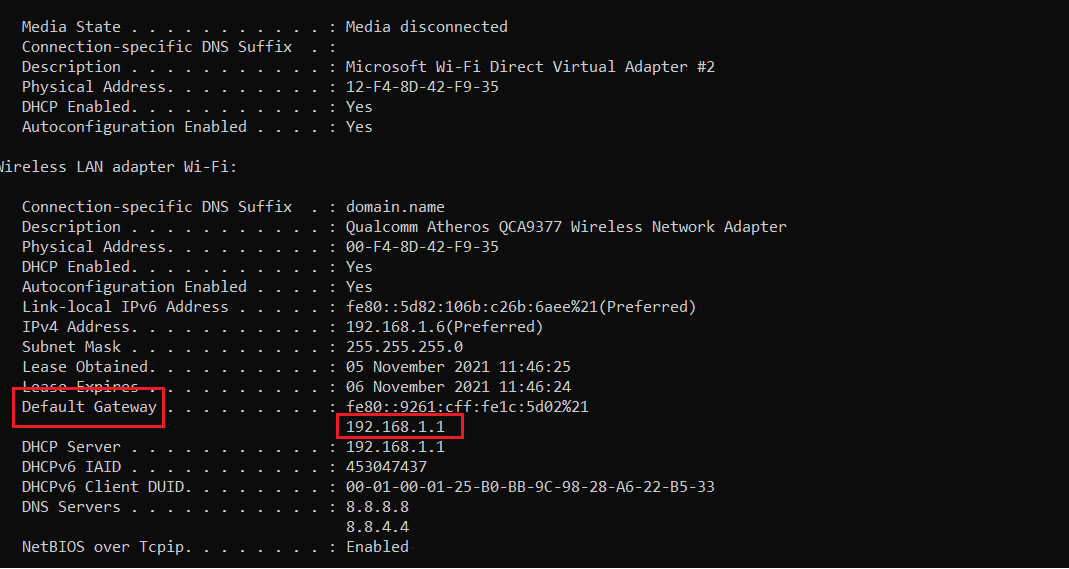
4. Відкрийте браузер, вставте скопійовану адресу в адресний рядок та натисніть Enter.
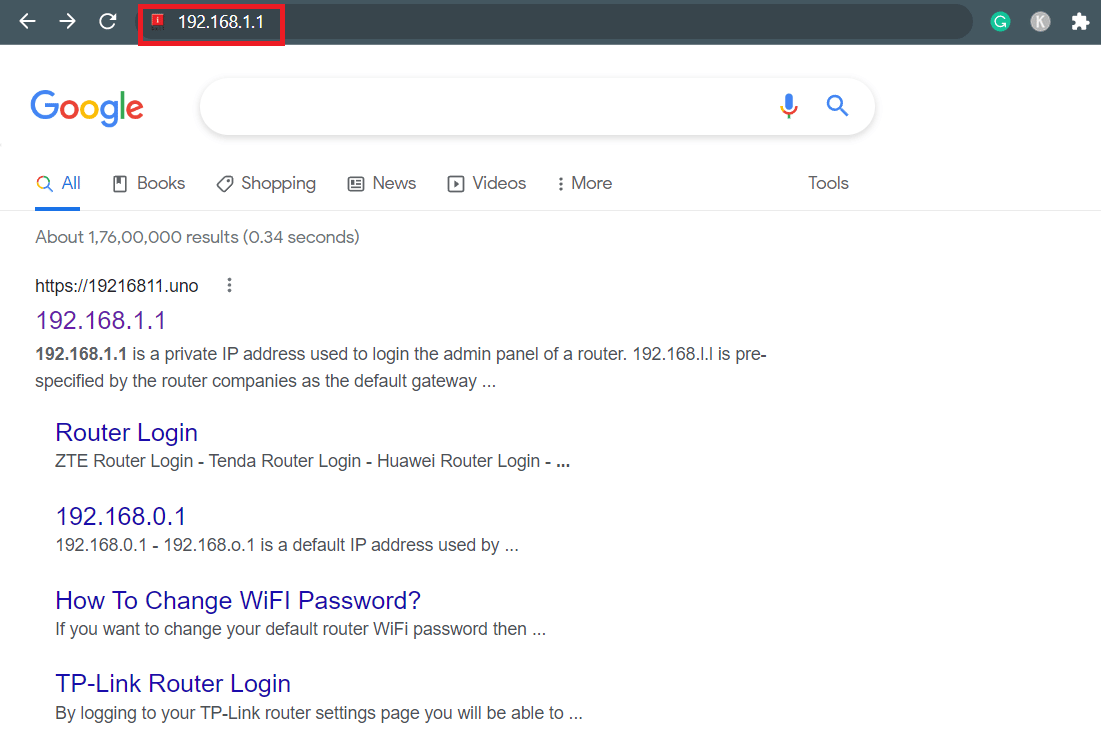
5. Завантажиться сторінка входу до вашого роутера. Введіть пароль у відповідне поле.
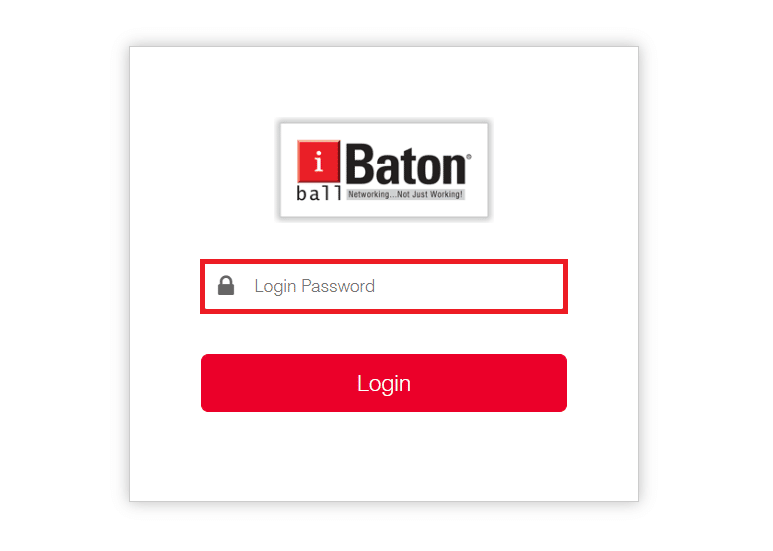
6. Перейдіть до “Налаштування WAN” на головній сторінці роутера.
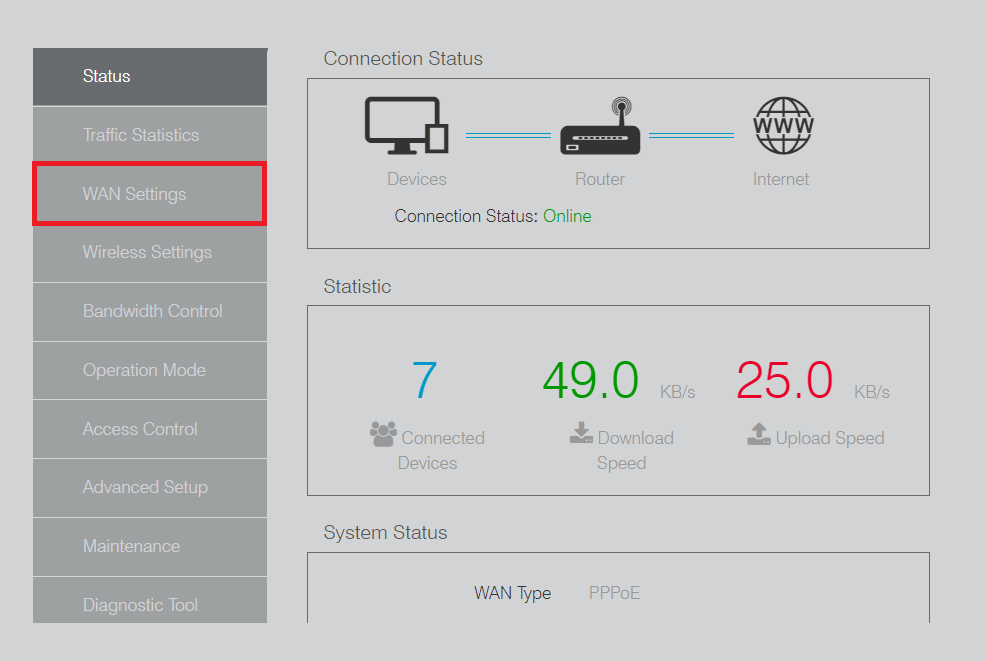
7. Змініть поля “Ім’я користувача” та “Пароль” і натисніть кнопку “Зберегти”.
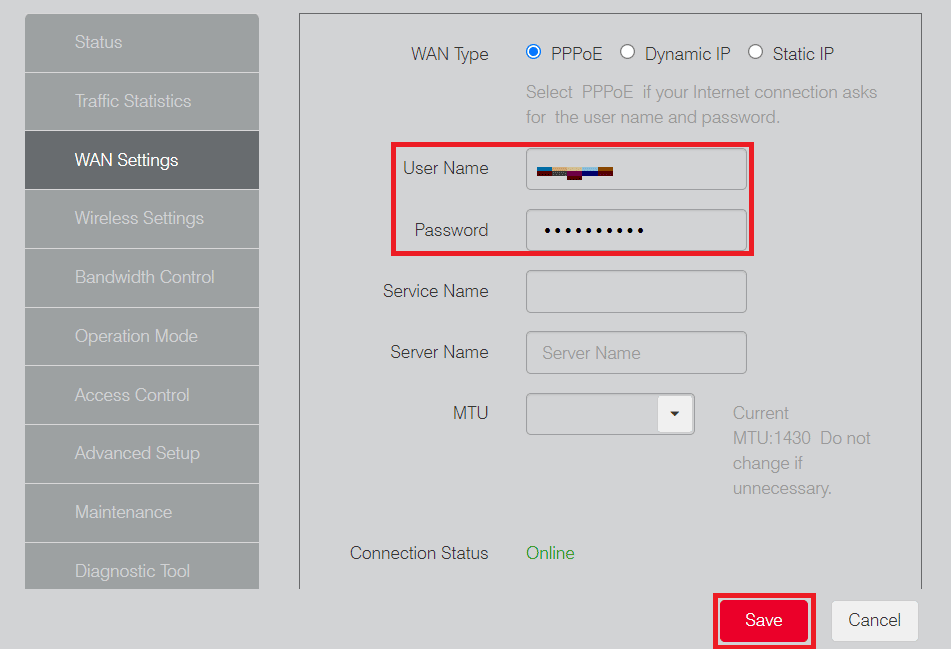
Після зміни імені користувача та пароля Wi-Fi, перевірте, чи зникла проблема з Ralink у вашій мережі.
Спосіб 2: Відключення служби Windows Connect Now
Якщо зміна імені користувача та пароля не допомогла позбутися RalinkLinuxClient, ви можете спробувати відключити службу Windows Connect Now.
1. На робочому столі клацніть правою кнопкою миші на значку “Цей ПК” і виберіть “Керування”.
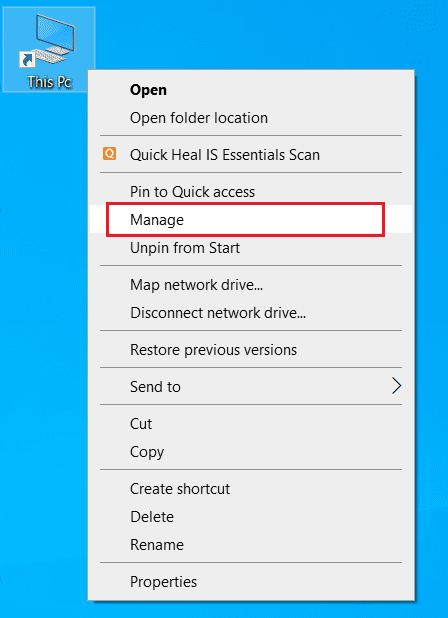
2. Підтвердіть дію в запиті “Контролю облікових записів користувачів”, якщо він з’явиться.
3. У вікні “Керування комп’ютером” виберіть “Служби та програми” в лівій панелі.
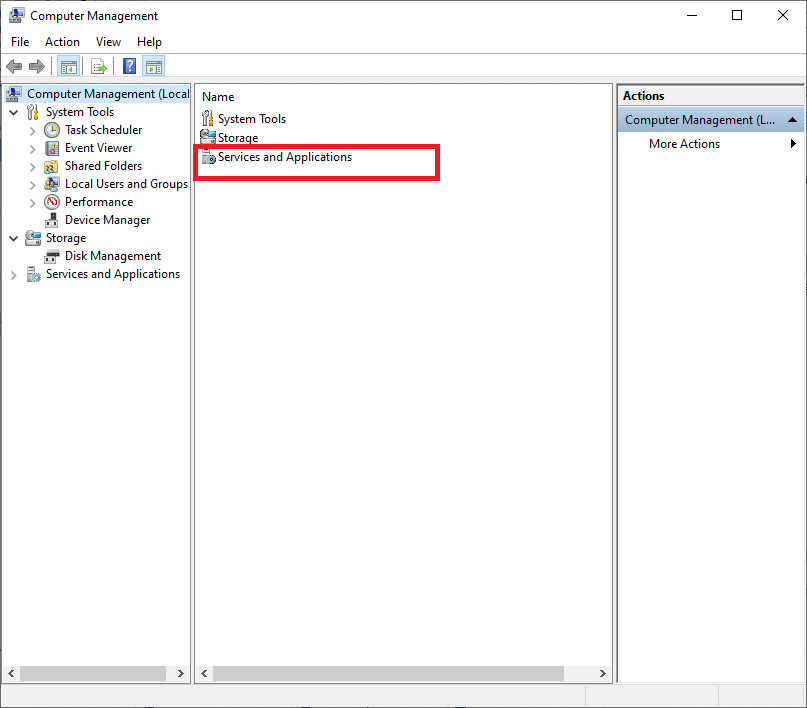
4. Двічі клацніть на опцію “Служби”.
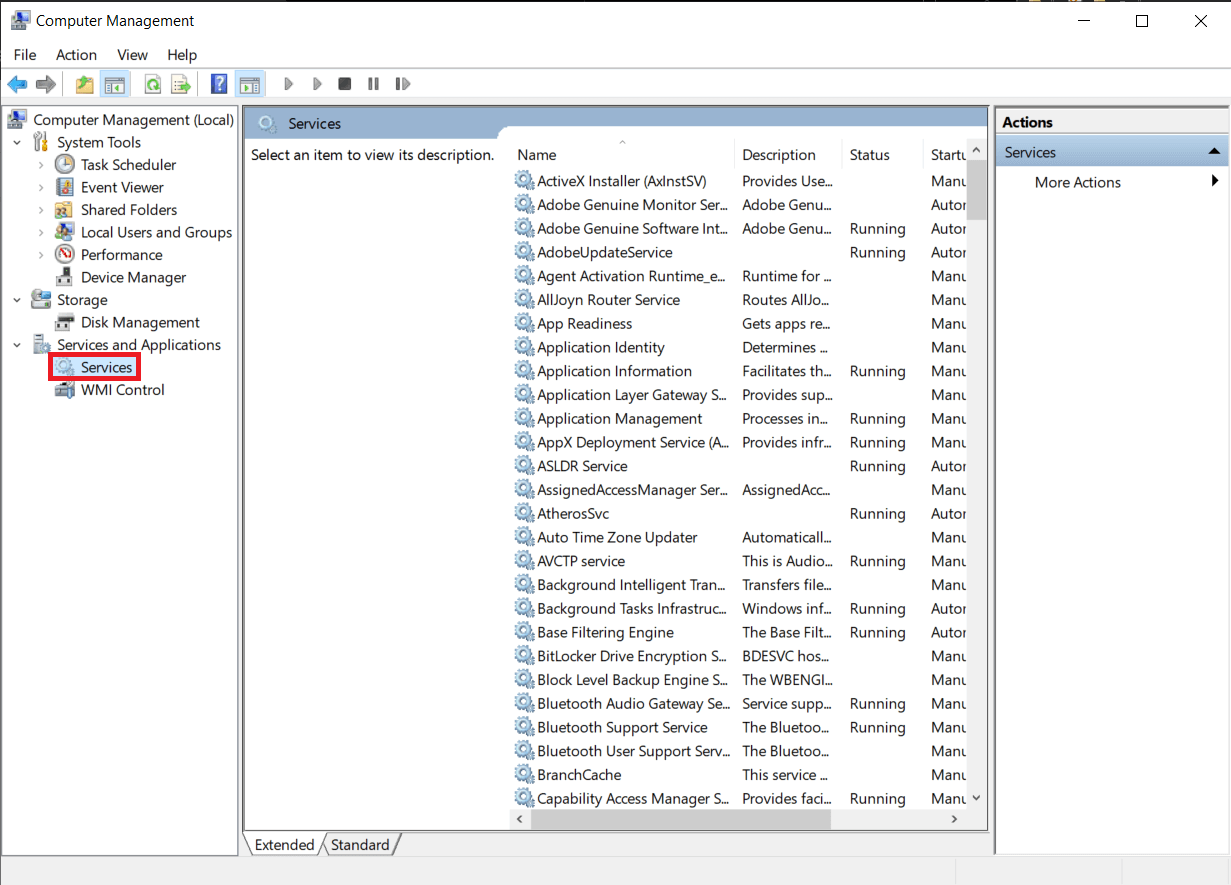
5. Знайдіть та двічі клацніть на “Windows Connect Now” у списку. Відкриється вікно властивостей.
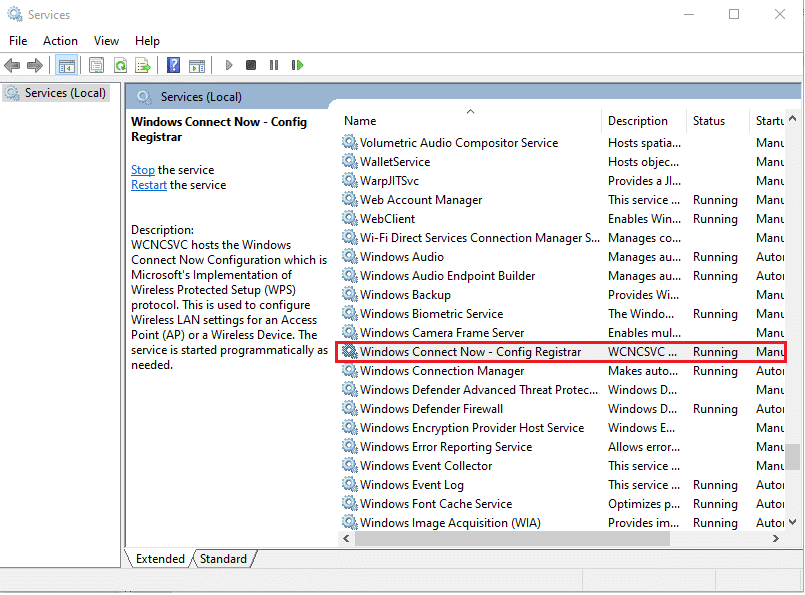
6. У вкладці “Загальні” виберіть “Відключено” у випадаючому меню “Тип запуску”.
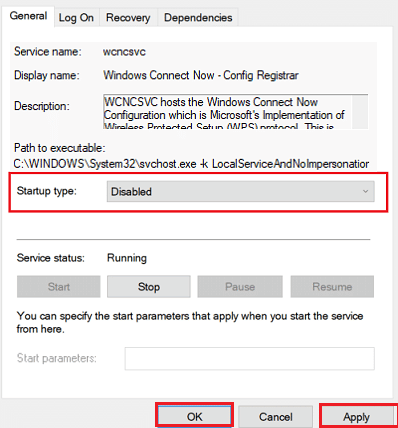
7. Натисніть “Застосувати”, а потім “OK”, щоб зберегти зміни.
8. Перезавантажте комп’ютер і перевірте, чи зник RalinkLinuxClient з вашої мережі.
***
Сподіваємося, тепер ви краще розумієте, що таке RalinkLinuxClient і чому він з’являється у вашій мережі. Крім того, ви дізналися, як видалити його з вашого комп’ютера за допомогою детальних інструкцій. Якщо у вас є будь-які запитання або пропозиції щодо інших тем, які ви хотіли б бачити у наших статтях, будь ласка, залиште їх у розділі коментарів нижче.