Серед популярних веб-браузерів, окрім Google Chrome, Safari та Edge, важливе місце займає Mozilla Firefox. Він славиться своєю відкритістю коду та високим рівнем безпеки. Користувачі, для яких конфіденційність даних та безпека веб-серфінгу є пріоритетом, часто обирають саме Firefox. На відміну від Google Chrome та більшості інших безкоштовних браузерів, які збирають значну кількість даних для рекламних цілей, Firefox збирає дані для покращення користувацького досвіду, і це є необов’язковим та може бути вимкнено. Однак, навіть у такому надійному браузері, як Firefox, іноді трапляються збої. Однією з неприємностей є неможливість завантажити веб-сайт. Якщо ви зіткнулися з такою проблемою і шукаєте причини, чому Firefox не працює, ви потрапили за адресою. У цьому посібнику ми детально розглянемо, як вирішити проблеми із завантаженням сторінок у Mozilla Firefox, включаючи такі помилки, як SSL, слабкий сервер або тимчасові проблеми з DH ключем.
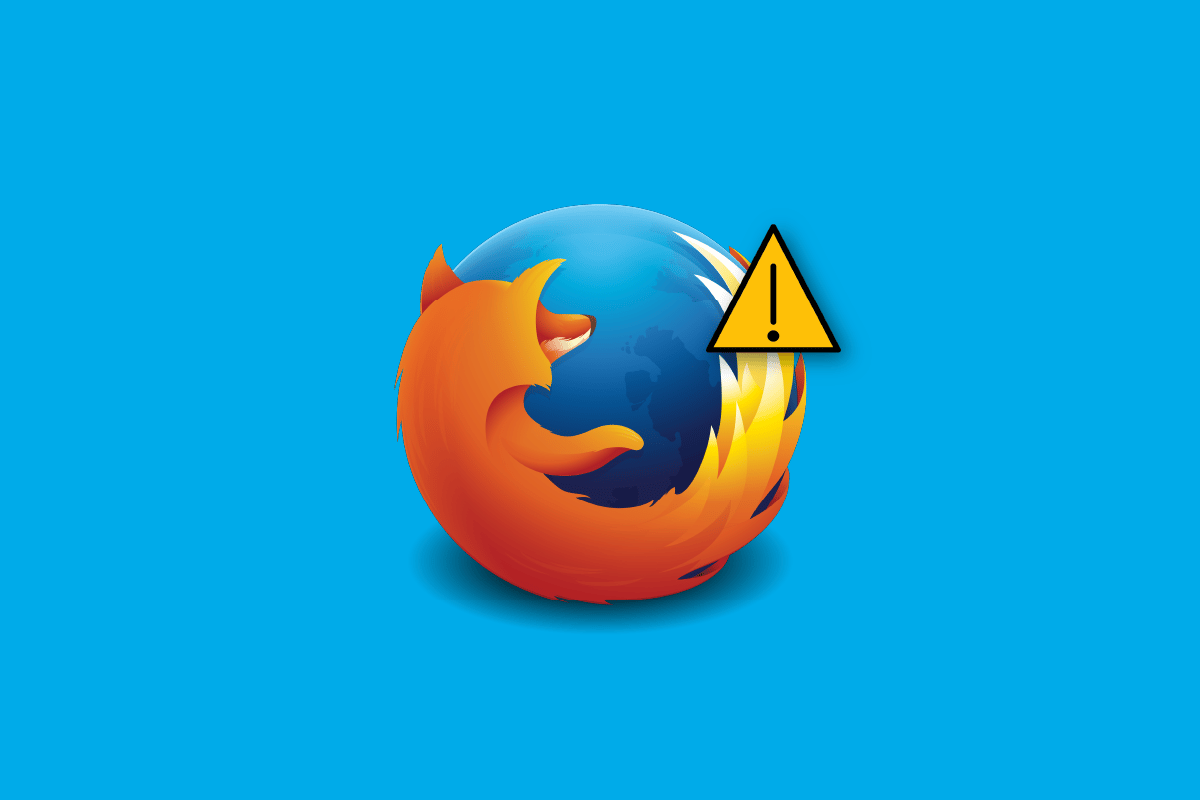
Основні причини проблем у роботі Firefox
Найпоширеніші причини, через які Firefox може некоректно завантажувати сторінки, включають:
- Переповнений кеш браузера
- Проблеми з інтернет-з’єднанням
- Конфліктні доповнення або розширення
Ефективні способи вирішення проблем із завантаженням сторінок у Mozilla Firefox
Розгляньмо покроково можливі рішення для усунення неполадок.
Спосіб 1: Перезавантаження комп’ютера
Простий, але часто дієвий метод – це перезапуск комп’ютера. Якщо програма або система працює некоректно, першим кроком є її перезапуск. Тож перезавантажте свій комп’ютер і перевірте, чи усунуто проблему з Firefox. Якщо проблема залишається, перейдемо до наступного кроку.
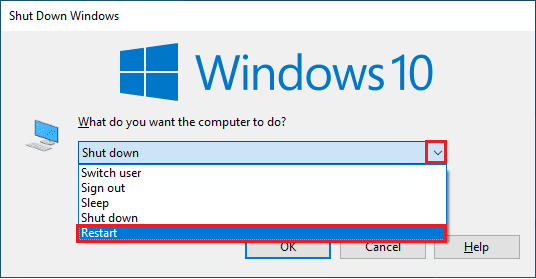
Спосіб 2: Оновлення Firefox
Регулярне оновлення браузера є запорукою його стабільної роботи. Розробники постійно виправляють помилки та вразливості, випускаючи оновлення. Для автоматичного оновлення виконайте наступні дії:
1. Запустіть Firefox і клацніть на іконку меню (три горизонтальні лінії) у верхньому правому куті.
2. Перейдіть до розділу “Налаштування”.
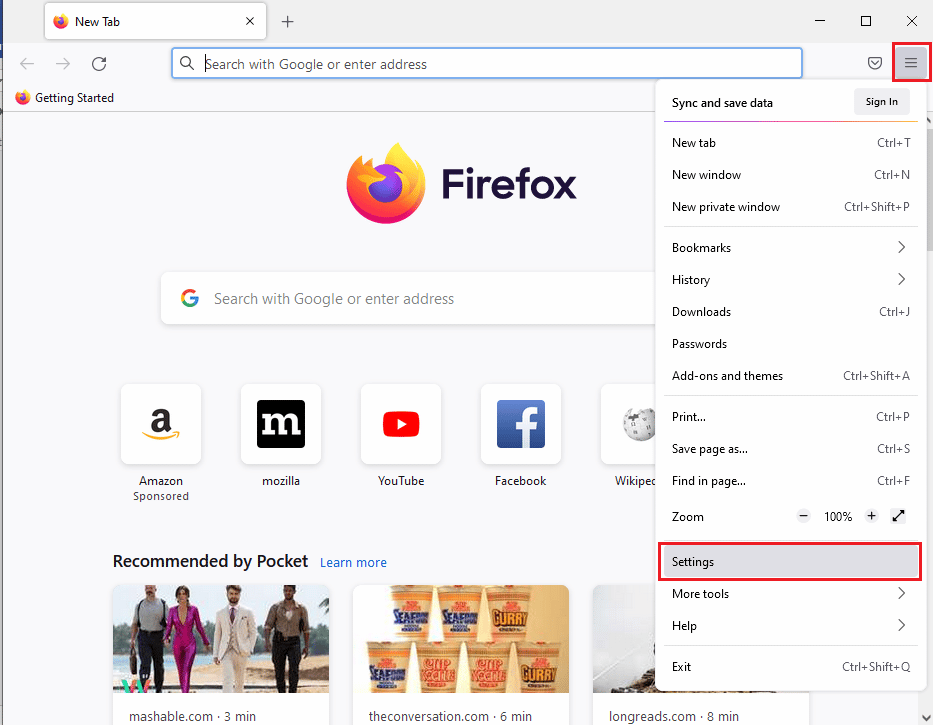
3. У вкладці “Загальні” знайдіть розділ “Оновлення Firefox”.
4. Натисніть “Перезапустити, щоб оновити Firefox” і увімкніть параметр “Автоматично встановлювати оновлення”.
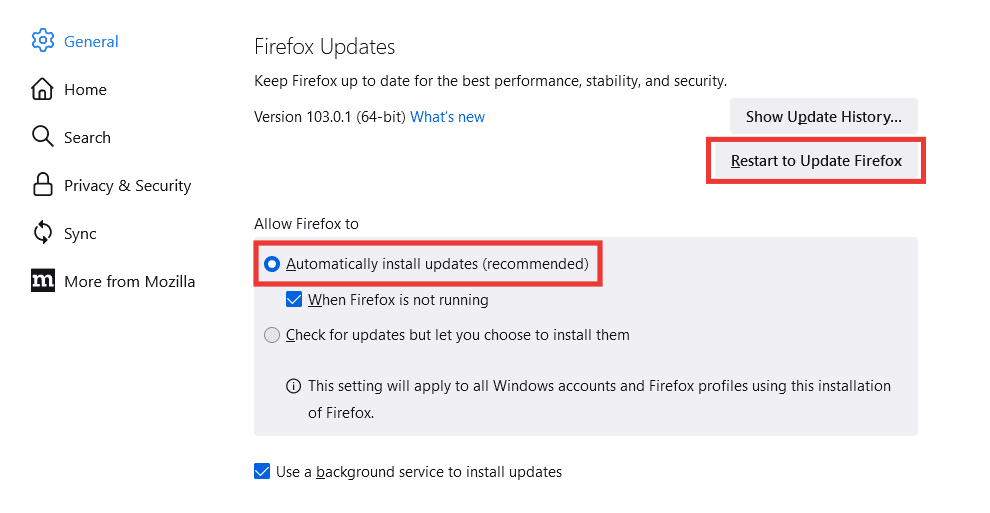
Спосіб 3: Скидання налаштувань Firefox
Скидання налаштувань браузера може допомогти усунути проблеми, пов’язані з неправильними конфігураціями. Функція “Оновити Firefox” повертає налаштування до початкових, залишаючи ваші персональні дані неушкодженими.
Важливо: Цей метод не видалить вашу історію переглядів, закладки, файли cookie або збережені паролі. Тільки теми, розширення та інші налаштування буде скинуто. Firefox збереже старі дані в папці “Old Firefox Data”.
1. Відкрийте Firefox, потім клацніть на значок меню (три горизонтальні лінії) у верхньому правому куті.
2. Натисніть “Довідка”.
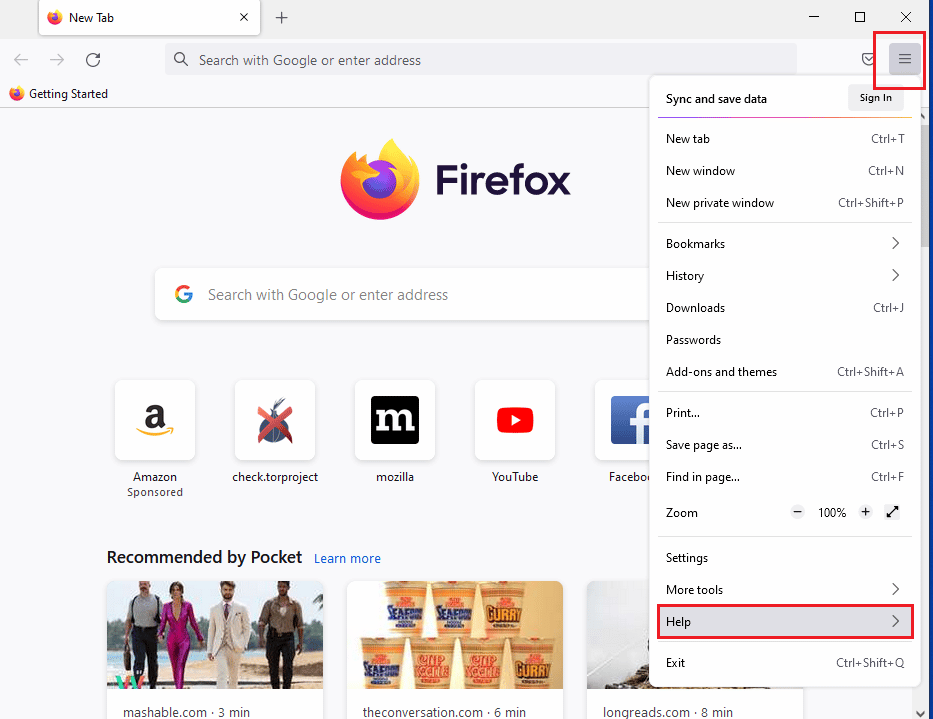
3. Виберіть пункт “Режим усунення несправностей”.
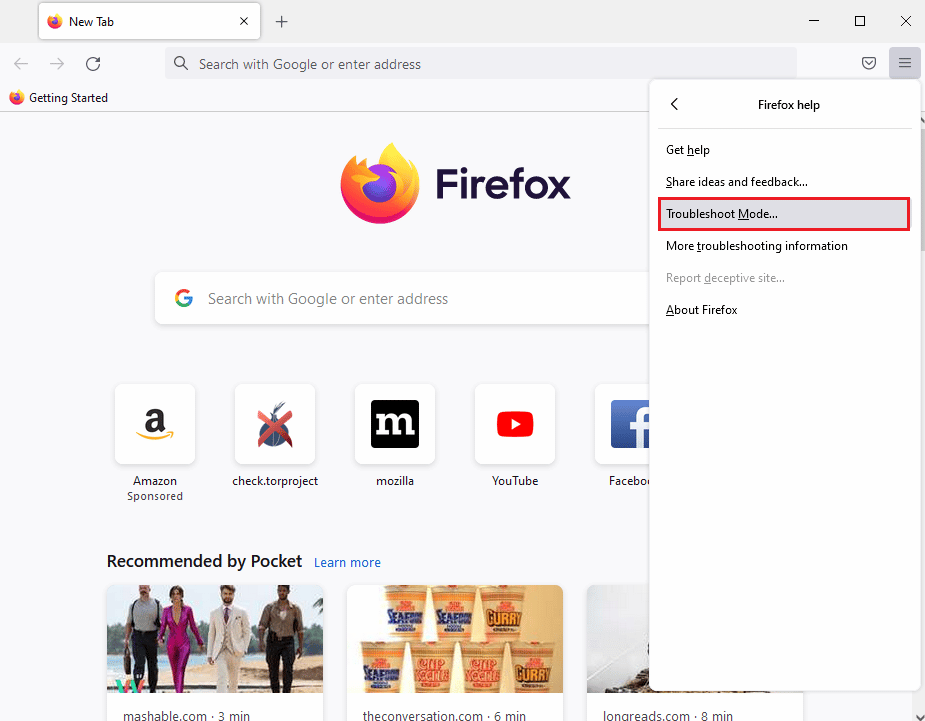
4. Натисніть “Перезапустити”.
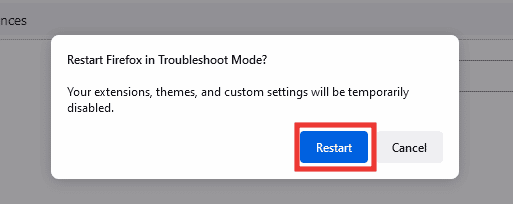
5. Натисніть “Оновити Firefox”.
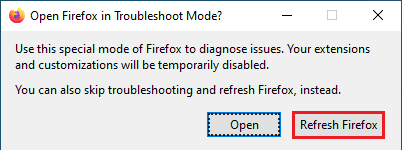
6. У вікні підтвердження ще раз натисніть “Оновити Firefox”.
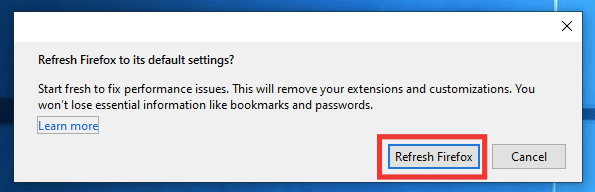
7. Після завершення процесу натисніть “Готово”, щоб остаточно оновити Firefox.
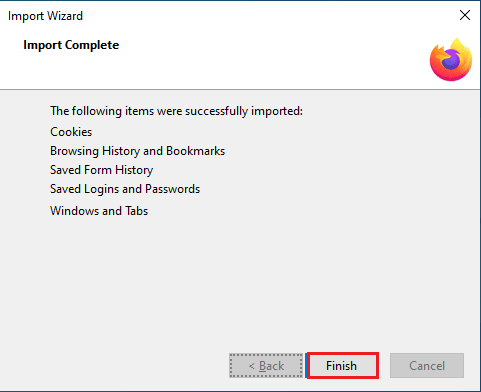
Спосіб 4: Запуск Firefox у режимі усунення несправностей
Режим усунення несправностей запускає браузер з обмеженою функціональністю, відключаючи теми, розширення, апаратне прискорення та інші налаштування. Якщо проблема зникає в цьому режимі, то причина в одному з відключених елементів. Для запуску в режимі усунення несправностей виконайте такі дії:
1. Відкрийте Firefox і клацніть на іконку меню (три горизонтальні лінії) у верхньому правому куті.
2. Натисніть “Довідка”.
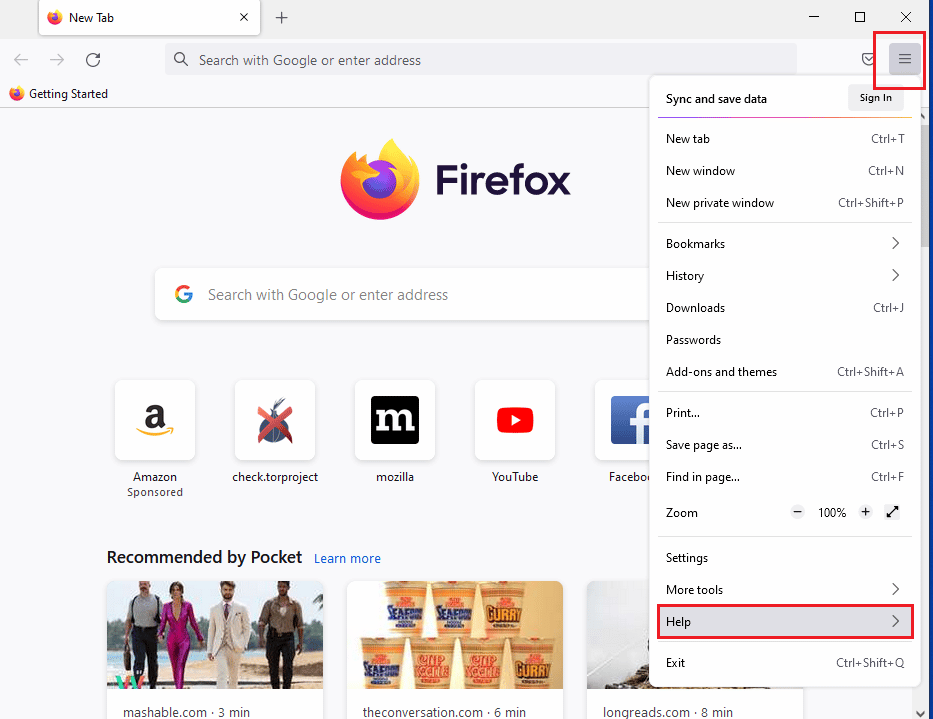
3. Виберіть пункт “Режим усунення несправностей”.
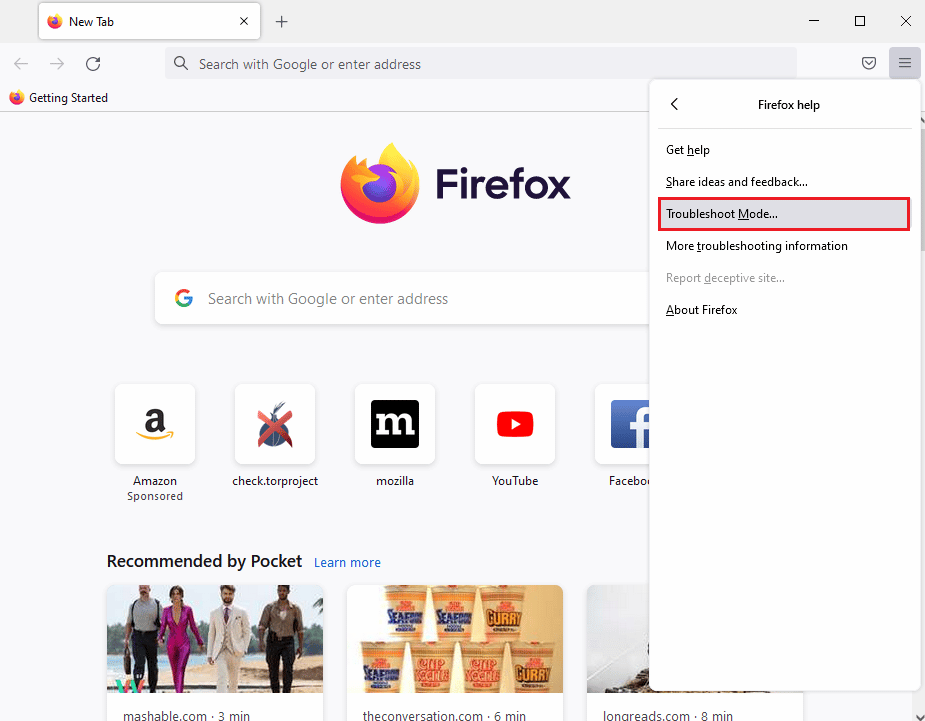
4. Натисніть “Перезапустити”.
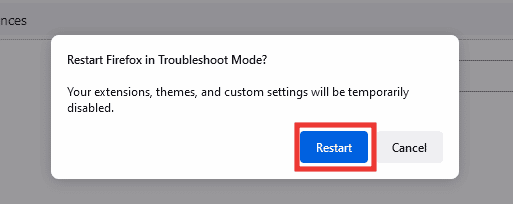
5. Виберіть “Відкрити”.
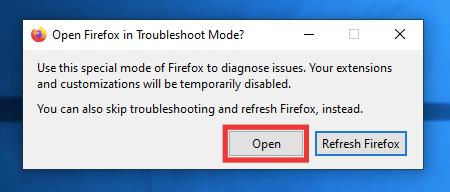
Перевірте, чи зникає помилка в режимі усунення несправностей. Якщо проблема не вирішена, перейдіть до наступного способу. Якщо ж проблема зникла, це означає, що причина криється в темі, розширенні або апаратному прискоренні. Вимкніть їх, як описано далі:
6. Закрийте браузер і запустіть його знову.
7. Увімкніть стандартну тему, натиснувши Ctrl + Shift + A, перейдіть до розділу “Теми”, виберіть “Системна тема” і натисніть “Увімкнути”.
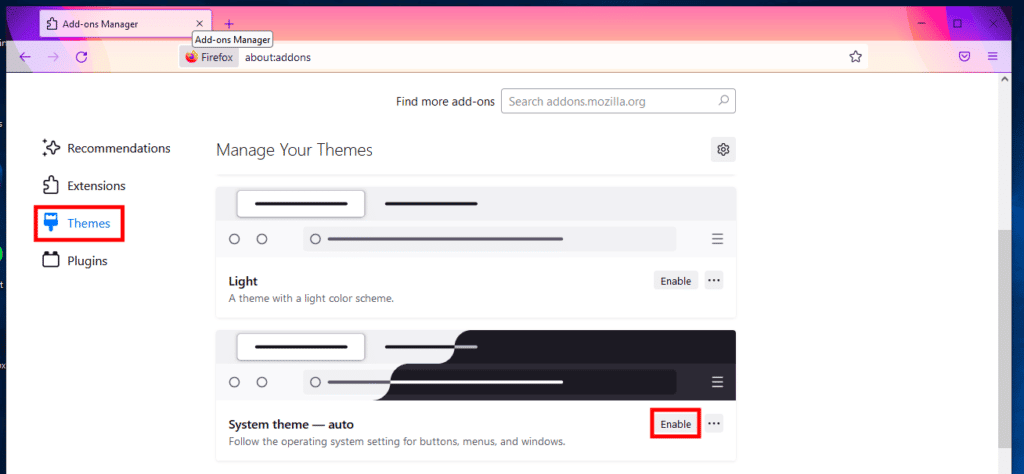
8. На цій же сторінці перейдіть до розділу “Розширення” і вимкніть усі розширення.
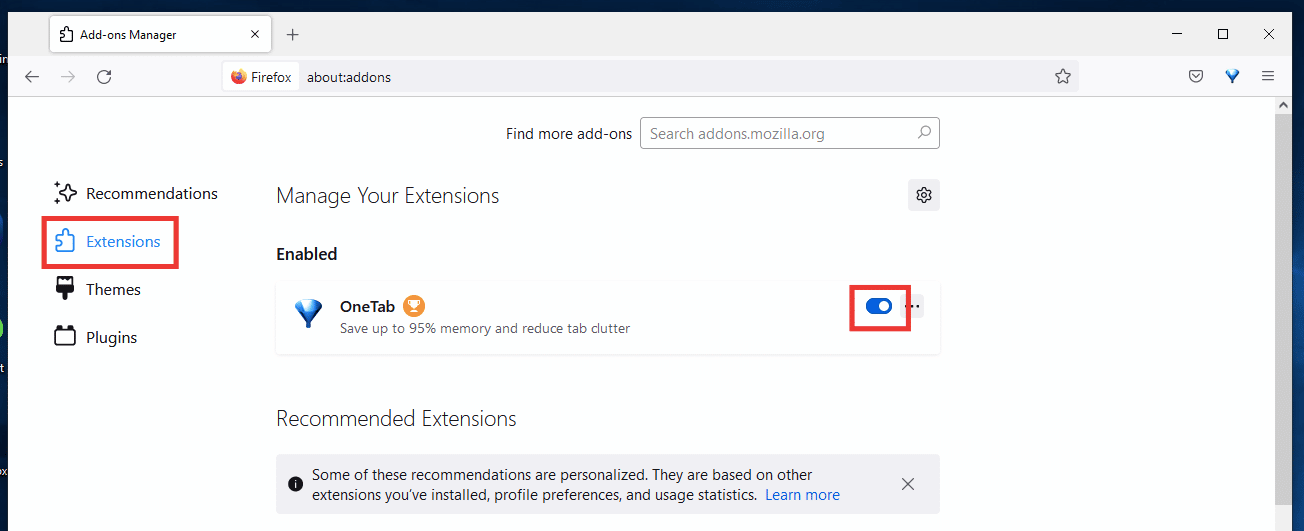
9. Перейдіть до “Налаштування”, зніміть галочку з “Використовувати рекомендовані параметри продуктивності” та “Використовувати апаратне прискорення, коли це можливо”.
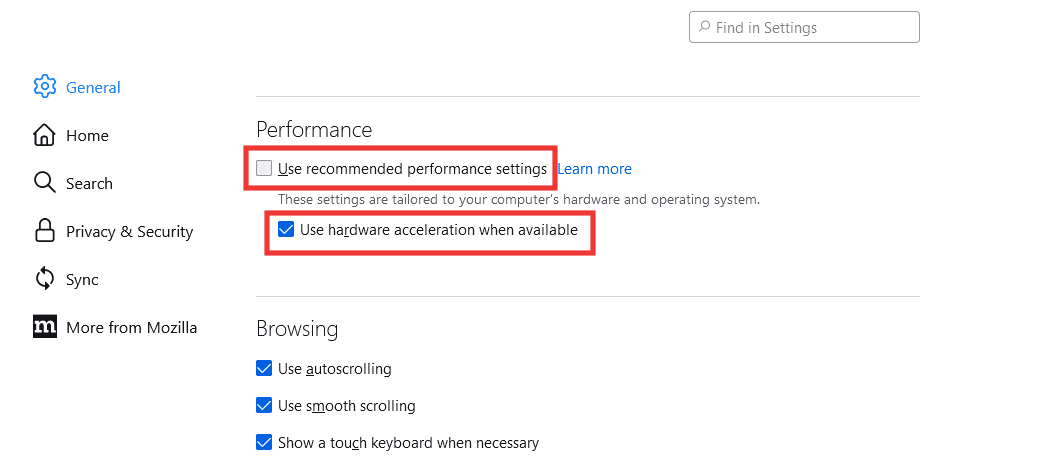
Спосіб 5: Очищення файлів cookie та кешу
Файли cookie та кеш зберігають дані для швидшого завантаження веб-сайтів. Очищення їх може допомогти вирішити проблеми із завантаженням сторінок. Виконайте такі кроки:
1. Відкрийте Firefox і клацніть на іконку меню (три горизонтальні лінії) у верхньому правому куті.
2. Натисніть “Налаштування”.
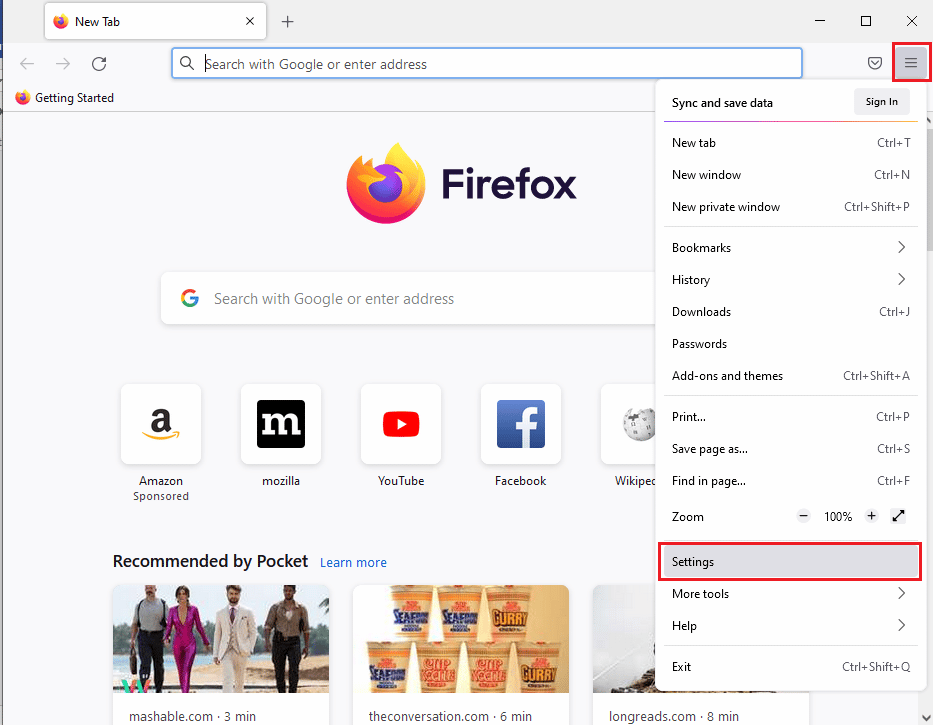
3. Перейдіть на вкладку “Приватність і Безпека”.
4. Прокрутіть вниз до розділу “Файли cookie та дані сайтів” і натисніть “Очистити дані”.
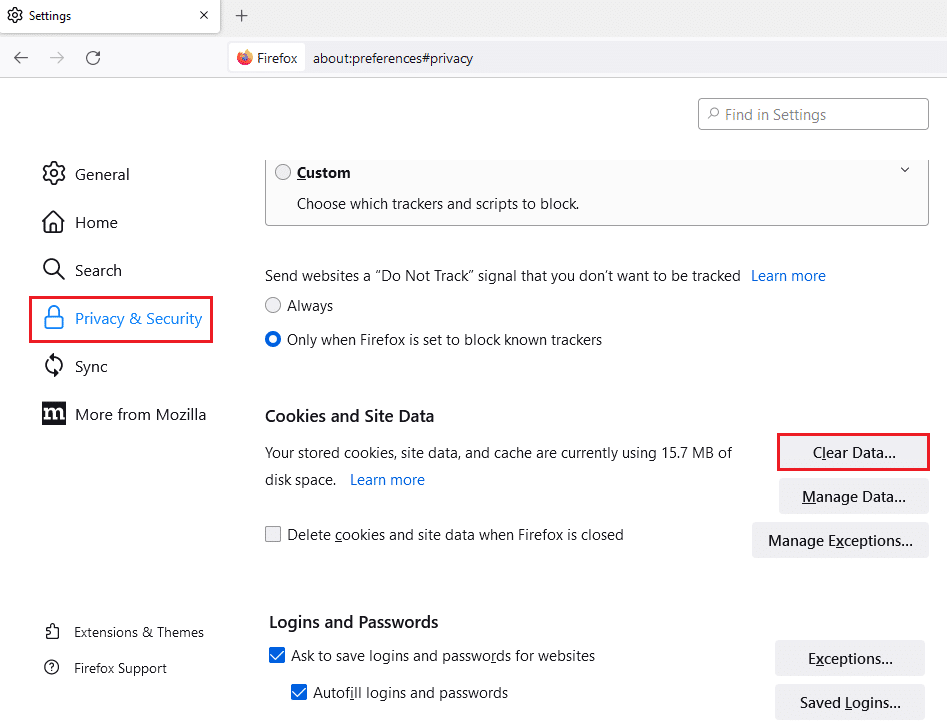
5. Установіть галочки біля “Файли cookie та дані сайтів” і “Кешований веб-вміст”, потім натисніть “Очистити”.
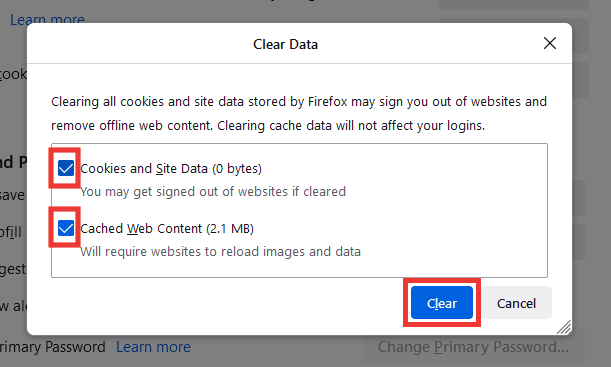
6. Натисніть “Очистити зараз” для підтвердження.
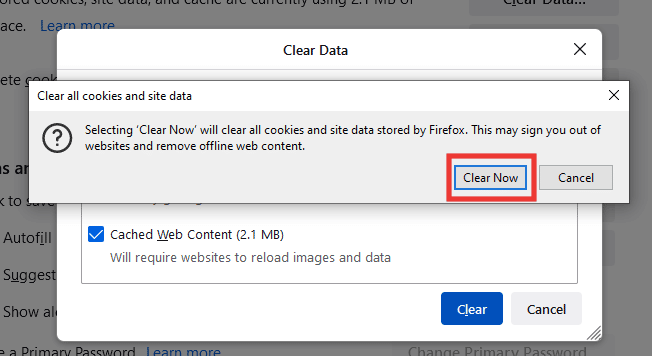
Спосіб 6: Перевстановлення Firefox
Якщо помилка залишається, перевстановлення Firefox з новими налаштуваннями може допомогти. Виконайте такі дії:
1. Натисніть клавішу Windows, введіть “панель керування” і відкрийте її.

2. Встановіть “Перегляд за > Категорією”, потім виберіть “Видалити програму” в розділі “Програми”.
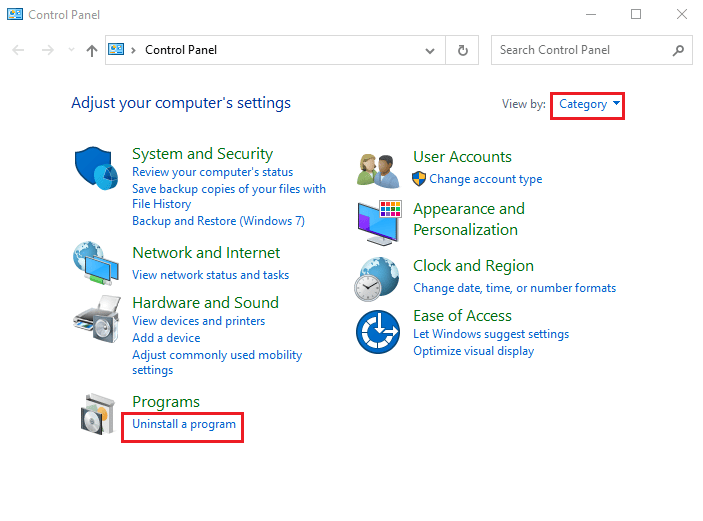
3. Знайдіть у списку “Mozilla Firefox (x64 en-US)”, натисніть “Видалити” і підтвердіть дію у вікні UAC.
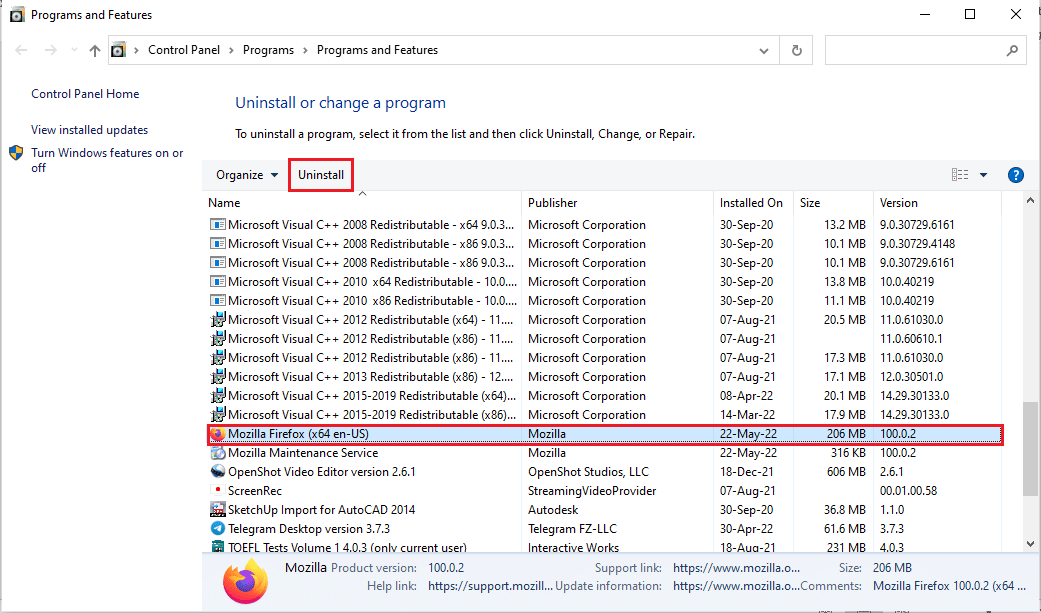
4. Натисніть “Далі” у майстрі видалення Firefox.
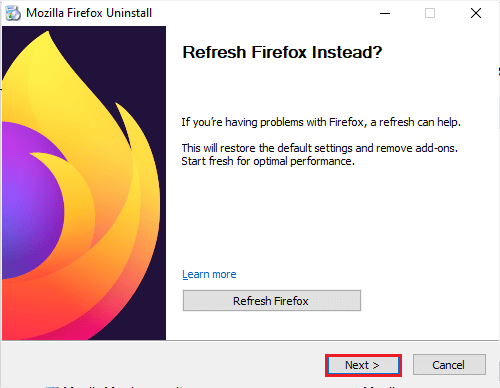
5. Натисніть “Видалити” у наступному вікні.
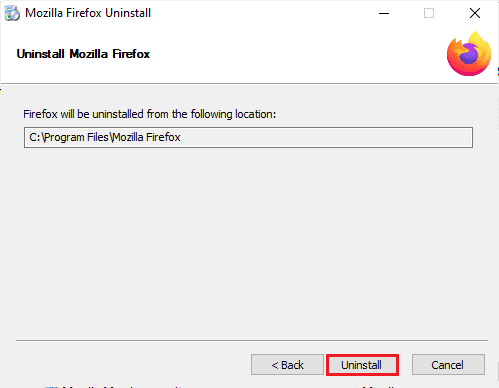
6. Натисніть “Готово”, щоб повністю видалити Firefox.
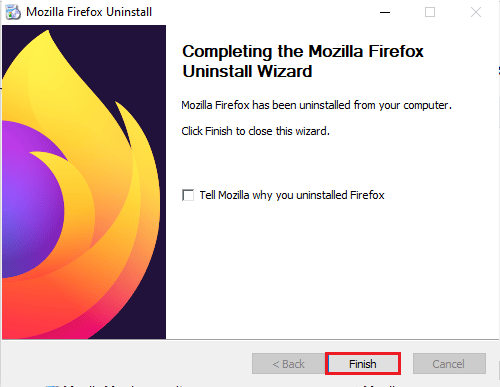
7. Натисніть одночасно клавіші Windows+E, щоб відкрити Провідник файлів, і перейдіть до папки “Цей ПК > Локальний диск (C:) > Program Files > Mozilla Firefox”.
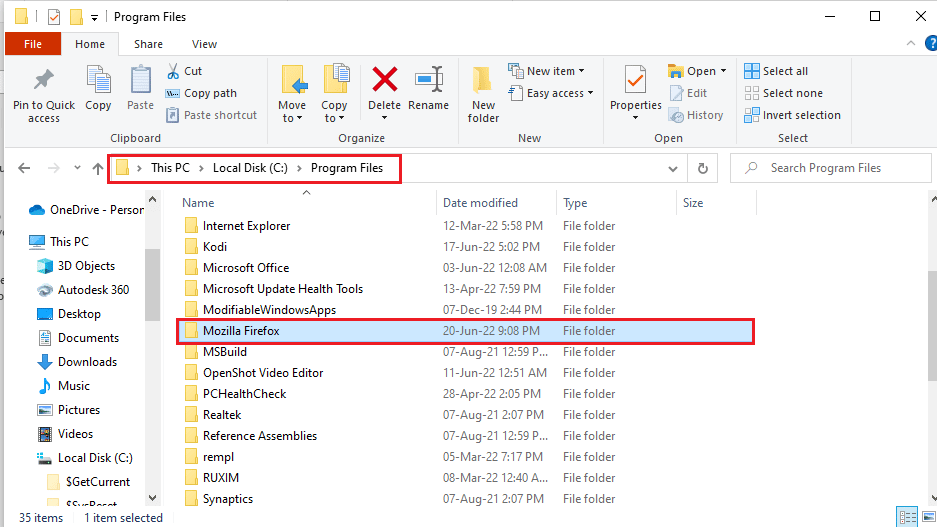
8. Клацніть правою кнопкою миші на папці “Mozilla Firefox” і виберіть “Видалити”, щоб видалити файли.
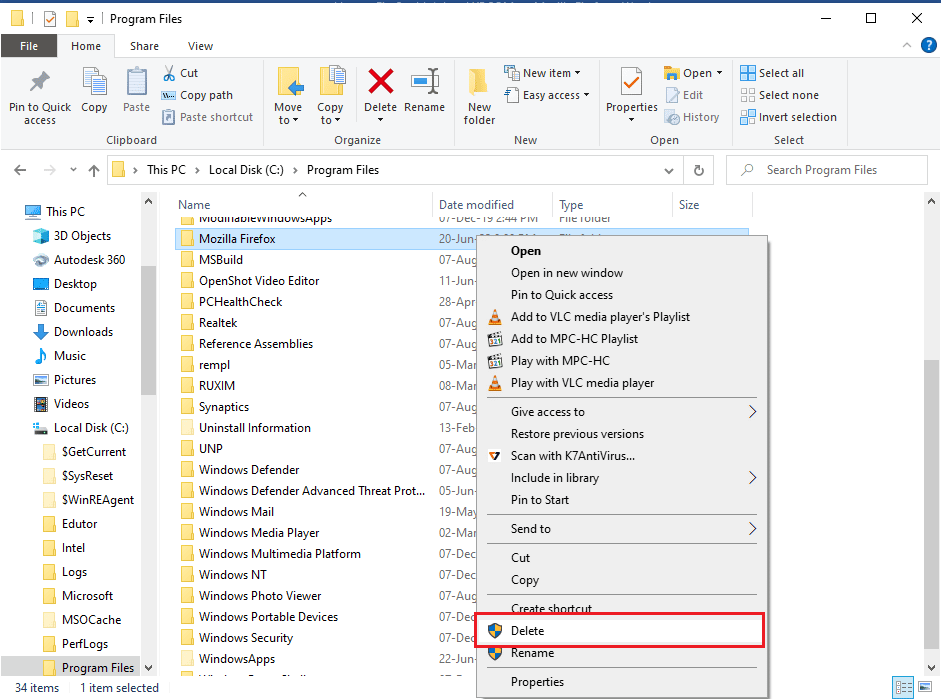
9. Перезавантажте комп’ютер.
10. Натисніть клавішу Windows, введіть “google chrome” і відкрийте його.
Примітка: Ви можете використовувати будь-який інший браузер для завантаження Firefox.

11. Відкрийте офіційний сайт Mozilla Firefox у Google Chrome і натисніть “Завантажити Firefox”.
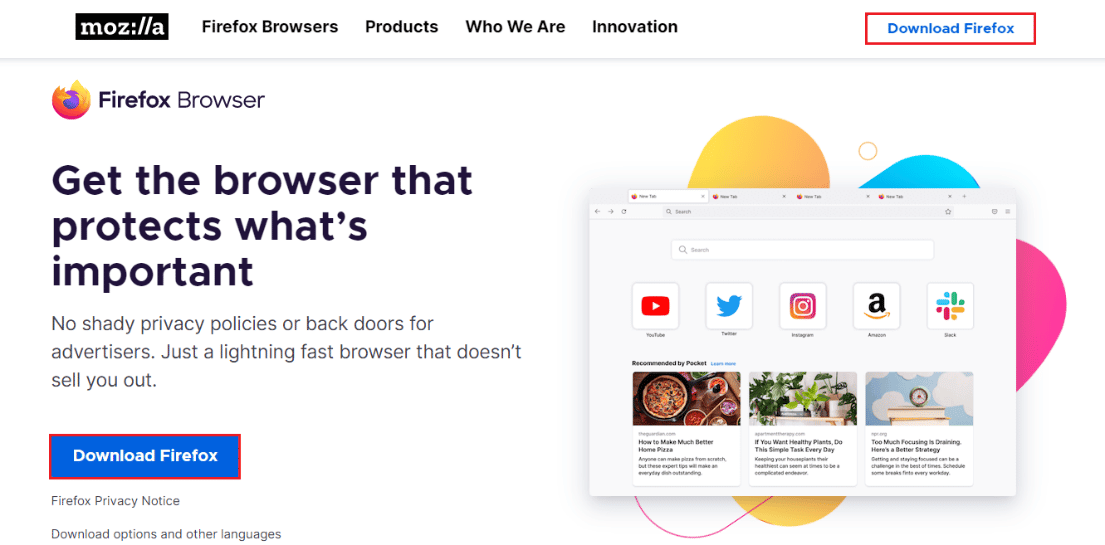
12. Запустіть завантажений файл “Firefox Installer.exe”.
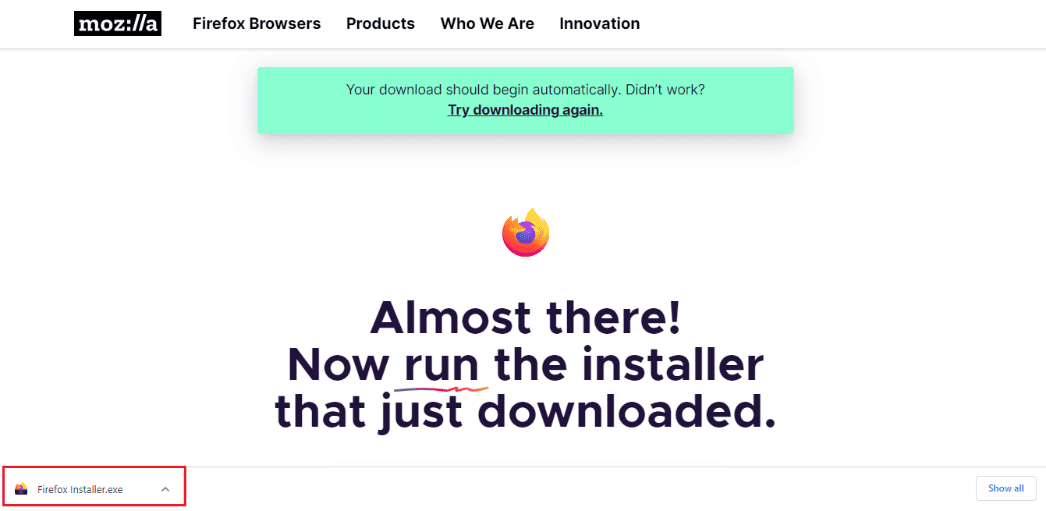
13. Дочекайтеся завершення процесу встановлення.
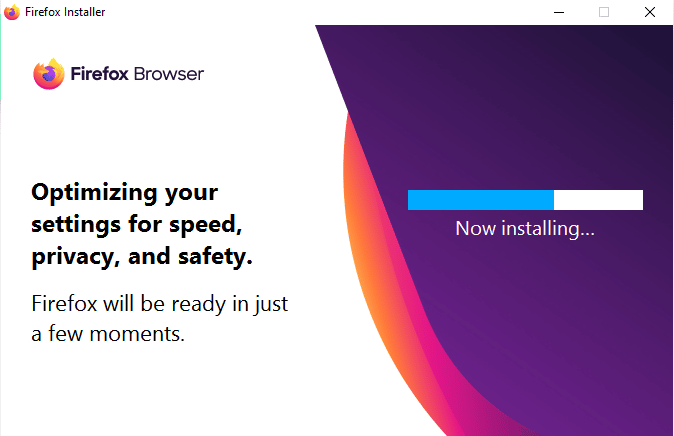
14. Запустіть Firefox.

Спосіб 7: Встановлення резервного хост-замінника (небезпечний метод)
Цей метод дозволяє задати запасний хост для проблемного сайту через приховане меню Firefox. Він може допомогти обійти помилки SSL, слабкий сервер або проблеми з DH ключем.
Увага: Методи 7 і 8 є ризикованими та не рекомендуються Firefox. Вони можуть знизити ваш рівень безпеки. Після вирішення проблеми поверніть налаштування до початкових.
1. Відкрийте Firefox, введіть “about:config” в адресному рядку і натисніть Enter.
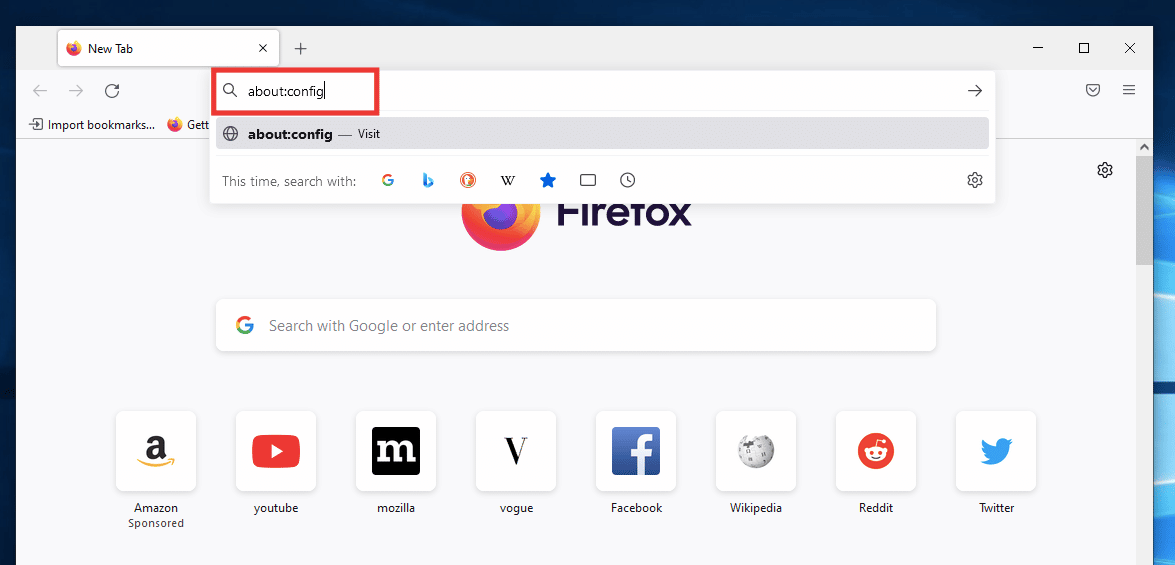
2. Натисніть “Прийняти ризик і продовжити”.
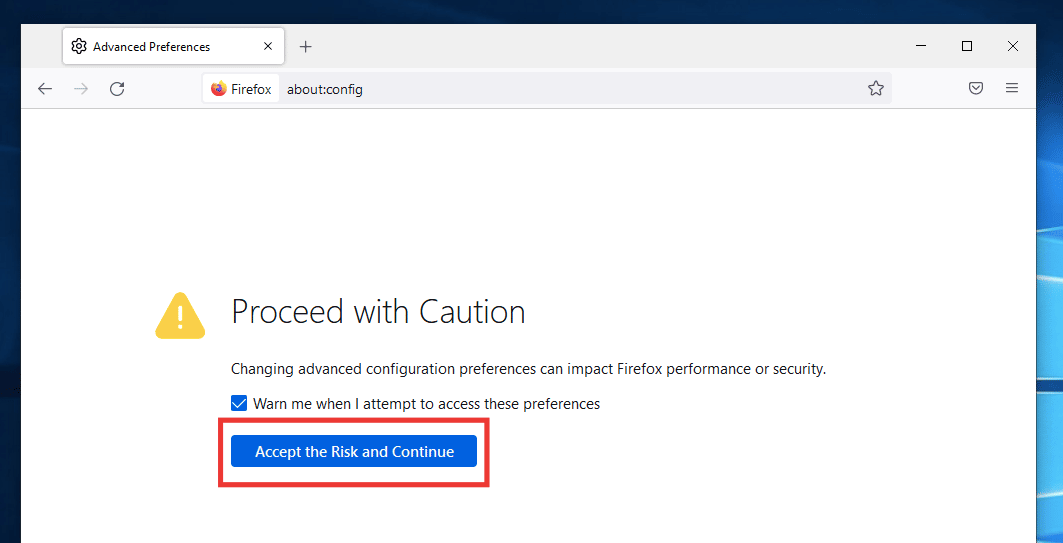
3. Скопіюйте і вставте в поле пошуку “security.tls.insecure_fallback_host” і клацніть на іконку олівця.
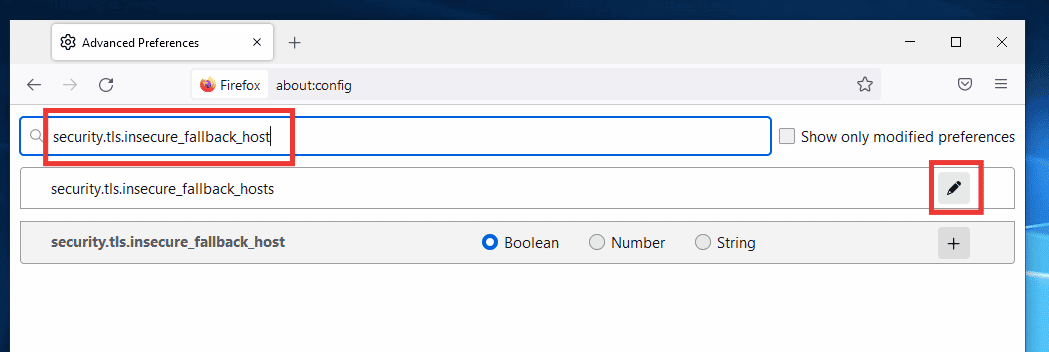
4. Вставте посилання на проблемний веб-сайт, наприклад, Buzzfeed і натисніть на галочку.
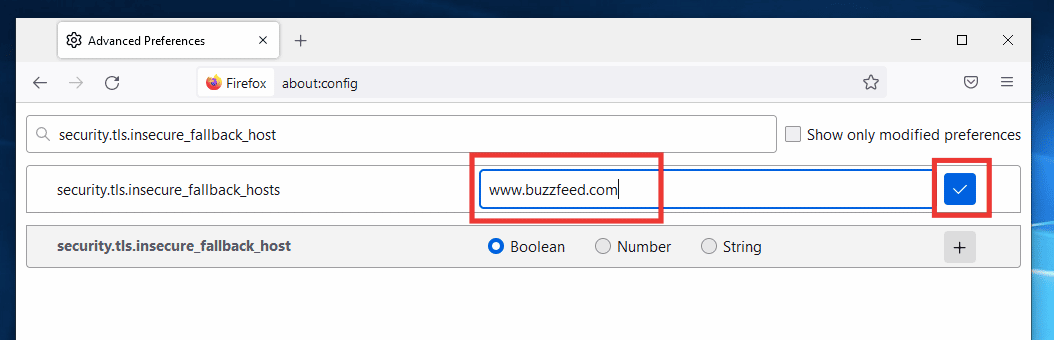
5. Перезапустіть браузер.
Спосіб 8: Зміна налаштувань SSL3 (небезпечний метод)
Виконайте ці кроки для зміни налаштувань SSL3:
1. Відкрийте Firefox, введіть “about:config” в адресному рядку і натисніть Enter.
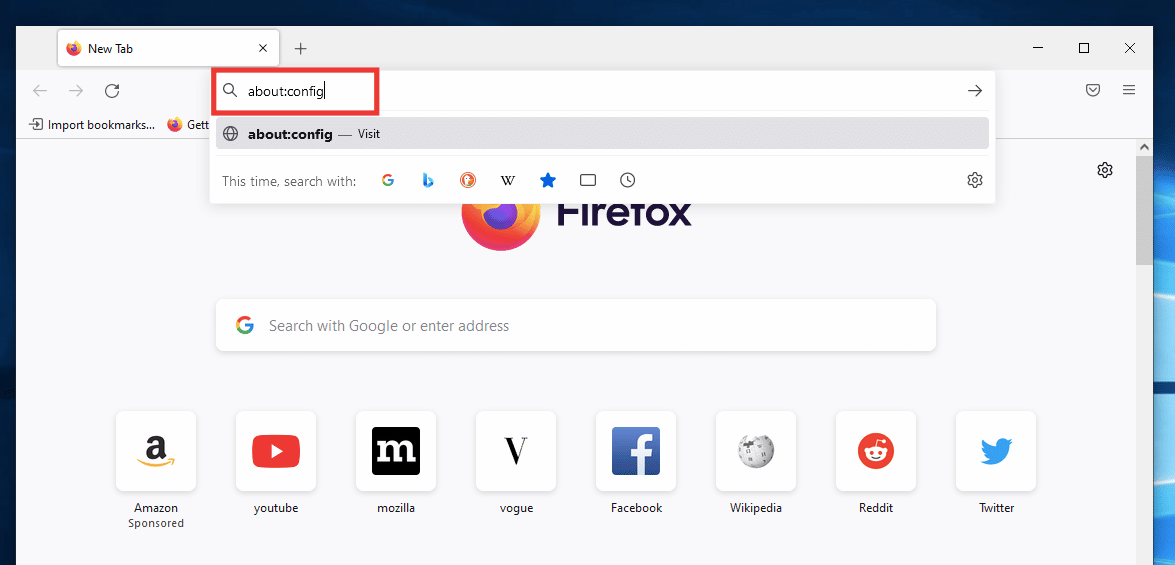
2. Натисніть “Прийняти ризик і продовжити”.
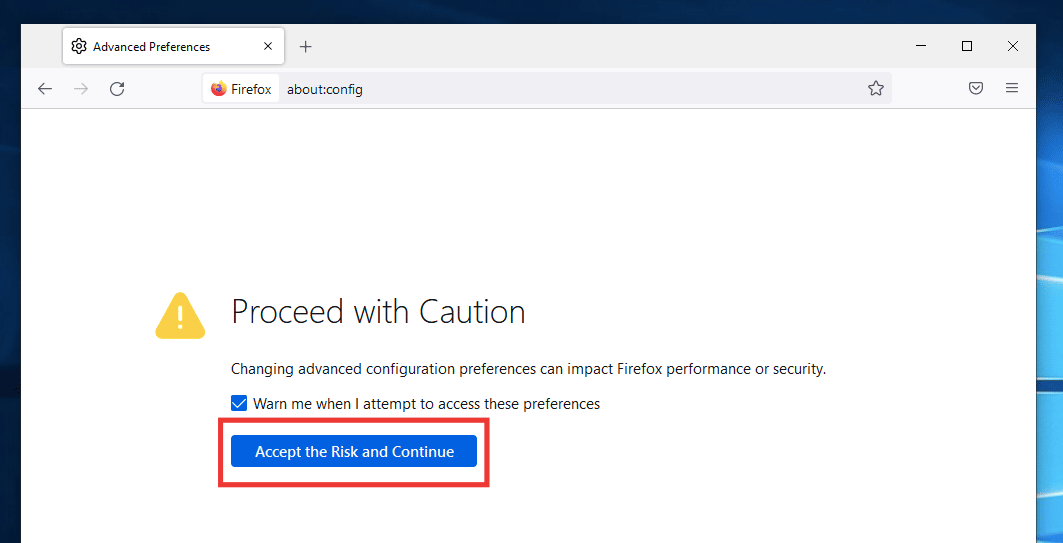
3. Скопіюйте і вставте “security.ssl3.dhe_rsa_aes_128_sha” в поле пошуку і клацніть на перемикач, щоб змінити значення з “true” на “false”.
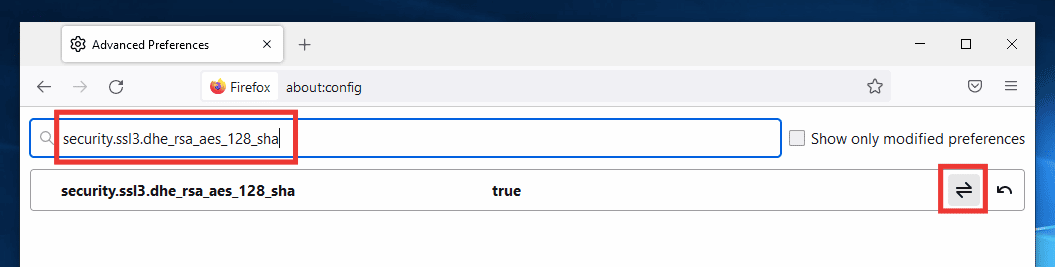
4. Вставте “security.ssl3.dhe_rsa_aes_256_sha” в поле пошуку і аналогічно змініть значення на “false”, якщо воно “true”.
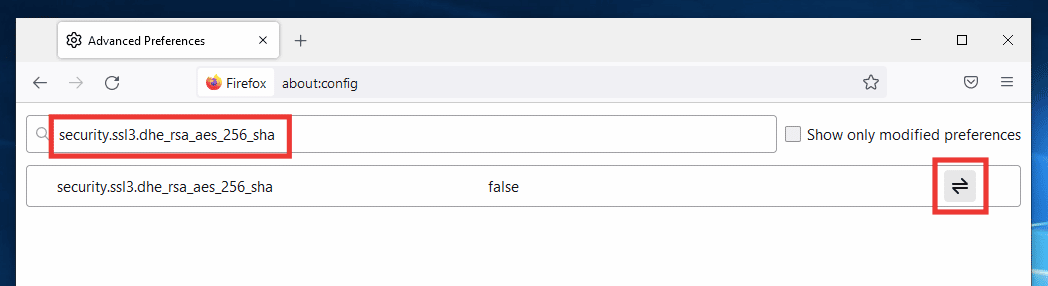
5. Перезапустіть браузер.
***
Сподіваємося, що цей посібник допоміг вам усунути проблему з завантаженням сторінок у Mozilla Firefox. Повідомте нам, який спосіб спрацював найкраще для вас. Якщо у вас є запитання або пропозиції, залишайте їх у коментарях.