Windows Terminal являє собою інноваційний інструмент командного рядка, доступний для користувачів Windows 10 та Windows 11. Хоча традиційні утиліти, такі як Command Prompt та PowerShell, все ще присутні в цих операційних системах, Terminal виступає їхньою прогресивною альтернативою.
Ця безкоштовна розробка Microsoft ефективно інтегрує в собі функціональність інших командних утиліт. Це своєрідний централізований хаб для роботи з командним рядком, який пропонує можливості, що раніше були недоступні в Windows, включаючи багато-вкладковий інтерфейс та розширені опції кастомізації.
Далі наведено повний гід з використання Terminal, починаючи від процесу встановлення, через різноманітні унікальні функції, і закінчуючи налаштуванням під особисті потреби.
Як отримати Windows Terminal
В операційній системі Windows 11 термінал вже інтегрований за замовчуванням, тому немає потреби в його додатковому встановленні. Перейдіть до наступного розділу, щоб дізнатися про його функціонал.
Користувачі Windows 10 повинні встановити Windows Terminal окремо. Процес встановлення абсолютно безкоштовний та займає мінімум часу.
Щоб завантажити Windows Terminal, виконайте наступні кроки:
#1. Знайдіть Microsoft Store на панелі завдань, або перейдіть безпосередньо за посиланням на сторінку завантаження терміналу, а далі – до кроку 3.
#2. Скористайтеся пошуком у верхній частині магазину для пошуку терміналу.
#3. Виберіть Windows Terminal зі списку результатів.
#4. Натисніть “Отримати” для початку завантаження.
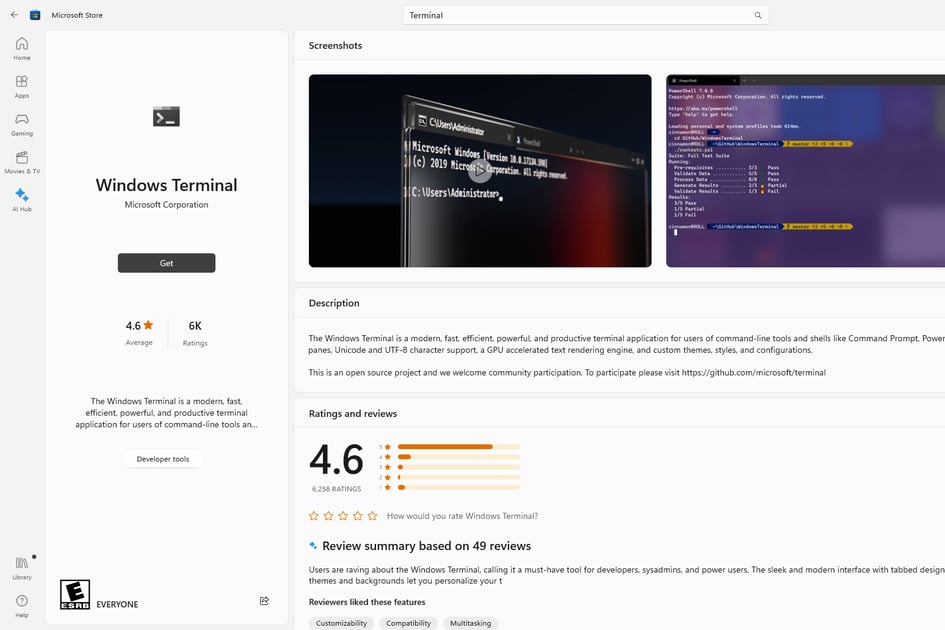
Примітка: Для коректної роботи терміналу необхідна версія Windows 10 не нижче v19041.0. Оновіть операційну систему через налаштування, якщо виникли проблеми зі встановленням.
Як відкрити та використовувати Windows Terminal
Використання терміналу є аналогічним до використання Command Prompt або PowerShell. Запуск програми відбувається стандартним способом.
Існує декілька способів відкрити Windows Terminal:
- Знайдіть “Термінал” у меню “Пуск”.
- Введіть команду “wt” у діалоговому вікні “Виконати”.
- Клацніть правою кнопкою миші на кнопці “Пуск” та виберіть “Термінал”.
Для відкриття терміналу з правами адміністратора також є декілька способів. Один з них – через меню “Пуск”: клацніть правою кнопкою миші на кнопці “Пуск” та виберіть “Термінал (адміністратор)”. Альтернативний спосіб:
#1. Знайдіть термінал у меню “Пуск”, але замість лівої кнопки миші, клацніть правою.
#2. У контекстному меню виберіть “Запуск від імені адміністратора”.
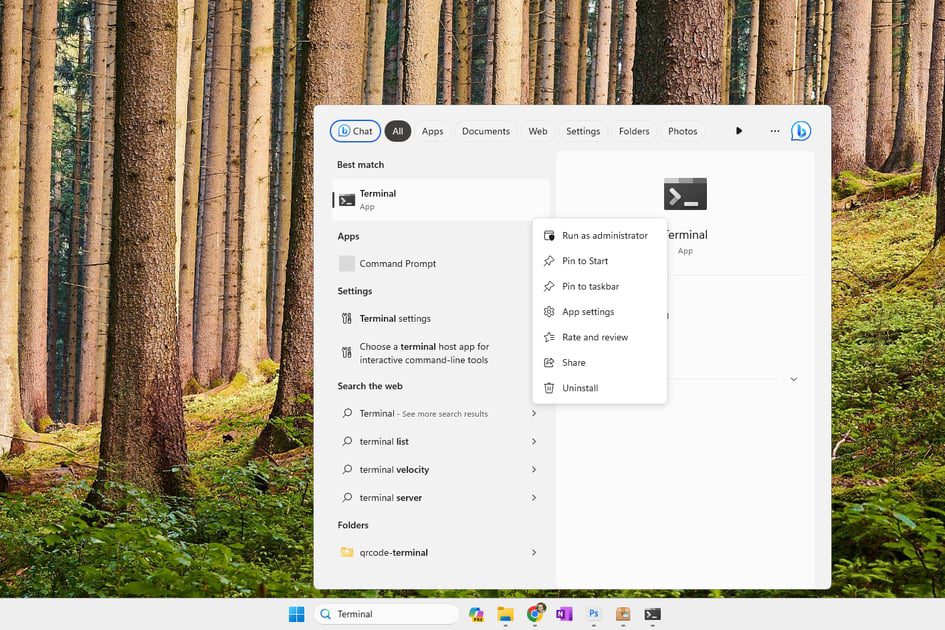
#3. Підтвердіть запит UAC, щоб запустити термінал з правами адміністратора.
Windows Terminal володіє багатьма корисними функціями, включаючи швидку навігацію за допомогою гарячих клавіш, масштабування тексту за допомогою миші, повноекранний режим та експорт результатів команд у текстовий файл. Проте, однією з ключових особливостей є можливість керування кількома сесіями одночасно через вкладки.
Щоб відкрити нову вкладку, просто натисніть кнопку “+” у верхній частині. Стрілка поруч дозволяє відкривати інші командні інструменти, такі як Azure Cloud Shell або PowerShell, а також використовувати її для налаштування терміналу.
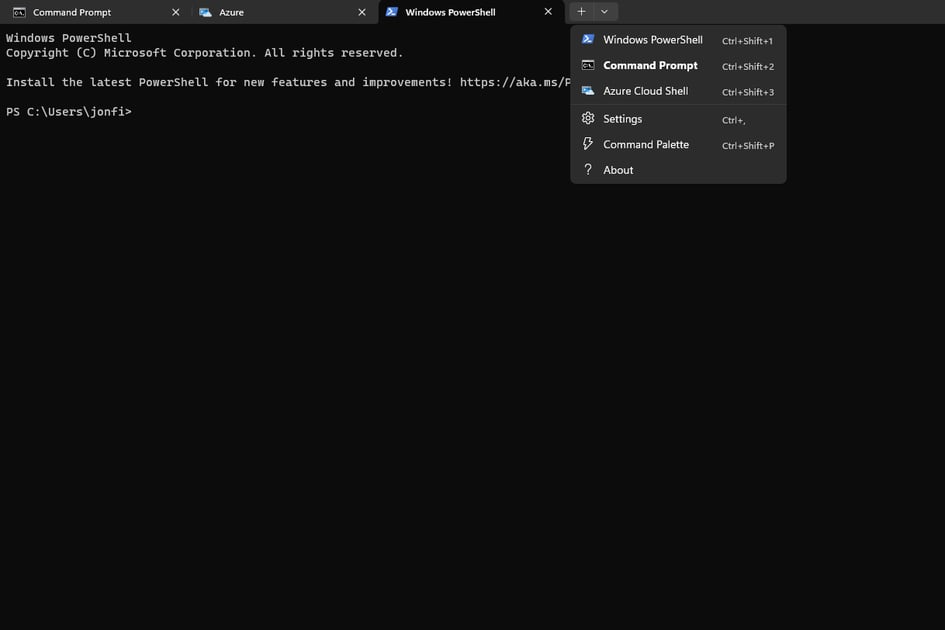
Як налаштувати Windows Terminal
Windows Terminal надає широкі можливості для персоналізації. Для перегляду всіх параметрів, натисніть стрілку у верхній частині програми, а потім оберіть “Налаштування”.
Ось кілька прикладів потужних опцій налаштування:
- Можливість вибору профілю за замовчуванням, що є зручним, якщо ви віддаєте перевагу використанню, наприклад, Command Prompt замість PowerShell.
- Автоматичний запуск терміналу при вході в обліковий запис користувача.
- Автоматичне копіювання виділеного тексту до буфера обміну.
- Автоматичне розпізнавання URL-адрес, для зручного переходу по ним.
- Примусове підтвердження закриття терміналу при наявності кількох відкритих вкладок.
- Можливість тримати вікно терміналу поверх інших вікон.
- Налаштування гарячих клавіш.
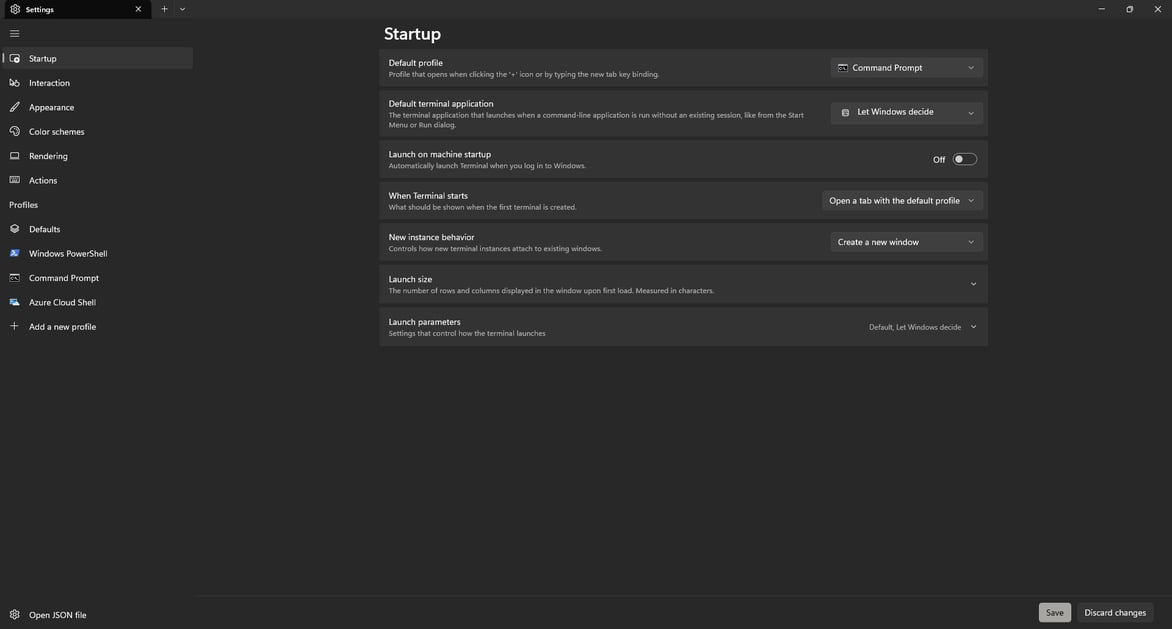
Однією з ключових областей для налаштування є профілі. Command Prompt і PowerShell – це два профілі, доступні за замовчуванням. Проте ви можете створювати власні, роблячи Terminal ще більш персоналізованим.
Наприклад, якщо ви постійно працюєте в папці “Завантаження” вашого профілю, ви можете створити профіль, який автоматично відкриватиметься саме в цій папці, дозволяючи вам відразу починати роботу з потрібним каталогом.
Щоб це зробити, виконайте такі кроки:
#1. Відкрийте налаштування терміналу, як було описано вище.
#2. На панелі ліворуч під переліком наявних профілів натисніть “Додати новий профіль”.
#3. У розділі “Ім’я” вкажіть назву профілю. Наприклад “Завантаження”.
#4. У полі “Початковий каталог” введіть потрібну папку, наприклад:
%USERPROFILE%/Downloads
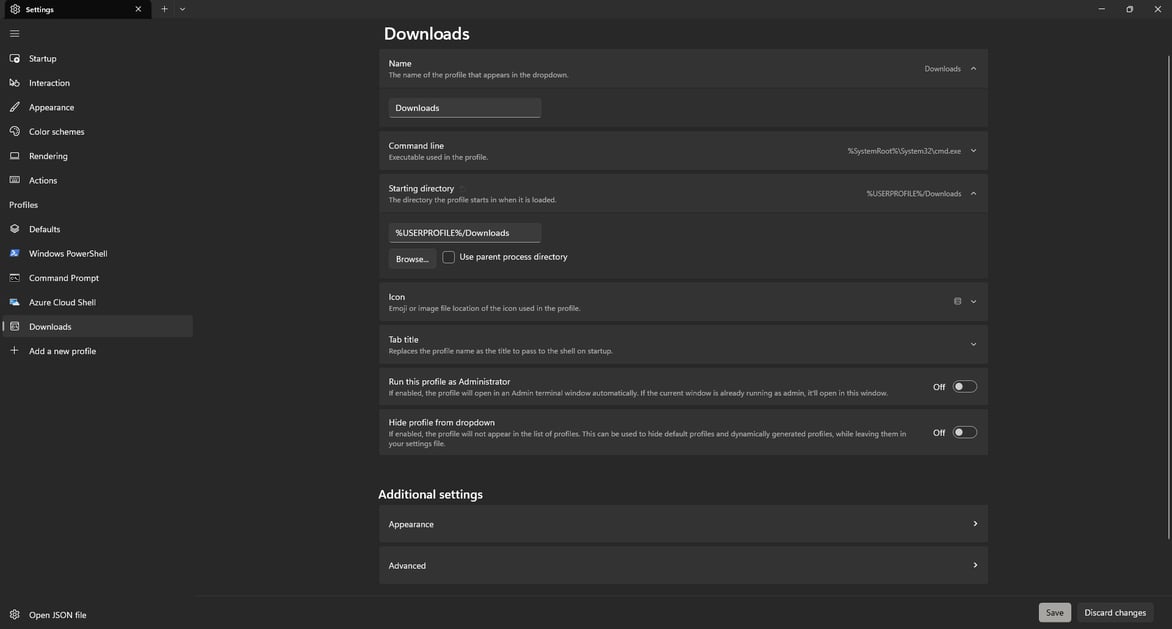
#5. За потреби, ви можете вказати додаткові параметри на цьому екрані, такі як запуск профілю з правами адміністратора або зміну іконки. Також не забудьте переглянути додаткові параметри, де є можливість використовувати текстовий рендерер AtlasEngine, змінювати розмір історії профілю, редагувати шрифт та інше.
#6. Натисніть “Зберегти” для створення нового профілю.
Підсумки
Windows Terminal є значним покращенням робочого процесу, особливо з його інтерфейсом на основі вкладок, який дозволяє організувати усі різноманітні інструменти командного рядка в одній програмі.
Термінал вже інтегрований у Windows 11, що робить його доступним одразу після встановлення. Для тих, хто любить кастомізувати своє програмне забезпечення, параметри колірної схеми та налаштування гарячих клавіш стануть приємним доповненням.