Бездротові клавіатури пройшли значний шлях розвитку з моменту їхньої появи. Сьогодні на ринку представлено безліч моделей, що відрізняються функціоналом та призначені для різних сценаріїв використання.
Деякі бездротові клавіатури оснащені вбудованою сенсорною панеллю. Це є зручним рішенням для користувачів настільних комп’ютерів, які бажають використовувати тачпад, не захаращуючи робочий простір додатковим периферійним пристроєм.

Проблеми з роботою тачпада бездротової клавіатури
Компанія Logitech є одним із провідних виробників комп’ютерних клавіатур. Їх продукція відзначається сумісністю з різними операційними системами, включаючи macOS, Linux та Windows 10. Хоча клавіатури Logitech зазвичай добре працюють з Windows, іноді можуть виникати певні проблеми.
Якщо ви зіткнулися з ситуацією, коли сенсорна панель вашої бездротової клавіатури, незалежно від виробника, не функціонує, спробуйте застосувати наведені нижче методи усунення несправностей.
1. Перевстановлення клавіатури
У випадках, коли клавіатура працює некоректно, зокрема не працює тачпад, часто ефективним рішенням є перевстановлення пристрою.
Відкрийте “Диспетчер пристроїв”.
Розгорніть розділ “Клавіатури”.
Клацніть правою кнопкою миші на назві вашої бездротової клавіатури та виберіть “Видалити пристрій”.
Від’єднайте USB-адаптер, якщо клавіатура використовує його для підключення, або розірвіть з’єднання Bluetooth, якщо це бездротова клавіатура Bluetooth.
Перезавантажте комп’ютер.
Знову підключіть адаптер або встановіть пару Bluetooth.
Система автоматично розпізнає пристрій та встановить необхідні драйвери.
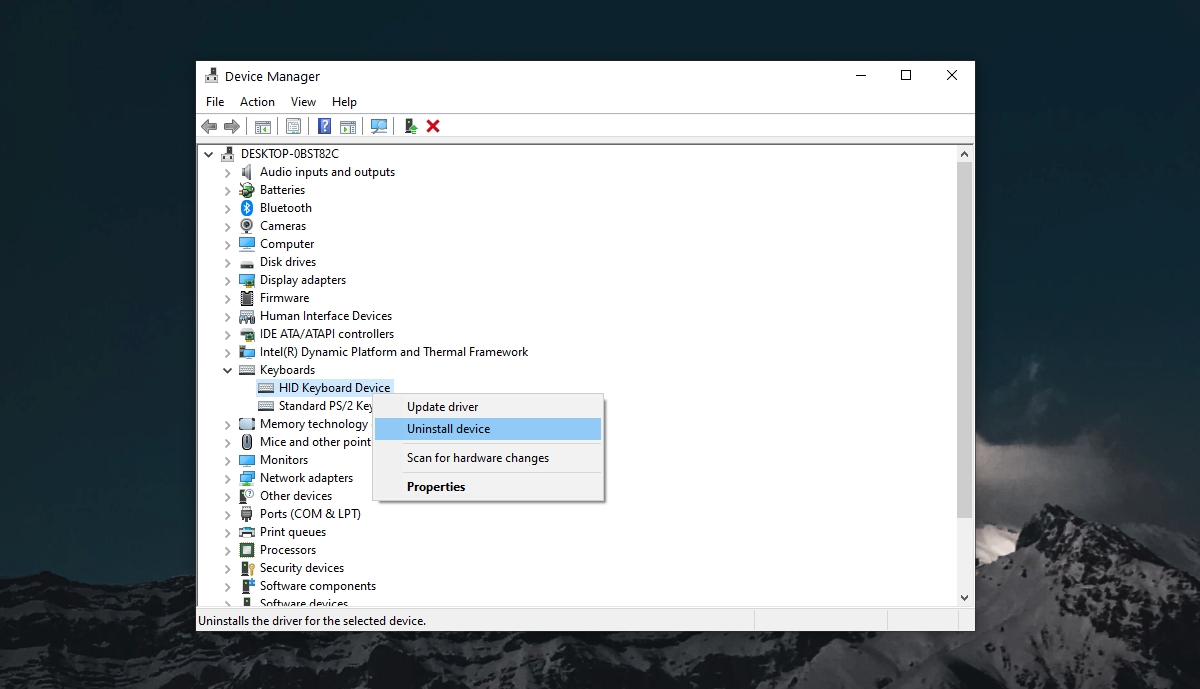
2. Перевірка елементів живлення
Бездротові клавіатури живляться від батарейок. Це можуть бути як одноразові батарейки, так і акумулятори. Низький заряд батареї або розряджений акумулятор може спричинити некоректну роботу клавіатури.
Замініть батарейки в клавіатурі на нові. Навіть якщо індикатор не показує, що вони розряджені, заміна на свіжі батарейки може вирішити проблему з тачпадом.
3. Активація тачпада
Сенсорна панель клавіатури може бути вимкнена. Перевірте, чи є на клавіатурі фізичний перемикач для її активації. Якщо такого немає, спробуйте натиснути комбінацію клавіш Fn+F8, щоб увімкнути тачпад.
4. Встановлення драйверів виробника
Деякі клавіатури, наприклад, від Logitech, часто потребують встановлення спеціального програмного забезпечення або драйверів для повної функціональності.
Перевірте наявність необхідних драйверів. Вони можуть бути в комплекті з клавіатурою на диску або доступні для завантаження на офіційному сайті виробника.
5. Запуск засобу усунення неполадок клавіатури
Операційна система Windows 10 має вбудований засіб для діагностики та усунення проблем з клавіатурою.
Відкрийте “Налаштування” (комбінація клавіш Win+I).
Перейдіть до розділу “Оновлення та безпека”.
Виберіть “Усунення неполадок”.
Натисніть “Додаткові засоби усунення неполадок”.
Запустіть засіб усунення неполадок “Клавіатура”.
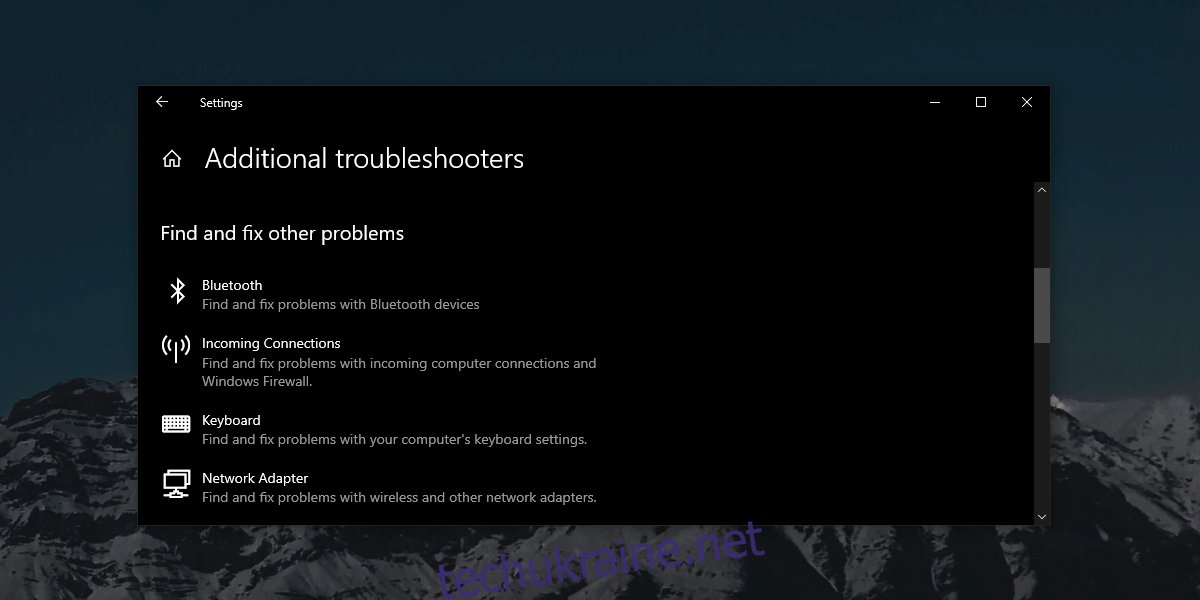
6. Відключення інших пристроїв
Якщо ваша клавіатура підключається через Bluetooth, спробуйте відключити інші пристрої, що використовують це з’єднання. Якщо клавіатура підключається через USB-адаптер, від’єднайте інші USB-пристрої, наприклад, телефон. Переконайтеся, що клавіатура підключена безпосередньо до комп’ютера, а не через USB-хаб.
7. Очищення тачпада
Забруднення може негативно впливати на роботу тачпада. Очистіть його за допомогою спеціального миючого розчину. Це може покращити його чутливість та роботу.
Висновок
Тачпад бездротової клавіатури повинен працювати без проблем, якщо сама клавіатура справна. Тачпад є доволі простим пристроєм і, зазвичай, його використання не відрізняється від використання миші. Застосувавши наведені поради, ви зможете знову насолоджуватись повною функціональністю вашої бездротової клавіатури.