Керування користувацькими обліковими записами в Windows є важливим, незалежно від того, чи потрібно вам налаштувати системні файли або поділитися своїм комп’ютером з іншими.
Обліковий запис користувача у Windows визначає обсяг ваших дій в операційній системі. Мабуть, ви не хотіли б, щоб будь-хто, хто має доступ до вашого комп’ютера, встановлював небезпечне програмне забезпечення або навіть видаляв Windows чи її системні файли.
Саме тому важливо знати, які типи облікових записів існують у Windows та які права вони надають. У цій статті ми розглянемо облікові записи користувачів у Windows та способи їх налаштування.
Обліковий запис адміністратора
Це основний обліковий запис, який створюється автоматично при першому встановленні Windows. Він створюється незалежно від того, чи ви використовуєте локальний обліковий запис, чи входите за допомогою облікового запису Microsoft.
Обліковий запис адміністратора має повний контроль над комп’ютером. Він може змінювати будь-які налаштування користувача та більшість системних параметрів/файлів. Зокрема, адміністратор може встановлювати та видаляти програми, змінювати налаштування Windows, додавати, змінювати або видаляти інші облікові записи користувачів, застосовувати параметри, що впливають на всіх користувачів, оновлювати драйвери обладнання тощо.
Єдине, до чого адміністратор не має прямого доступу, це критично важливі системні файли, які забезпечують роботу операційної системи. Зміни таких файлів можуть призвести до пошкодження ОС. Наприклад, стандартний обліковий запис адміністратора не може змінити файл boot.ini, який керує завантаженням Windows.
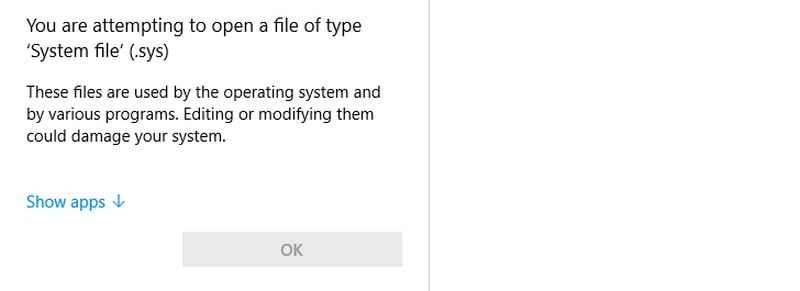
Хоча це не рекомендується, іноді може виникнути потреба редагувати ці важливі файли. У такому випадку вам потрібно буде активувати обліковий запис адміністратора з розширеними правами.
Обліковий запис адміністратора з розширеними правами
Обліковий запис адміністратора з повними правами є розширеною версією стандартного облікового запису адміністратора. Його потрібно активувати спеціальною командою у командному рядку. Цей обліковий запис має необмежений доступ до всіх ресурсів комп’ютера, і ви не побачите повідомлень UAC, оскільки всі дії виконуються з правами адміністратора.
Використання такого облікового запису не є заміною звичайного облікового запису адміністратора, оскільки він дозволить кожній програмі вносити зміни на рівні адміністратора без додаткового підтвердження. Активуйте його лише для редагування критичних системних файлів, а після завершення – вимкніть. Ось як це зробити:
Знайдіть командний рядок, ввівши “CMD” у пошуку Windows. Натисніть правою кнопкою миші на командний рядок і оберіть “Запуск від імені адміністратора”.
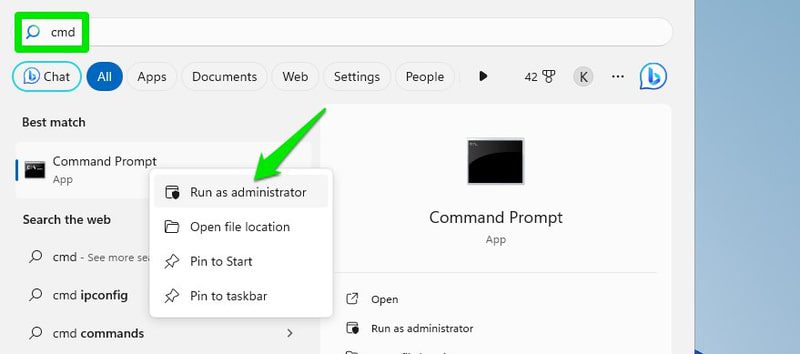
Введіть наступні команди для увімкнення та вимкнення цього облікового запису:
net user адміністратор /active:yes
net user адміністратор /active:no
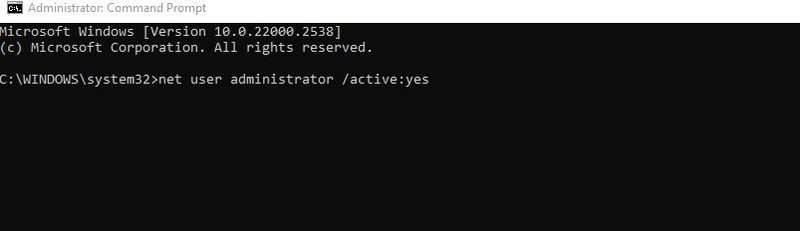
Після активації, новий обліковий запис адміністратора з’явиться на екрані входу. Це абсолютно новий обліковий запис зі скинутими налаштуваннями, тож ви або будь-хто інший можете увійти без пароля (якщо його не було задано пізніше). Він має повний доступ до даних інших користувачів, що є потенційно небезпечним.
Після завершення роботи з розширеним обліковим записом адміністратора, не забудьте вимкнути його та повернутися до свого звичайного облікового запису.
Стандартний обліковий запис
Стандартний обліковий запис має менше привілеїв і створюється адміністратором для користування комп’ютером іншими користувачами без ризику для безпеки. Він дозволяє виконувати більшість повсякденних завдань без проблем, але для доступу до системних налаштувань або програм, які можуть впливати на систему чи інших користувачів, потрібен дозвіл адміністратора.
При спробі доступу до ресурсу, що вимагає прав адміністратора, ви побачите запит UAC на введення пароля адміністратора. Адміністратор повинен ввести пароль для надання тимчасового доступу стандартному користувачеві.
Що може робити стандартний обліковий запис?
- Запускати більшість програм, за винятком тих, що змінюють системні налаштування або впливають на інших користувачів.
- Мати необмежений доступ до Інтернету.
- Завантажувати файли.
- Друкувати документи.
- Отримувати доступ до локальної мережі.
- Змінювати власні налаштування, такі як налаштування дисплея, час, мову, ігри тощо.
Чого не може робити стандартний обліковий запис?
- Встановлювати програмне забезпечення, оскільки більшість програм вимагають прав адміністратора.
- Встановлювати або оновлювати драйвери обладнання.
- Змінювати файли або параметри, що впливають на інших користувачів або ОС в цілому. Деякі програми можуть надати обмежений доступ, наприклад брандмауер Windows.
- Створювати або керувати обліковими записами користувачів.
- Запускати або зупиняти системні служби, що вимагають дозволу адміністратора (більшість).
Створення стандартного облікового запису
Адміністратор може створити стандартний обліковий запис. У налаштуваннях Windows перейдіть до розділу “Облікові записи” > “Сім’я та інші користувачі”. Тут натисніть “Додати обліковий запис” поруч із опцією “Додати іншого користувача”.
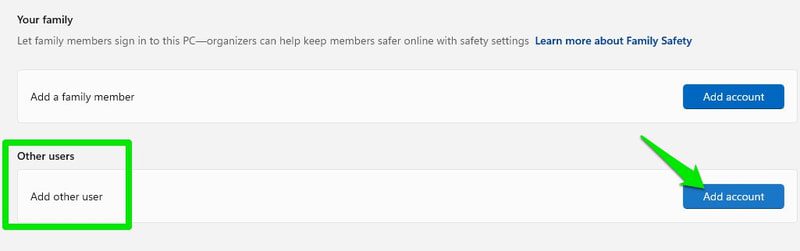
Ви можете використовувати обліковий запис Microsoft іншого користувача. Якщо такого облікового запису немає, ви можете створити новий обліковий запис Microsoft або локальний обліковий запис.
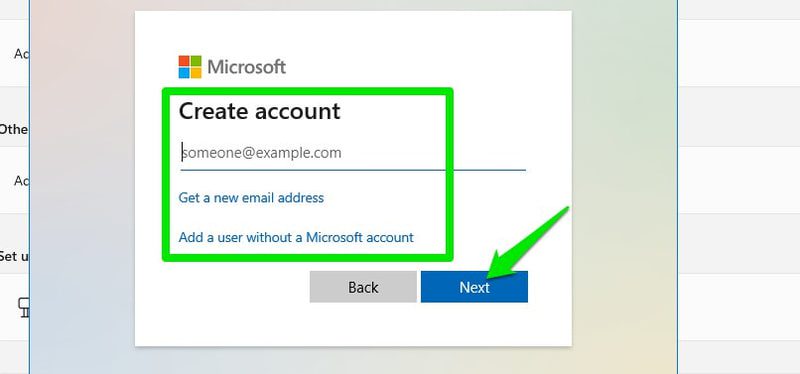
Після додавання, новий обліковий запис буде створено як стандартний. Проте, ви можете надати йому права адміністратора в будь-який момент через ті ж налаштування.
Обліковий запис Microsoft
Обліковий запис адміністратора можна створити як локальний, але у Windows 8 і новіших версіях також можна ввійти за допомогою облікового запису Microsoft для додаткових можливостей. Обліковий запис Microsoft створює обліковий запис адміністратора та захищає його обліковими даними Microsoft. Він також надає такі переваги:
- Доступ до інших програм і служб Microsoft, таких як OneDrive, Outlook, Microsoft Office тощо.
- Синхронізацію налаштувань і параметрів Windows між комп’ютерами, що використовують один і той же обліковий запис Microsoft. Сюди входять налаштування та зміни в браузері Microsoft Edge.
- Завантаження та встановлення програм з Microsoft Store.
- Спрощене відновлення облікового запису у випадку втрати пароля.
- Додаткові методи безпеки для екрана входу.
- Додавання членів сім’ї та використання батьківського контролю.
Якщо користувач зі стандартним обліковим записом ввійде за допомогою свого облікового запису Microsoft, ці переваги також будуть доступні йому.
Windows запропонує вам ввійти за допомогою облікового запису Microsoft під час першого налаштування. Якщо ви обрали створення локального облікового запису, ви можете ввійти або створити новий обліковий запис Microsoft через розділ “Електронна пошта та облікові записи” в налаштуваннях “Облікові записи”.
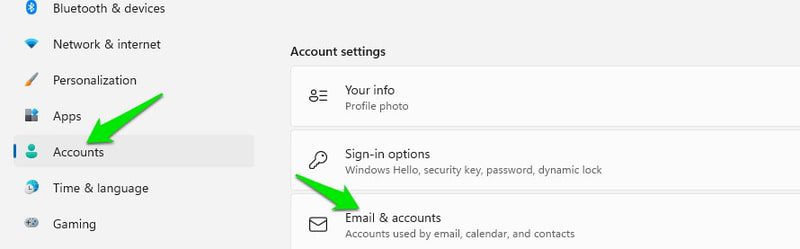
Обліковий запис члена сім’ї
Обліковий запис члена сім’ї надає додаткові можливості батьківського контролю та моніторингу. Хоча це може бути стандартний обліковий запис або обліковий запис адміністратора, він матиме додаткові елементи керування через панель Microsoft Family Safety.
Ви отримаєте такі додаткові елементи керування:
- Встановлення обмежень часу використання екрана на основі загального часу або певного часу доби.
- Фільтрування програм та ігор за віком.
- Фільтрування результатів веб-пошуку.
- Керування балансом Microsoft Pay.
- Перегляд повного звіту про діяльність, включаючи програми, ігри та веб-перегляд. Звіт також показує загальний час, проведений під час сеансу користувача та дії, що виконувалися.
Налаштування облікового запису члена сім’ї
Переконайтеся, що ви увійшли за допомогою облікового запису Microsoft, а потім виконайте наведені нижче інструкції.
У налаштуваннях Windows перейдіть до розділу “Облікові записи” > “Сім’я та інші користувачі” і натисніть “Додати обліковий запис” поруч з опцією “Додати члена сім’ї”.
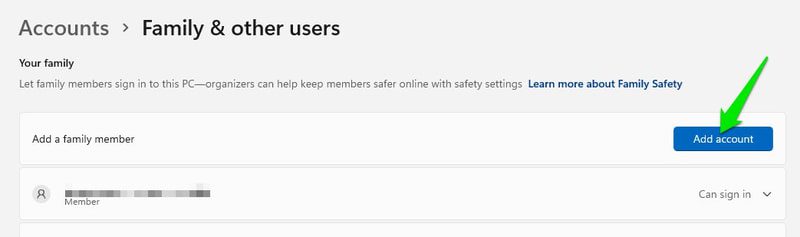
Вам потрібно або ввести адресу електронної пошти облікового запису Microsoft члена сім’ї, або створити для нього новий обліковий запис Microsoft. У разі надання облікового запису, член сім’ї отримає запит на підтвердження запрошення.
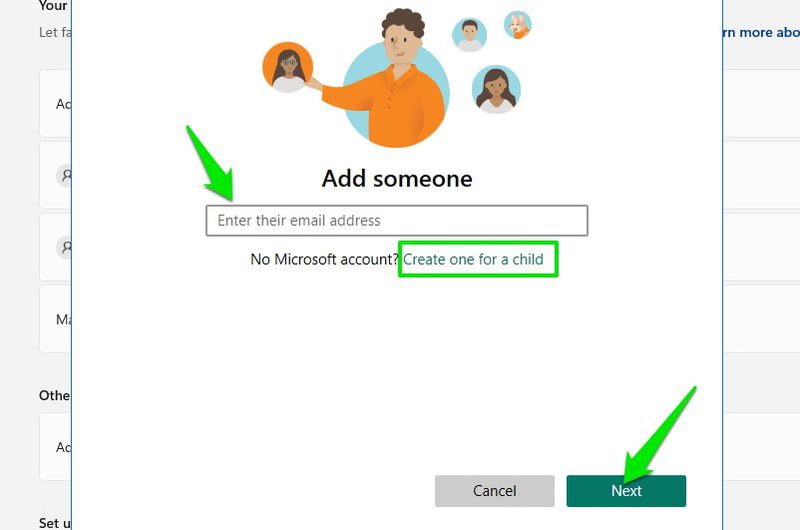
Для прикладу, ми створимо новий обліковий запис. Введіть адресу електронної пошти нового облікового запису (потрібно використовувати Outlook або Hotmail), пароль та ім’я.
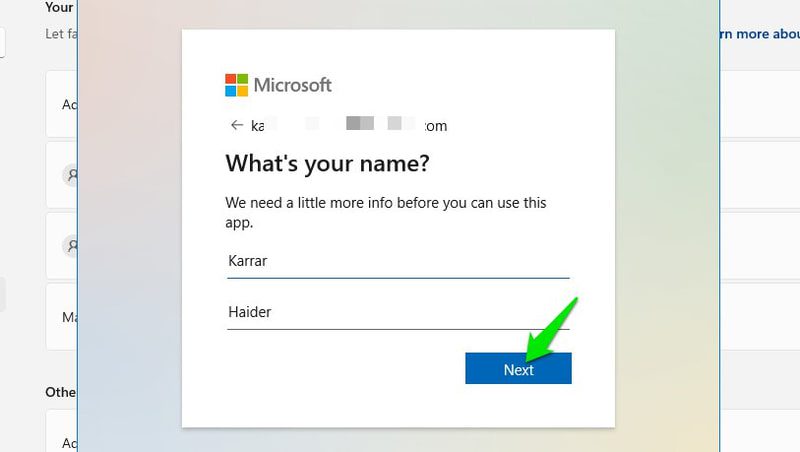
Далі потрібно буде вказати дату народження учасника. Це важливий крок, оскільки Microsoft налаштовує елементи керування відповідно до віку учасника.
Наприклад, за замовчуванням вам не дозволять відстежувати дії дорослого учасника, а веб-фільтр для дитини буде вимкнено. Для дітей, навпаки, буде застосовано більш строгий контроль відповідно до віку, а моніторинг буде увімкнено за замовчуванням.
Після вказання дати народження, обліковий запис буде створено і члени сім’ї зможуть увійти на комп’ютер, використовуючи нові облікові дані.
Для керування учасниками, вам потрібно відкрити панель Microsoft Family Safety, де будуть відображені всі учасники. Посилання на цю панель також буде доступне в розділі “Сім’я та інші користувачі” на комп’ютері.
Слід зазначити, що ви можете додати лише 2 учасників у безкоштовний обліковий запис. Для додавання до 6 учасників та отримання додаткових функцій потрібна платна підписка на Family Safety.
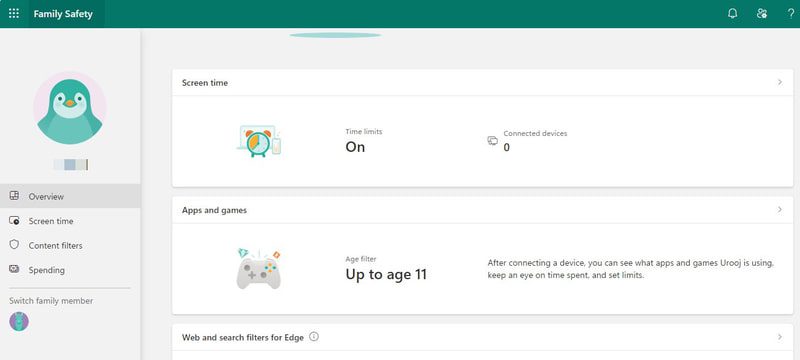
Кіоск
Кіоск – це спеціальний обліковий запис, що обмежує всі функції ОС однією програмою. Після активації, користувач може ввійти за допомогою облікового запису “Кіоск”, але автоматично буде запущена задана програма, і користувач не матиме можливості робити щось інше.
Ця функція призначена для компаній для створення інтерактивних дисплеїв каталогів або терміналів самообслуговування для громадськості, без ризику відходу користувача від програми. Програми також обмежені: вони не мають повного доступу до сховища даних та не можуть запускати інші програми.
Обліковий запис “Кіоск” обмежений програмами, встановленими з Microsoft Store, тому вам потрібно спочатку встановити потрібну програму. Після встановлення, перейдіть до розділу “Облікові записи” > “Сім’я та інші користувачі” в налаштуваннях Windows та натисніть “Почати” поруч з опцією “Кіоск”.
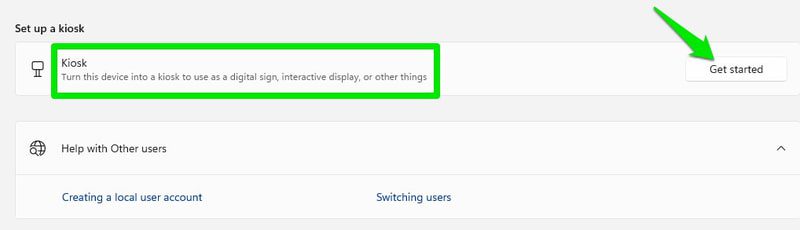
Ви можете створити новий обліковий запис або використовувати вже існуючий. Якщо ви створите новий обліковий запис, це буде локальний обліковий запис без пароля.
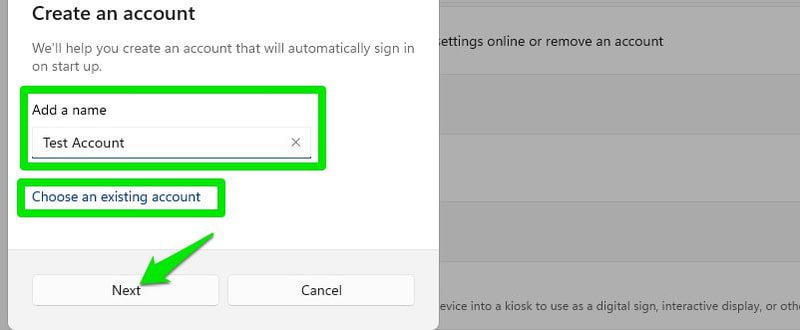
Далі виберіть програму зі списку сумісних програм і натисніть “Далі”.
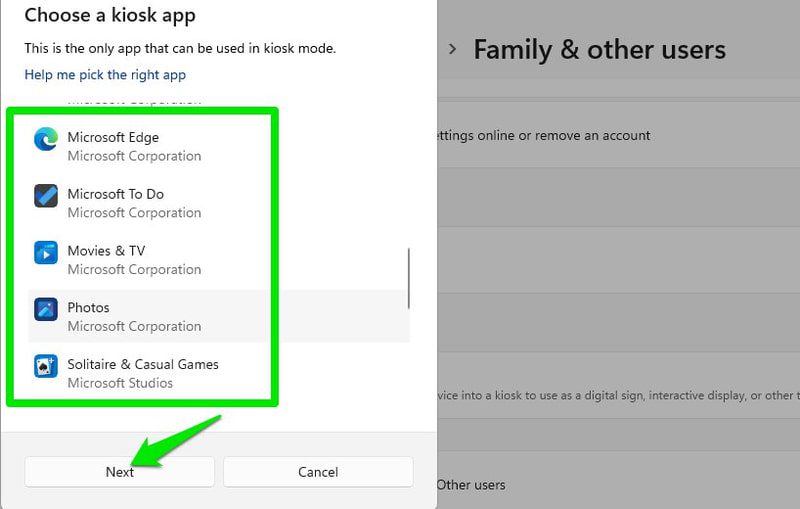
Готово. Новий обліковий запис “Кіоск” буде створено та відображено разом з іншими користувацькими обліковими записами. Щоб вийти з програми “Кіоск”, натисніть клавіші Ctrl+Alt+Delete для повернення до екрана входу.
Підсумкові думки
Вибір між адміністратором та стандартним обліковим записом залежить від того, наскільки ви довіряєте іншим користувачам. Стандартні облікові записи є безпечними, навіть якщо комусь потрібен тимчасовий доступ до вашого комп’ютера. Це має бути вашим першим вибором при спільному використанні комп’ютера.
Крім того, вхід за допомогою облікового запису Microsoft є оптимальним для більшості користувачів, якщо конфіденційність, яку надає локальний обліковий запис, не є для вас важливою.
Також, ви можете прочитати про те, як увімкнути Copilot AI у Windows 11.