У wdzwdz наша головна мета – допомогти користувачам ефективніше використовувати їхні гаджети, чи то Mac, планшет на Android, або смартфон на Windows Phone, за допомогою найкращого програмного забезпечення. Хоча більшість наших матеріалів призначені для досвідчених користувачів, у серії статей “Основи для початківців” ми змінюємо підхід. Починаємо з iOS, оскільки я особисто добре з нею знайомий, але плануємо розширити охоплення й на інші платформи, зважаючи на ваші відгуки. Отже, почнемо!

Що таке екран блокування та навіщо він потрібен на смартфонах?
Це слушне запитання. Чому б не переходити одразу до списку додатків після розблокування телефону? На це є важлива причина.
Перш за все – це безпека. Наші смартфони зберігають конфіденційну інформацію, як-от особисті та робочі електронні листи, профілі в соцмережах, відскановані документи, особисті нотатки тощо. Без екрану блокування, захищеного паролем, ця інформація була б доступна будь-кому, хто візьме наш телефон. Саме тому екрани блокування показують нам, що відбувається, коли телефон заблоковано.
По-друге, якщо не встановлено парольний захист, на екрані блокування відображається корисна інформація. На наших телефонах зазвичай встановлено десятки програм, як-от Facebook, Twitter, Reddit, кілька поштових клієнтів, програми для планування, месенджери. Час від часу ми отримуємо сповіщення від цих програм – нове повідомлення у Facebook, ретвіт, нове завдання. Без екрану блокування та центру сповіщень (про який поговоримо пізніше) вам довелося б окремо запускати кожну програму, щоб побачити, що нового. Завдяки екранам блокування, найсвіжіші та найважливіші сповіщення з’являються прямо на заблокованому екрані, щоб ви бачили, що відбувається, не розблоковуючи телефон.
Як виглядає екран блокування iOS 7
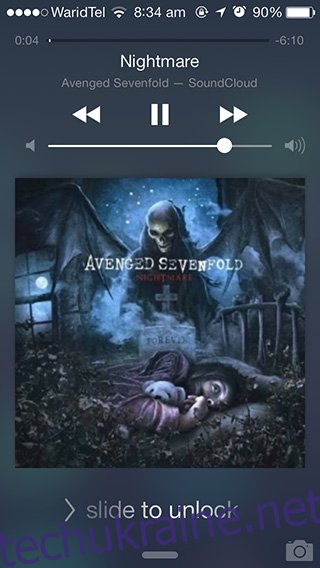
Екран блокування iOS 7 має 5 основних елементів, як показано на зображенні вище. Зверху розташовується рядок стану, який зазвичай відображає такі значки (зліва направо): рівень сигналу мобільної мережі (оптимально 5 заповнених кружечків), назва оператора, рівень сигналу Wi-Fi та заряд акумулятора. У рядку стану може бути більше чи менше значків, але це не має вас турбувати. Також можна провести пальцем вниз від рядка стану, щоб відкрити Центр сповіщень, про який ми детально поговоримо в окремій публікації.
Нижче рядка стану розташовано поточний час і дату. Тут все зрозуміло.
Третій елемент є, мабуть, найважливішою частиною екрана блокування. Згодом ця область заповнюється сповіщеннями від програм. Пам’ятаєте, ми говорили про те, що заблокований екран використовується для “інформації для перегляду”? Тут, окрім часу, ви можете швидко переглянути нові сповіщення та вирішити, чи ігнорувати їх, чи негайно з ними розібратися.
Кожне сповіщення можна перетягнути вправо, щоб перейти безпосередньо до відповідної сторінки в додатку, яка потребує вашої уваги. Отримали новий електронний лист від боса? Перетягніть сповіщення вправо з заблокованого екрана, щоб відкрити Пошту з цим листом! Зручно, правда?
В самому низу розташований “захоплювач” по центру; перетягування його вгору відкриє Центр керування (про це теж поговоримо окремо), а в кутку є невеликий значок камери. Перетягування вгору значка “Камера” запустить програму “Камера” – ідеально підходить для швидкої зйомки моментів!
Але почекайте, я пропустив четвертий елемент? Так, я це зробив! Обговорення останнього “слайд, щоб розблокувати” дозволяє мені плавно перейти до наступної теми…
Як увімкнути пароль для захисту пристрою iOS від сторонніх
Без пароля, перетягування пальцем по “> слайд, щоб розблокувати” розблоковує пристрій для звичайного користування. Це зручно, але небезпечно, оскільки будь-хто може розблокувати ваш пристрій і отримати доступ до ваших особистих даних. Ми настійно радимо увімкнути парольний захист, щоб захистити ваші дані не лише від сторонніх у вашому домі чи офісі, але й від злодіїв, якщо ваш пристрій вкрадуть.
Як це зробити? Виконайте ці дії:
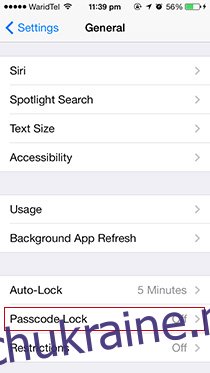
Натисніть кнопку “Додому” (це велика кнопка під екраном вашого пристрою).
Перетягніть пальцем вправо по “> Проведіть, щоб розблокувати”.
Знайдіть сірий значок під назвою “Налаштування” і натисніть на нього.
Прокрутіть трохи вниз, поки не побачите підменю “Загальні”. Натисніть на нього.
Знову прокрутіть вниз, поки не побачите підменю “Блокування паролем”. За замовчуванням буде написано “Вимкнено”, а натискання на нього знову увімкне його.
Тепер ви перебуваєте в меню Налаштування > Загальні > Блокування паролем. Тут зверху ви побачите опцію “Увімкнути пароль”. Після натискання вам буде запропоновано ввести новий пароль.
У вас може виникнути питання: “Який пароль буде надійним?”
Фахівці з безпеки скажуть, що потрібно використовувати довгий, змішаний регістр, складний буквено-цифровий пароль з пробілом, але я скажу, що чотиризначний пароль також підійде.
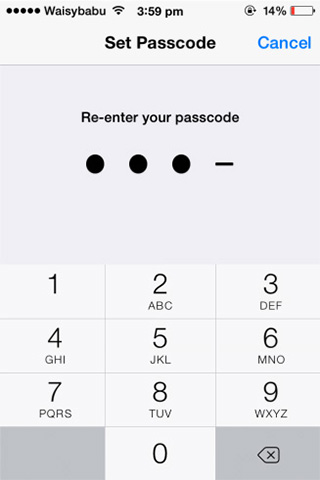
Зазвичай я вигадую, на перший погляд, випадкове, але запам’ятовуване слово з чотирьох літер, наприклад, “Робота” або “Код”, і замінюю його числовим еквівалентом (знаєте, що 111-BIG-MAC насправді 111-244-622? Ось!), наприклад 5627 та 2633 відповідно.
Коли ви наступного разу розблокуєте телефон, вам доведеться ввести новий пароль, щоб отримати доступ до всіх програм і документів. Через 3-4 рази у вас не буде проблем зі швидким розблокуванням; парольний захист не буде таким тягарем.
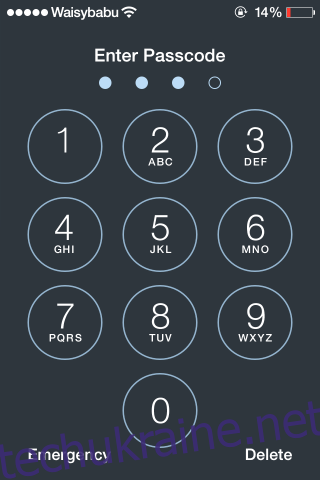
Корисна порада: зайдіть у “Налаштування” > “Загальні” > “Блокування паролем”, натисніть “Вимагати негайно” та змініть на 5 хвилин. Таким чином, ваш пристрій залишатиметься розблокованим протягом п’яти хвилин з моменту останнього використання. Якщо ви часто перевіряєте телефон, як я, то цей параметр буде вам дуже зручним.
Як зняти парольний захист
Що робити, якщо ви хочете зняти парольний захист з пристрою iOS? Можливо, він вас напружує, або ви робите джейлбрейк пристрою (попередження: джейлбрейк – це занадто складна операція для початківців), або ви просто відновлюєте свій пристрій.
У всіх трьох випадках метод однаковий. Дотримуючись п’яти попередніх кроків, перейдіть у Налаштування > Загальні > Блокування паролем і торкніться “Вимкнути пароль”. iOS видасть кілька попереджень, але можете їх проігнорувати, якщо ви впевнені, що хочете зняти парольний захист. Вам буде запропоновано двічі ввести ваш поточний пароль, перш ніж він буде видалений.
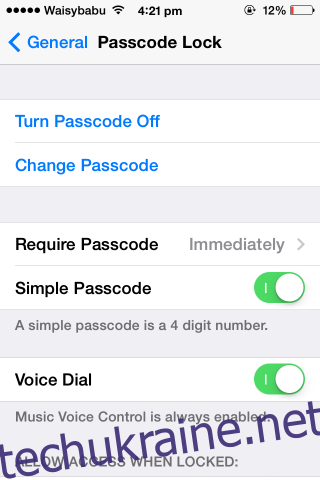
Що робити, якщо я забув пароль?
Це трапляється з кожним. Ми часто змінюємо паролі для безпеки, а потім забуваємо останній. Зі мною таке трапилося кілька місяців тому, коли я став параноїком щодо захисту своїх даних. Скажу чесно – це була погана ідея.
Насправді це була жахлива ідея. Єдиний спосіб вийти з цієї ситуації та повернути працездатність свого пристрою – це відновити його. Простими словами, це означає повну перевстановлення програмного забезпечення/додатків на вашому пристрої після видалення всіх особистих даних.
Припустимо, ви спробували всі можливі комбінації пароля, але вони не спрацювали, тоді виконайте наступні кроки:
1. Запустіть iTunes на комп’ютері, до якого ви раніше підключали свій пристрій. Інакше це не спрацює.
2. Підключіть пристрій iOS до комп’ютера за допомогою USB-кабелю.
3. У Windows: запустіть “Провідник файлів”, натисніть “Комп’ютер” у лівій колонці, а потім двічі клацніть на своєму пристрої (у мене це “Awais” iPhone”), щоб отримати доступ до всіх фотографій і відео. Збережіть їх, принаймні, перед тим, як видалите всі локальні дані, які неможливо відновити! Користувачі Mac можуть використати Finder.
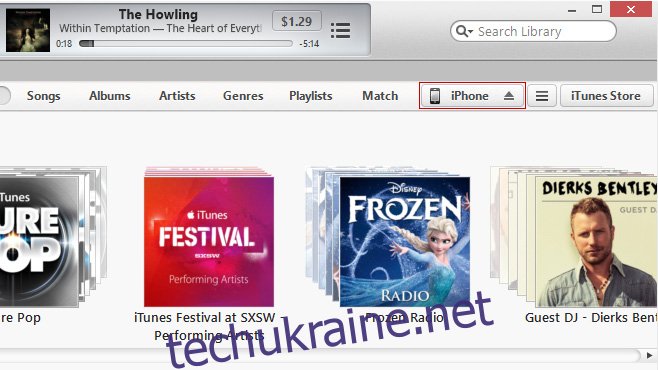
4. В iTunes ви побачите маленьку кнопку біля верхнього правого кута з написом iPhone, iPad або iPod touch, залежно від пристрою, який ви підключаєте. Натисніть на неї.
5. iTunes покаже вам огляд стану вашого пристрою iOS. Натисніть “Відновити” і дотримуйтесь інструкцій на екрані.
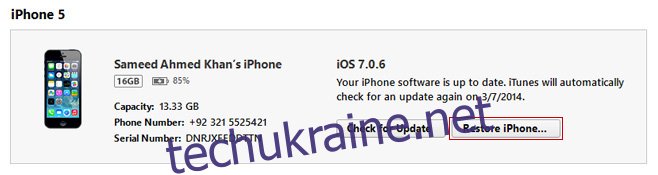
Сподіваємось, ви змогли відновити свій пристрій iOS до робочого стану! Нехай це буде уроком, щоб ніколи не встановлювати пароль, який ви не можете згадати.
Чи був цей посібник для початківців про екрани блокування iOS 7 корисним? Наша мотивація працювати над новими посібниками для інших функцій iOS та інших платформ, як-от Android і Windows, залежить від вашого відгуку. Поділіться цим зі своїми друзями та родиною, яким потрібна допомога, щоб зрозуміти, як працює iOS!